Содержание [Показать]

При использовании Браузера Яндекс появляется вопрос об очищении истории посещения сайтов. Эта функция полезная, когда нужно найти загруженный файл или просмотренную страницу. История в Яндексе пополняется, загружает объем внутренней памяти, работа устройства затормаживается.
Как посмотреть историю посещений сайтов в Яндекс Браузере?
Журнал посещений находится в браузере и поисковых системах.
Ниже в тексте будут рассмотрены способы просмотра истории посещений сайтов в Яндексе.
Просмотр истории вкладки
Для просмотра списка открытых вкладок в Яндексе Браузере нужно сделать действия:
- открыть вкладку;
- нажать, удерживать клавишу «Назад» (стрелочка влево).
Просмотр посещенных сайтов доступен только на вкладках, где просмотрено несколько страниц.

История недавно закрытых вкладок
Чтобы просмотреть недавно закрытые вкладки, нужно открыть Табло и под ним кликнуть на кнопку «Недавно закрытые».
Второй способ: навести курсор мышки на вкладку и кликнуть правой кнопкой мыши на команду «Открыть только что закрытую вкладку».

История всех страниц
Открыть историю просмотра в Яндексе помогает в поиске:
- вверху вправо выбрать «Настройки» ;
- нажать на иконку;
- выбрать «История»;
- найти вкладку и кликнуть на нее.
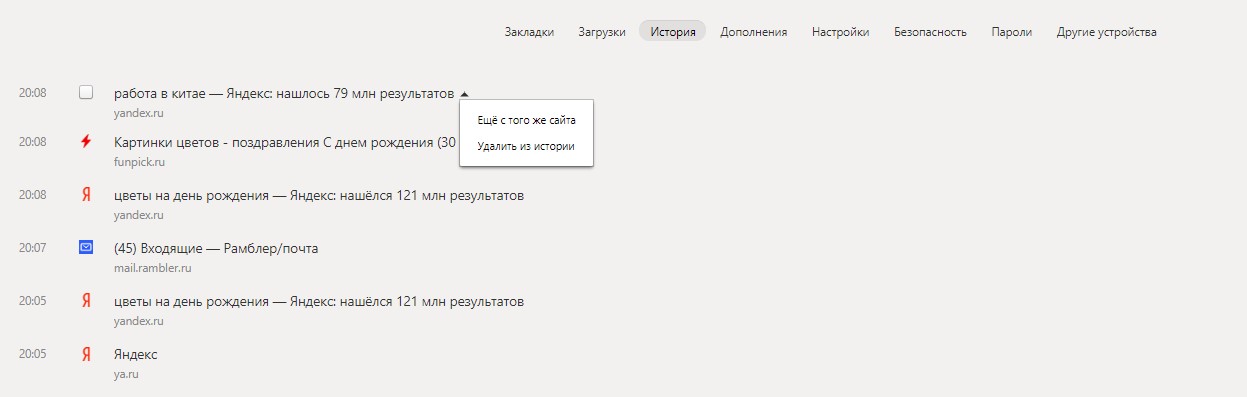
Быстрые кнопки вызова
Использование быстрых (горячих) кнопок вызова позволяет за секунды открыть историю в Яндекс:
- для просмотра истории: Ctrl+H;
- для открытия загрузок: Ctrl+J;
- для сохранения закладки на открытый сайт: Ctrl+D.
С помощью клавиш Ctrl+Shift+Delete открывается инструмент очистки кэша, истории и загрузок.
Журнал просмотров в Яндекс Браузере
Ранее управлять запросами можно было вручную после сохранения запросов и результатов. Нововведения сделали историю в Яндекс Браузере по предпочтениям пользователя.
Для использования личного поиска следует поставить галочки в ячейках:
- учитывать историю поиска в результатах;
- показывать любимые сайты в подсказках.
Благодаря настройкам встроенный поиск Яндекс хранит запросы в базе данных.
История просмотров
Чтобы просмотреть историю поиска в Яндекс, следует применять комбинацию клавиш H+Ctrl. Пошаговая инструкция просмотра историй вкладок следующая:
- нажать кнопку «Настройки» (находится вправо вверху);
- выбрать «История»;
- в окошке просмотреть все посещаемые сайты.
История просмотра выстроена в хронологии. Просматривать можно последние 12 вкладок. Все истории можно синхронизировать, очищать и восстанавливать.
История загрузок
Все загруженные файлы по умолчанию сохраняются в папках Downloads на локальном диске С. Файлы загрузок можно очистить, повторно открыть, перезагрузить.
Вызвать историю загрузок можно несколькими способами:
- Кликнуть на панели значок
- Вызвать через быстрые клавиши: Ctrl+J.
Файлы, сохраненные в кэше
Кэшем браузера называют занятое место на жестком диске под сохранением скачанных файлов при просмотре страниц. Кэш позволяет найти файл, ранее просматриваемый пользователем. Кэш хранится на компьютере в папке Браузера Яндекс по адресу: C:Documents and Settings[имя пользователя]Local SettingsApplication DataYandexYandex [версия]cache.
Удалить кэш истории в Браузере Яндекс:
- войти в «Настройки»;
- кликнуть «Дополнительно»;
- выбрать команду «Очистить историю»;
- очистить записи за период (указать);
- выделить галочкой «Файлы кэша»;
- кликнуть «Очистить историю».
Для очистки только кэша браузера нужно снять отметки с других опций.
Файлами куки называют небольшие данные, отправляемые сервером и хранящиеся на компьютере. В cookie сохраняются логины и пароли от веб-страниц.
Очистить куки можно по инструкции:
- выбрать «Настройки»;
- кликнуть на «Дополнительно»;
- открыть историю Браузера Яндекс»;
- отметить «Удалить файлы куки».
Данные автозаполнения форм
Автозаполнение форм необходимо для автоматического ввода личной информации в регистрационных формах на сайтах. Создаются и редактируются варианты для автозаполнения в «Настройках» в блоке «Пароли и формы».
Удалить данные автозаполнения можно так:
- открыть панель настроек;
- выбрать «Очистить историю» и «Удалить записи за все время».
После отключить опции, оставив автозаполнение и кликнуть «Ок».
Данные приложений
Сведения приложений сохраняются в истории Яндекс диска. Все приложения создаются в системном каталоге «Приложения» (Apps). Созданные файлы можно удалять, переименовать и перемещать. Схема адреса для приложений выглядит так: app:/.
Медиалицензии
Это лицензии для воспроизведения приобретенного контента (музыки, фильмов). Перед покупкой компьютера рекомендуется обнулить список медиалицензий в истории браузера.
Как удалить историю просмотров в Яндексе Браузере? 
Для очистки истории просмотров в Яндекс нужно сделать так:
- Войти в «Настройки».
- Выбрать «История».
- Выбрать строку «Очистить историю».
Внимание! Функция истории просмотров должна быть включена.
- Кликнуть на кнопку «Очистить историю».
На компьютере
Чтобы удалить страницу из журнала в браузере, нужно сделать так:
- нажать на «Настройки»,
- выбрать страницы;
- удалить записи.
На телефоне
Для удаления истории в браузере на телефоне пошаговая инструкция:
- нажать на иконку : (или кнопку меню) на панели;
- выбрать «Настройки»;
- открыть «Конфиденциальность»;
- выделить «Очистить данные»;
- включить опцию кэша;
- очистить данные.
На планшете
Очистить историю Яндекса на планшете можно так:
- выбрать значок … внизу экрана на панели интернет-браузера;
- вызвать пункт «Настройки»;
- кликнуть на «Удалить журнал»;
- нажать на «Удалить».
Очистка журнала просмотров программой CCleaner
Программа CCleaner очистит историю в Яндексе:
- запустить программу;
- выбрать вкладку «Очистка».
Запустится полный анализ папок, после чего кликнуть на кнопку «Очистка».
Своевременное удаление истории Яндекса гарантирует стабильную работу интернет-браузера.

При использовании Браузера Яндекс появляется вопрос об очищении истории посещения сайтов. Эта функция полезная, когда нужно найти загруженный файл или просмотренную страницу. История в Яндексе пополняется, загружает объем внутренней памяти, работа устройства затормаживается.
Как посмотреть историю посещений сайтов в Яндекс Браузере?
Журнал посещений находится в браузере и поисковых системах.
Ниже в тексте будут рассмотрены способы просмотра истории посещений сайтов в Яндексе.
Просмотр истории вкладки
Для просмотра списка открытых вкладок в Яндексе Браузере нужно сделать действия:
- открыть вкладку;
- нажать, удерживать клавишу «Назад» (стрелочка влево).
Просмотр посещенных сайтов доступен только на вкладках, где просмотрено несколько страниц.

История недавно закрытых вкладок
Чтобы просмотреть недавно закрытые вкладки, нужно открыть Табло и под ним кликнуть на кнопку «Недавно закрытые».
Второй способ: навести курсор мышки на вкладку и кликнуть правой кнопкой мыши на команду «Открыть только что закрытую вкладку».

История всех страниц
Открыть историю просмотра в Яндексе помогает в поиске:
- вверху вправо выбрать «Настройки» ;
- нажать на иконку;
- выбрать «История»;
- найти вкладку и кликнуть на нее.
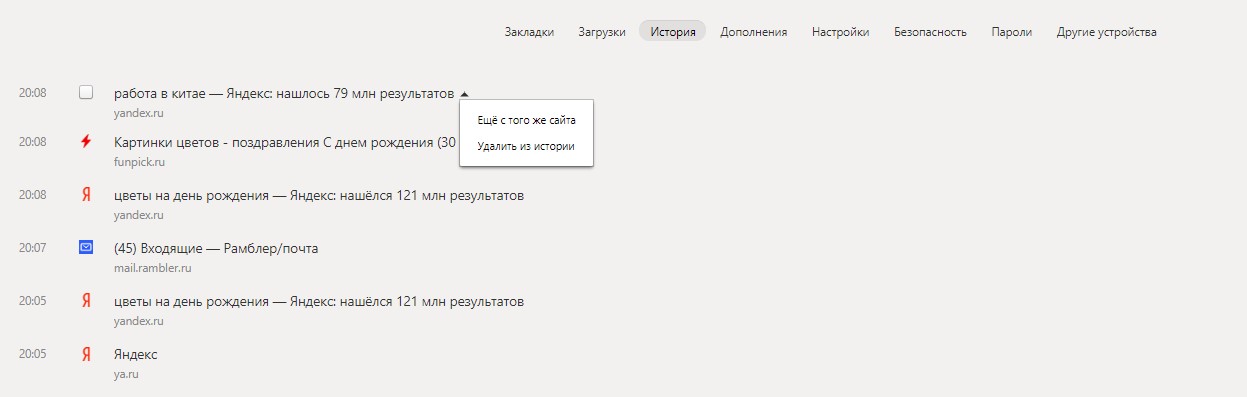
Быстрые кнопки вызова
Использование быстрых (горячих) кнопок вызова позволяет за секунды открыть историю в Яндекс:
- для просмотра истории: Ctrl+H;
- для открытия загрузок: Ctrl+J;
- для сохранения закладки на открытый сайт: Ctrl+D.
С помощью клавиш Ctrl+Shift+Delete открывается инструмент очистки кэша, истории и загрузок.
Журнал просмотров в Яндекс Браузере
Ранее управлять запросами можно было вручную после сохранения запросов и результатов. Нововведения сделали историю в Яндекс Браузере по предпочтениям пользователя.
Для использования личного поиска следует поставить галочки в ячейках:
- учитывать историю поиска в результатах;
- показывать любимые сайты в подсказках.
Благодаря настройкам встроенный поиск Яндекс хранит запросы в базе данных.
История просмотров
Чтобы просмотреть историю поиска в Яндекс, следует применять комбинацию клавиш H+Ctrl. Пошаговая инструкция просмотра историй вкладок следующая:
- нажать кнопку «Настройки» (находится вправо вверху);
- выбрать «История»;
- в окошке просмотреть все посещаемые сайты.
История просмотра выстроена в хронологии. Просматривать можно последние 12 вкладок. Все истории можно синхронизировать, очищать и восстанавливать.
История загрузок
Все загруженные файлы по умолчанию сохраняются в папках Downloads на локальном диске С. Файлы загрузок можно очистить, повторно открыть, перезагрузить.
Вызвать историю загрузок можно несколькими способами:
- Кликнуть на панели значок
- Вызвать через быстрые клавиши: Ctrl+J.
Файлы, сохраненные в кэше
Кэшем браузера называют занятое место на жестком диске под сохранением скачанных файлов при просмотре страниц. Кэш позволяет найти файл, ранее просматриваемый пользователем. Кэш хранится на компьютере в папке Браузера Яндекс по адресу: C:Documents and Settings[имя пользователя]Local SettingsApplication DataYandexYandex [версия]cache.
Удалить кэш истории в Браузере Яндекс:
- войти в «Настройки»;
- кликнуть «Дополнительно»;
- выбрать команду «Очистить историю»;
- очистить записи за период (указать);
- выделить галочкой «Файлы кэша»;
- кликнуть «Очистить историю».
Для очистки только кэша браузера нужно снять отметки с других опций.
Файлами куки называют небольшие данные, отправляемые сервером и хранящиеся на компьютере. В cookie сохраняются логины и пароли от веб-страниц.
Очистить куки можно по инструкции:
- выбрать «Настройки»;
- кликнуть на «Дополнительно»;
- открыть историю Браузера Яндекс»;
- отметить «Удалить файлы куки».
Данные автозаполнения форм
Автозаполнение форм необходимо для автоматического ввода личной информации в регистрационных формах на сайтах. Создаются и редактируются варианты для автозаполнения в «Настройках» в блоке «Пароли и формы».
Удалить данные автозаполнения можно так:
- открыть панель настроек;
- выбрать «Очистить историю» и «Удалить записи за все время».
После отключить опции, оставив автозаполнение и кликнуть «Ок».
Данные приложений
Сведения приложений сохраняются в истории Яндекс диска. Все приложения создаются в системном каталоге «Приложения» (Apps). Созданные файлы можно удалять, переименовать и перемещать. Схема адреса для приложений выглядит так: app:/.
Медиалицензии
Это лицензии для воспроизведения приобретенного контента (музыки, фильмов). Перед покупкой компьютера рекомендуется обнулить список медиалицензий в истории браузера.
Как удалить историю просмотров в Яндексе Браузере? 
Для очистки истории просмотров в Яндекс нужно сделать так:
- Войти в «Настройки».
- Выбрать «История».
- Выбрать строку «Очистить историю».
Внимание! Функция истории просмотров должна быть включена.
- Кликнуть на кнопку «Очистить историю».
На компьютере
Чтобы удалить страницу из журнала в браузере, нужно сделать так:
- нажать на «Настройки»,
- выбрать страницы;
- удалить записи.
На телефоне
Для удаления истории в браузере на телефоне пошаговая инструкция:
- нажать на иконку : (или кнопку меню) на панели;
- выбрать «Настройки»;
- открыть «Конфиденциальность»;
- выделить «Очистить данные»;
- включить опцию кэша;
- очистить данные.
На планшете
Очистить историю Яндекса на планшете можно так:
- выбрать значок … внизу экрана на панели интернет-браузера;
- вызвать пункт «Настройки»;
- кликнуть на «Удалить журнал»;
- нажать на «Удалить».
Очистка журнала просмотров программой CCleaner
Программа CCleaner очистит историю в Яндексе:
- запустить программу;
- выбрать вкладку «Очистка».
Запустится полный анализ папок, после чего кликнуть на кнопку «Очистка».
Своевременное удаление истории Яндекса гарантирует стабильную работу интернет-браузера.
История в браузере – это необходимая функция для просмотра посещенных веб-страниц. Она помогает вернуться на тот сайт, который был закрыт еще несколько дней назад, но в то же время история открывает доступ к самым секретным сайтам для посторонних людей. В таких случаях пользователи хотят удалить историю во избежание проблем. Если вы также хотите удалить историю по каким-либо причинам, то читайте далее. Мы рассмотрим, как удалить историю в Яндекс браузере различными способами.
На компьютере
Очистка истории на компьютере происходит двумя способами: сразу полностью или поочередно. Чтобы это сделать, читайте нижеприведенные инструкции.
Выборочно
- Запускаем Яндекс браузер с рабочего стола и нажимаем на три параллельные линии, расположенные в верхнем правом углу. Затем выбираем «История» и нажимаем на указанную кнопку в выдвигающемся меню.
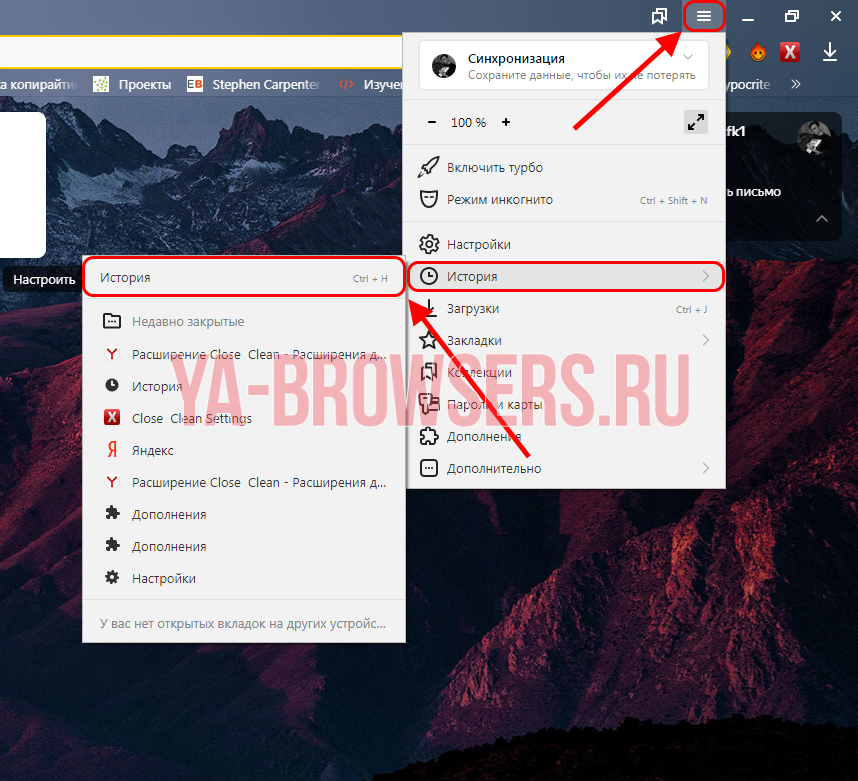
- В появившейся вкладке отображены все сайты, на которые вы когда-либо заходили. Чтобы удалить историю определенной веб-страницы, наведите на нее курсором мыши и нажмите на стрелочку, которая направлена вниз. Затем выберете пункт «Удалить из истории».
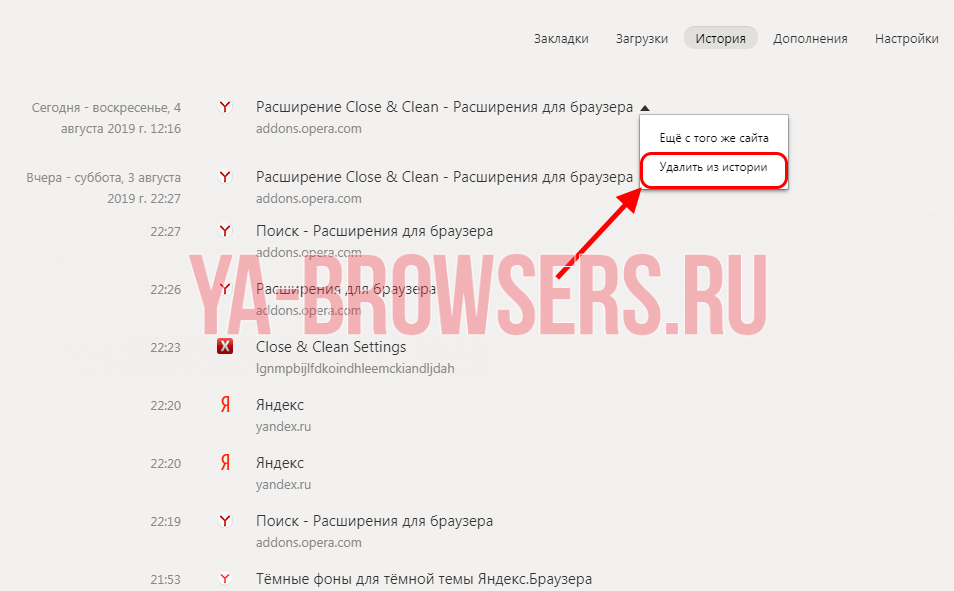
Также перейти во вкладку «История» можно путем комбинации клавиш «Ctrl+H» на клавиатуре.
За все время
- В Яндекс браузере снова нажимаем на три параллельные линии и выбираем в меню строку «Настройки».
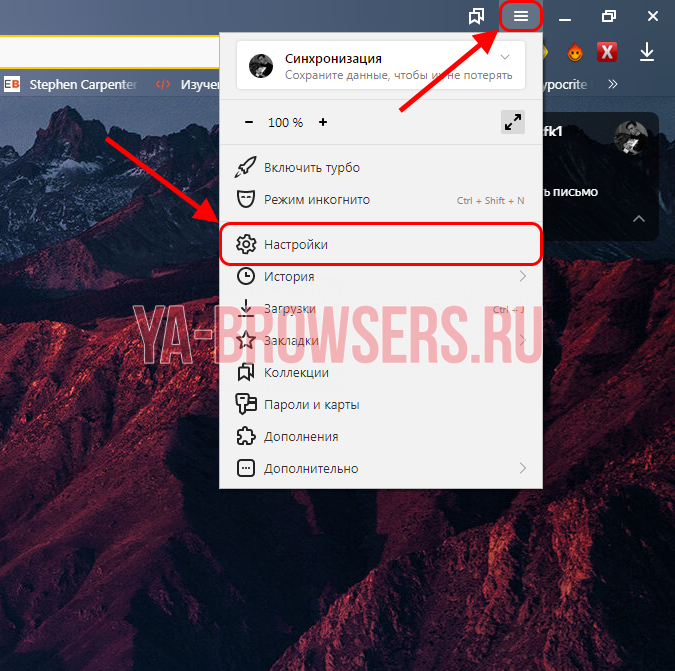
- В верхнем меню кнопок выбираем «История».

- Как видите, мы попали в то же меню, что и было открыто в разделе «Выборочно». Таким образом, сюда можно перейти несколькими способами. Здесь мы нажимаем на кнопку «Очистить историю».
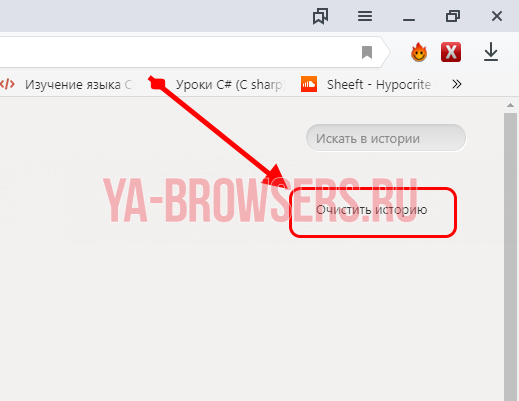
- Итак, сверху выбираем «За всё время», чтобы история полностью очистилась. Затем отмечаем пункт «Просмотры» и нажимаем кнопку «Очистить».
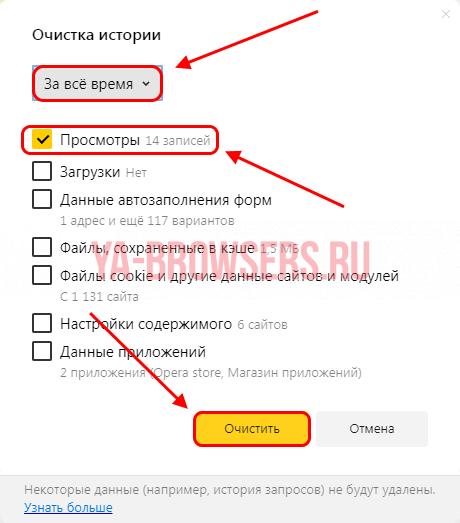
Как удалить файл History
Файл History расположен в Локальном диск С компьютера. В нем как раз-таки и хранится вся информация о посещенных сайтах. Поэтому если его удалить, то удалится и история.
Для этого выполните следующее:
- Откройте любую папку на компьютере и введите в верхнюю строку следующий путь: C:UsersИльяAppDataLocalYandexYandexBrowserUser DataDefault.

- В открывшейся папке найдите файл History и удалите его.

На Android
Удаление истории на андройде осуществляется через вкладку всех открытых страниц, либо через настройки. Разберем ниже все способы.
Выборочно
- Открываем приложение Яндекс браузер на телефоне и нажимаем на иконку, расположенную справа от строки запроса. Она открывает все запущенные страницы за последнее время.

- Далее в нижнем меню выбираем кнопку в виде часового циферблата.

- В появившемся окне отображены все сайты, посещенные за последнее время. Для того, что удалить один из них из истории, зажмите его на экране.

- Затем выберете кнопку «Удалить».

За все время
- В запущенном приложении Яндекс браузер нажимаем на троеточие, расположенное справа от поисковой строки.

- В появившемся окне выбираем пункт «Настройки».

- Пролистываем вниз до раздела «Конфиденциальность». В нем выбираем «Очистить данные».

- Отмечаем пункт «История» и нажимаем на кнопку «Очистить данные».

На iPhone
Очистить историю на айфоне можно также выборочно и за всё время. Рассмотрим далее как это можно быстро сделать на примере.
Выборочно
- Запускаем приложение Яндекс браузер на айфоне и нажимаем на троеточие, расположенное правее голосового помощника Алиса.
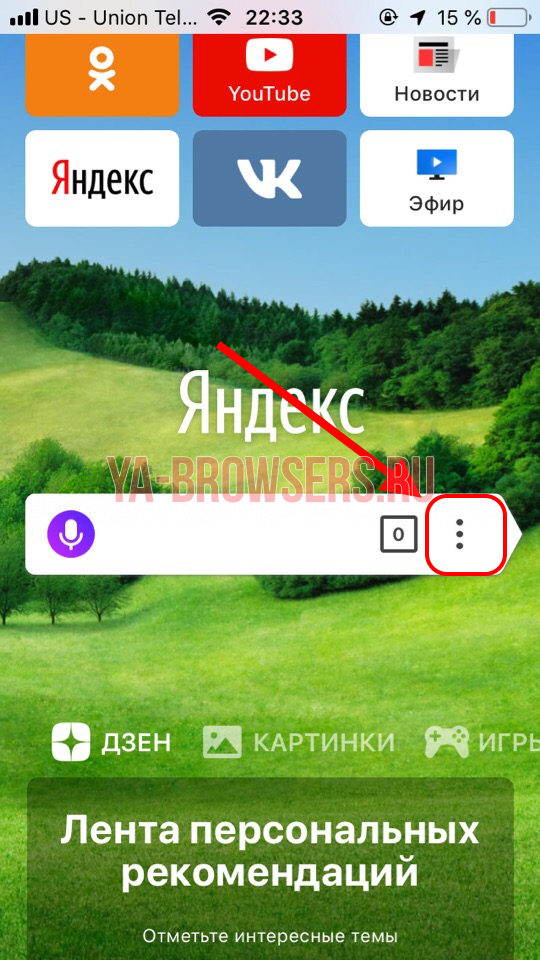
- Затем переходим в раздел «История».
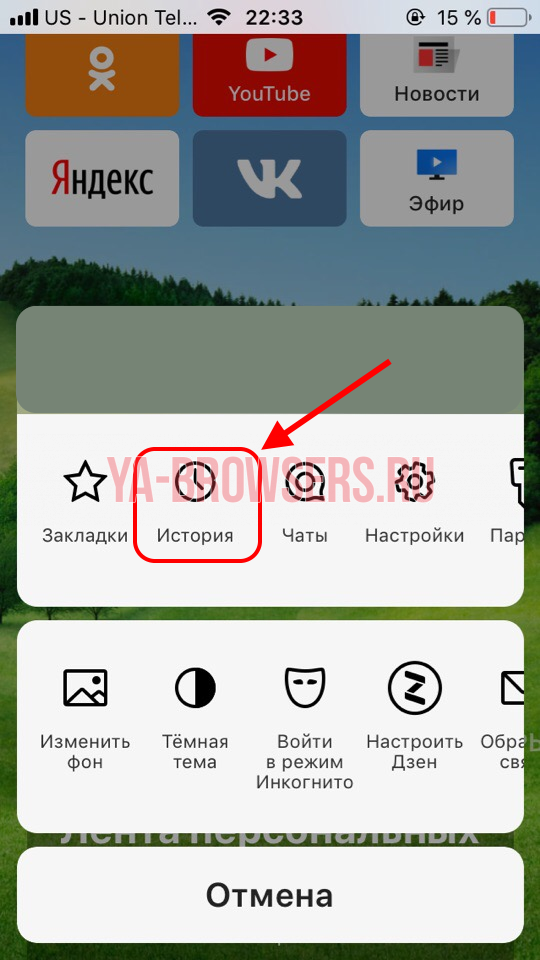
- В открывшейся вкладке отображены все веб-страницы, посещенные за определенный период времени. Чтобы удалить одну из них, зажмите историю и сдвиньте ее влево.
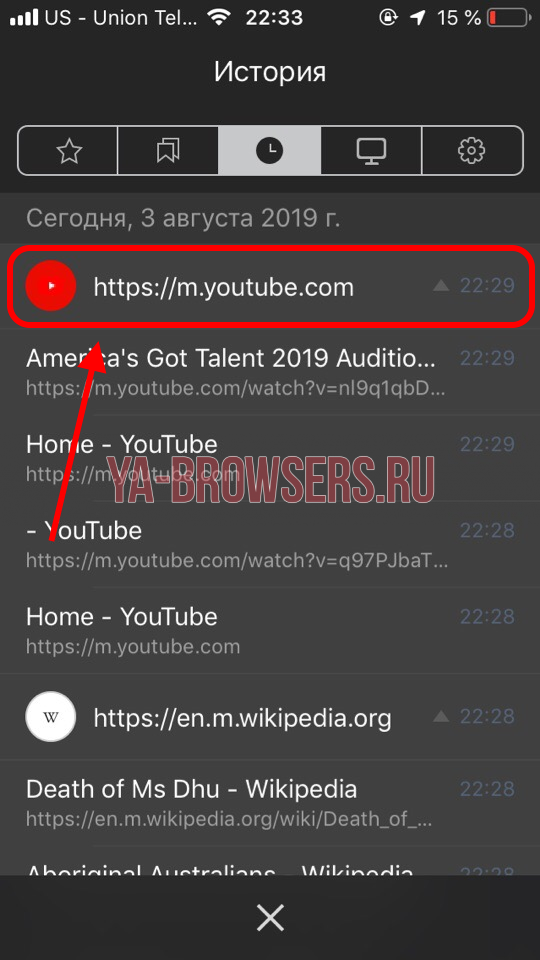
- Затем выберете «Удалить».
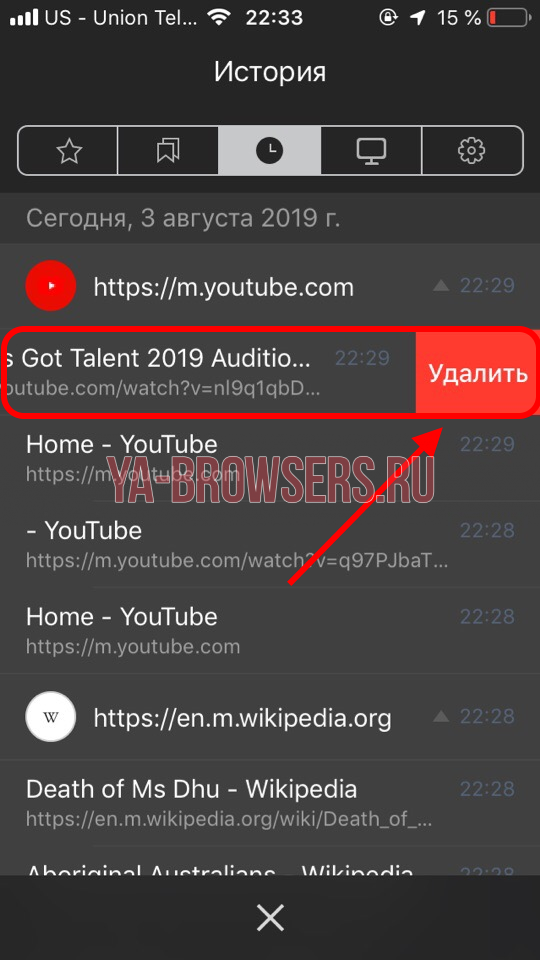
За все время
- Снова нажимаем по кнопке в виде троеточия и переходим уже в раздел «Настройки».
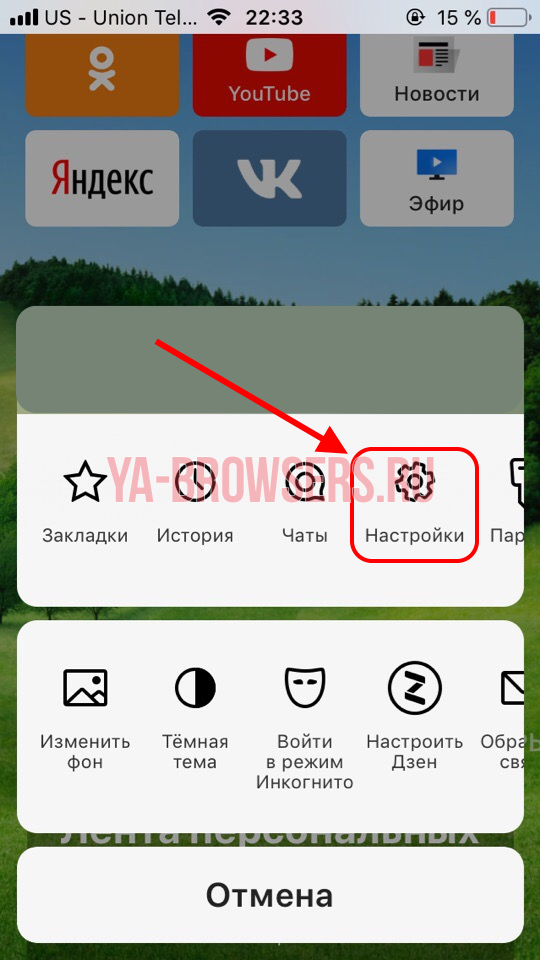
- Далее пролистываем до раздела «Конфиденциальность». В нем нажимаем на кнопку «Очистить данные».

- Осталось отметить пункт «История», а затем нажать на кнопку «Очистить».
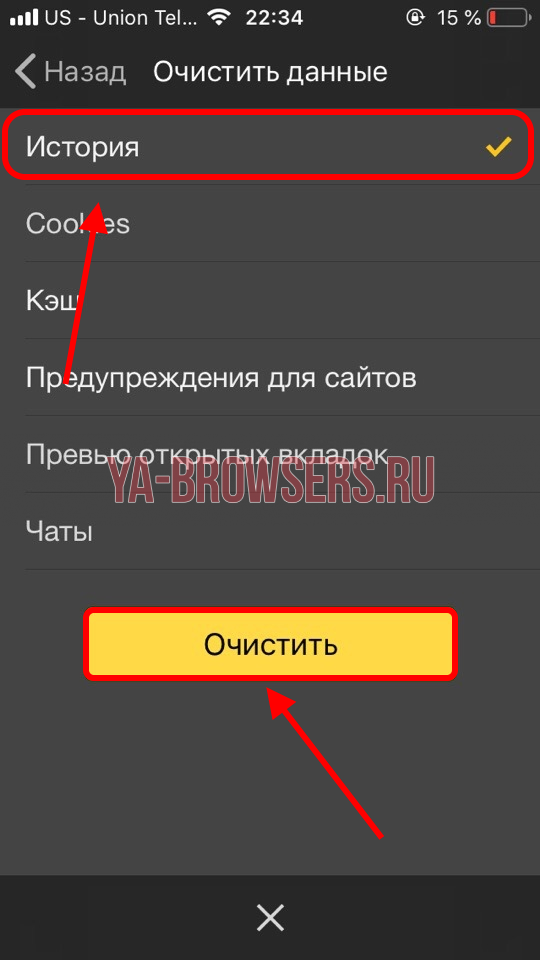
Вот такими несложными манипуляциями можно очистить данные о посещениях различных веб-страниц. Больше у вас не должно возникать вопросов как удалить историю в Яндекс браузере. Удачи!
