Содержание [Показать]
Начало работы с Arduino в Windows
Данный документ разъясняет, как подключить плату Arduino к компьютеру и загрузить ваш первый скетч.
Необходимое железо — Arduino и USB-кабель
В этом руководстве предполагается, что вы используете Arduino Uno, Arduino Duemilanove, Nano или Diecimila.
Вам потребуется также кабель стандарта USB (с разъемами типа USB-A и USB-B): такой, каким, к примеру, подключается USB-принтер. (Для Arduino Nano вам потребуется вместо этого кабель с разъемами А и мини-В).


Программа – среда разработки для Arduino
Найдите последнюю версию на странице скачивания.
После окончания загрузки распакуйте скачанный файл. Убедитесь, что не нарушена структура папок. Откройте папку двойным кликом на ней. В ней должны быть несколько файлов и подкаталогов.
Подсоедините плату
Arduino Uno, Mega, Duemilanove и Arduino Nano получают питание автоматически от любого USB-подключения к компьютеру или другому источнику питания. При использовании Arduino Diecimila убедитесь, что плата сконфигурирована для получения питания через USB-подключение. Источник питания выбирается с помощью маленького пластикового джампера, надетого на два из трех штырьков между разъемами USB и питания. Проверьте, чтобы он был установлен на два штырька, ближайших к разъему USB.
Подсоедините плату Arduino к вашему компьютеру, используя USB-кабель. Должен загореться зеленый светодиод питания, помеченный PWR.
Установите драйвера
Установка драйверов для Arduino Uno на Windows7, Vista или XP:
- Подключите вашу плату и подождите, пока Windows начнет процесс установки драйвера. Через некоторое время, несмотря на все её попытки, процесс закончится безрезультатно.
- Нажмите на кнопку ПУСК и откройте Панель управления.
- В панели управления перейдите на вкладку Система и безопасность (System and Security). Затем выберите Система. Когда откроется окно Система, выберите Диспетчер устройств (Device Manager).
- Обратите внимание на порты (COM и LPT). Вы увидите открытый порт под названием «Arduino UNO (COMxx)».
- Щелкните на названии «Arduino UNO (COMxx)» правой кнопкой мышки и выберите опцию «Обновить драйвер» (Update Driver Software).
- Кликните "Browse my computer for Driver software".
- Для завершения найдите и выберите файл драйвера для Uno – «ArduinoUNO.inf», расположенный в папке Drivers программного обеспечения для Arduino (не в подкаталоге «FTDI USB Drivers»).
- На этом Windows закончит установку драйвера.
Установка драйверов для Arduino Duemilanove, Nano или Diecimila в Windows7, Vista или XP:
Когда вы подключите плату к компьютеру, Windows запустит процесс установки драйвера (если до этого вы не подключали к компьютеру плату Arduino).
В Windows Vista драйвер скачается и установится автоматически (это действительно работает!)
В Windows XP откроется Мастер установки нового оборудования (Add New Hardware wizard).
- На вопрос «Подключиться к узлу Windows Update для поиска программного обеспечения? (Can Windows connect to search for software?)» выберите ответ «Нет, не в этот раз (No, not this time)». Нажмите «Далее».
- Выберите «Установить из списка или указать местонахождение (Advanced) (Install from a list or specified location (Advanced))» и нажмите «Далее».
- Убедитесь, что выбрано «Искать наиболее подходящий драйвер в указанном месте (Search for the best driver in these locations)»; снимите флажок «Искать на съемных носителях (Search removable media)»; выберите «Добавить область поиска (Include this location in the search)» и укажите папку drivers/FTDI USB Drivers в дистрибутиве Arduino. (Последнюю версию драйвера можно найти на FTDI веб-сайте). Нажмите «Далее».
- Мастер начнет поиск и затем сообщит вам, что обнаружен «USB Serial Converter». Нажмите «Готово (Finish)».
- Снова появится мастер установки нового оборудования. Выполните все те же шаги с теми же опциями и указанием того же пути для поиска. На этот раз будет обнаружен «USB Serial Port».
Проверить, что драйвера действительно установлены можно, открыв Диспетчер устройств (Windows Device Mananger) (он находится во вкладке Оборудование(Hardware) панели Свойства системы(System)). Найдите «USB Serial Port» в разделе «Порты (Ports)» – это и есть плата Arduino.
Запустите среду разработки Arduino
Дважды щелкните на приложении для Arduino.
Откройте готовый пример
Откройте мгновенный пример скетча «LED» по адресу: File > Examples > 1.Basics > Blink.

Выберите вашу плату
Вам нужно выбрать пункт в меню Tools > Board menu, соответствующий вашей плате Arduino.

Выбор Arduino Uno
Для Duemilanove Arduinoплат с ATmega328 (проверьте на плате надпись на микросхеме) выберите Arduino Duemilanove или Nano с ATmega328. Вначале платы Arduino выпускались с ATmega168; для них выберите Arduino Diecimila, Duemilanove, или Nano с ATmega168. Подробно о пунктах меню платы можно прочитать на странице «Среда разработки».
Выберите ваш последовательный порт
Выберите устройство последовательной передачи платы Arduino из меню Tools | Serial Port. Вероятно, это будет COM3 или выше (COM1 и COM2 обычно резервируются для аппаратных COM-портов). Чтобы найти нужный порт, вы можете отсоединить плату Arduino и повторно открыть меню; пункт, который исчез, и будет портом платы Arduino. Вновь подсоедините плату и выберите последовательный порт.
Загрузите скетч в Arduino
Теперь просто нажмите кнопку «Upload» в программе – среде разработки. Подождите несколько секунд – вы увидите мигание светодиодов RX и TX на плате. В случае успешной загрузки в строке состояния появится сообщение «Done uploading (Загрузка выполнена)».
(Замечание. Если у вас Arduino Mini, NG или другая плата, вам необходимо физически кнопкой подать команду reset непосредственно перед нажатием кнопки «Upload»).
Несколько секунд спустя после окончания загрузки вы увидите как светодиод вывода 13 (L) на плате начнет мигать оранжевым цветом. Поздравляю, если это так! Вы получили готовый к работе Arduino!
В этом документе описано, как подключить Ардуино к компьютеру и прошить его своей первой программой.
1 | Возьмите Ардуино и USB-кабель
Данное руководство рассчитано, прежде всего, на платы Arduino Uno, Arduino Duemilanove, Nano, Arduino Mega 2560 , или Diecimila. Если вы используете какую-то другую модель Ардуино – лучше обратитесь к соответствующей странице в разделе "Начало работы".
Вам понадобится стандартный USB-кабель (с коннекторами типа А и B): такой кабель обычно используется для подключения принтера. (Для Arduino Nano нужен другой кабель – с разъемами типа A и Mini-B).

Последнюю версию можно найти здесь.
После завершения закачки, распакуйте скачанный архив. Убедитесь в том, что структура директорий после распаковки не нарушена. Откройте папку – в не должно быть несколько файлов и поддиректорий.
3 | Подключите устройство
При подключении устройства к компьютеру следует иметь ввиду следующее. Arduino Uno, Mega, Duemilanove и Arduino Nano автоматически распознают источник питания – будь это USB либо внешний источник питания. Если же вы используете Arduino Diecimila, то перед подключением к компьютеру необходимо убедиться, что устройство настроено на питание от USB. Источник питания на этой плате выбирается джампером (небольшая пластмассовая деталь, позволяющая замкнуть между собой только два вывода из трех), подключающего цепь питания платы либо к USB, либо к разъему питания. Перед подключением Ардуино к компьютеру убедитесь, что джампер стоит на двух выводах, которые расположены ближе к USB-разъему.
С помощью USB-кабеля подключите Ардуино к компьютеру. При этом должен загореться зеленый светодиод питания (отмеченный на плате как PWR).
4 | Установите драйверы
Установка драйверов для Arduino Uno или Arduino Mega 2560 под Windows 7, Vista или XP:
- Подключите Ардуино к компьютеру и дождитесь, пока Windows не начнет процесс установки драйверов. Несмотря на все усилия системы, через несколько мгновений процесс завершиться неудачей.
- Зайдите в Пуск, откройте Панель управления.
- В Панели управления перейдите в раздел Система и безопасность. Далее щелкните по пункту Система и откройте Диспетчер устройств.
- Найдите раздел Порты (COM & LPT). В нем вы увидите открытый порт под именем “Arduino UNO (COMxx)”
- Щелкните правой кнопкой по пункту “Arduino UNO (COMxx)” и выберите “Обновить драйвер”
- Далее, в открывшемся окне выберите пункт “Выполнить поиск драйверов на этом компьютере”
- В завершение, выберите файл драйвера под именем “arduino.inf", расположенный в папке "Drivers" в директории скачанного ПО Ардуино (а не в под-директории "FTDI USB Drivers"). Если у вас старая версия IDE (1.0.3 или старее) – выбирайте файл под именем "Arduino UNO.inf"
- Windows завершит установку драйвера.
Установка драйверов для Arduino Duemilanove, Nano и Diecimila под Windows 7, Vista или XP:
После подключения устройства к компьютеру, Windows начнет процесс установки драйвера (если до этого вы не использовали Ардуино на этом компьютере).
На Windows Vista драйвер должен автоматически скачаться и установиться. (Реально, это работает!)
На Windows XP откроется мастер установки оборудования:
- На вопрос "Разрешить Windows подключиться к узлу Windows Update для поиска драйверов?" отвечайте "Нет, в другой раз". Жмите Далее.
- Выберите пункт "Установка из указанного места (для опытных пользователей)" и жмите Далее.
- Убедитесь, что стоит галочка "Выполнить поиск наиболее подходящего драйвера в указанных местах"; снимите галочку "Поиск на сменных носителях"; активируйте пункт "Включить следующее место поиска:" и выберите папку "drivers/FTDI USB Drivers" в дистрибутиве Ардуино. (Последнюю версию драйверов можно скачать с официального сайта FTDI). Жмем Далее.
- Мастер начнет поиск драйвера и выдаст сообщение о том, что он нашел "USB Serial Converter". Жмите Завершить.
- После этого мастер установки оборудования появится еще раз. Повторите в нем те же самые действия, в итоге мастером будет найдет "USB Sserial Port".
Чтобы убедиться, что драйвер корректно установлен – откройте Диспетчер устройств (на вкладке Оборудование Панели управления). Среди системных портов найдите пункт "USB Serial Port" – это и есть ваш Ардуино.
5 | Запустите среду разработки Arduino
Дважды щелкните по иконке среды Arduino. (Примечание: если язык интерфейса установлен неправильно – его можно изменить в окне настроек. Для получения дополнительной информации см. раздел Среда разработки).
6 | Откройте код тестовой программы
Откройте тестовую программу, которая просто моргает светодиодом: File > Examples > 1.Basics > Blink.
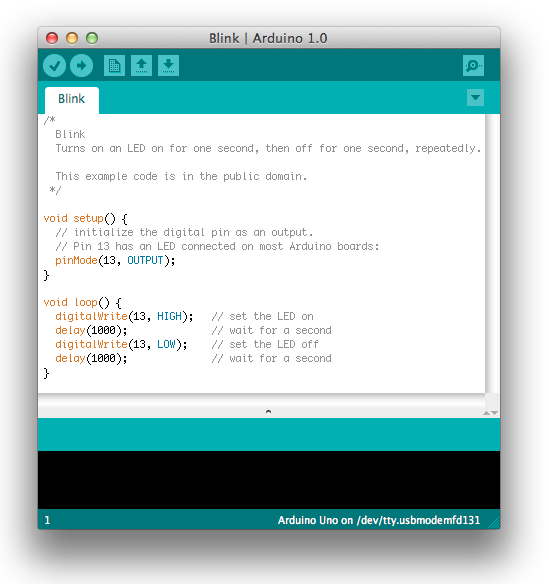
7 | Выберите в меню свою модель Ардуино
Теперь в меню Tools > Board необходимо выбрать пункт меню, соответствующий вашей модели Ардуино.
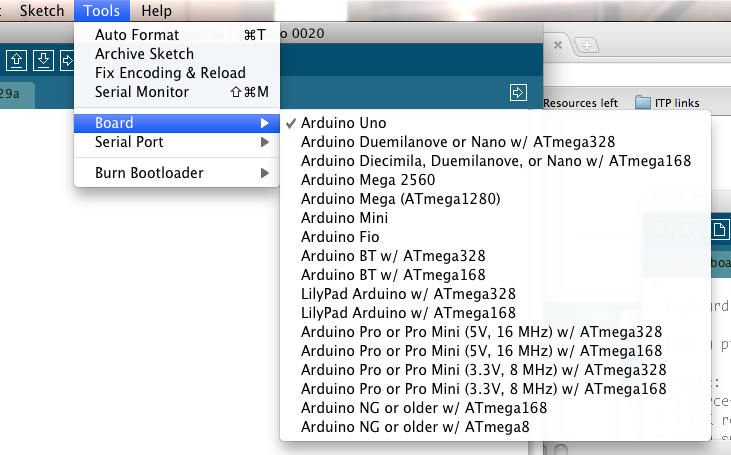
Выбор Arduino Uno
Для моделей Duemilanove с контроллером ATmega328 (модель микроконтроллера написана сверху на микросхеме) выбирайте пункт "Arduino Duemilanove" или "Nano w/ ATmega328". В первых моделях Arduino использовался контроллер ATmega168; для таких моделей необходимо выбрать пункт "Arduino Diecimila, Duemilanove or Nano w/ ATmega168". (Подробнее о пунктах меню и выборе моделей читайте на странице о среде разработки.)
8 | Выберите последовательный порт
В меню Tools > Serial Port выберите последовательный порт, к которому подключен ваш Ардуино. Как правило, это COM-порт с номером 3 (COM3) или выше (COM1 и COM2 обычно ассоциированы с аппаратными портами). Чтобы узнать нужный порт, можно временно отсоединить Ардуино и еще раз открыть меню; исчезнувший порт и будет тем портом, с которым ассоциирован ваш Ардуино. Обратно подключите устройство к компьютеру и выберите из меню необходимый порт.
9 | Прошейте программу
После всех выполненных действий просто нажмите кнопку "Upload" в среде программирования Ардуино. Подождите несколько секунд – вы увидите мерцание светодиодов RX и TX на плате. Если процесс прошивки прошел успешно – в строке состояния появится сообщение "Done uploading". (Примечание: для прошивки Arduino Mini, NG или другой платы, за мгновение до нажатия кнопки "Upload" необходимо нажать кнопку сброса на плате).
Если через пару секунд после прошивки на плате начал мигать оранжевый светодиод (подключенный к выводу 13) – поздравляем! Вы успешно настроили и запустили Ардуино.
Вам также будет интересно взглянуть на:
- примеры использования различных датчиков и приводов
- справку по языку Ардуино
Плата Arduino Uno – центр большой империи Arduino, самое популярное и самое доступное устройство. В ее основе лежит чип ATmega – в последней ревизии Ардуино Уно R3 – это ATmega328 (хотя на рынке можно еще встретить варианты платы UNO с ATmega168). Большинство ардуинщиков начинают именно с платы UNO. В этой статье мы рассмотрим основные особенности, характеристики и устройство платы Arduino Uno ревизии R3, требования к питанию, возможности подключения внешних устройств, отличия от других плат (Mega, Nano).
Плата Arduino Uno
Контроллер Uno является самым подходящим вариантом для начала работы с платформой: она имеет удобный размер (не слишком большой, как у Mega и не такой маленький, как у Nano), достаточно доступна из-за массового выпуска всевозможных клонов, под нее написано огромное количество бесплатных уроков и скетчей.
Характеристики Arduino Uno
| Микроконтроллер | ATmega328 |
| Рабочее напряжение | 5В |
| Напряжение питания (рекомендуемое) | 7-12В |
| Напряжение питания (предельное) | 6-20В |
| Цифровые входы/выходы | 14 (из них 6 могут использоваться в качестве ШИМ-выходов) |
| Аналоговые входы | 6 |
| Максимальный ток одного вывода | 40 мА |
| Максимальный выходной ток вывода 3.3V | 50 мА |
| Flash-память | 32 КБ (ATmega328) из которых 0.5 КБ используются загрузчиком |
| SRAM | 2 КБ (ATmega328) |
| EEPROM | 1 КБ (ATmega328) |
| Тактовая частота | 16 МГц |
Изображения плат Ардуино Уно
Оригинальная плата выглядит следующим образом:
 Оригинальный и официальный Arduino Uno
Оригинальный и официальный Arduino Uno
Многочисленные китайские варианты выглядят вот так:
 Плата – клон Arduino Uno
Плата – клон Arduino Uno
Еще примеры плат:




Где купить Arduino Uno
Минимальные цены на платы UNO можно найти в китайских электронных магазинах. Если у вас есть несколько недель на ожидание, вы можете существенно сэкономить, купив дешево (в районе 200-300 рублей) с бесплатной доставкой. Причем можно найти как самые простые варианты, так и официальные или “почти оригинальные” платы на базе оригинального микроконтроллера. Еще одна группа товаров – необычные платы со встроенными WiFi (на базе ESP8266 или ESP32), дополнительными разъемами для более удобного подключения периферии. Вот некоторые варианты, которые можно купить у проверенных поставщиков на Алиэкспрессе:
 AliExpress.com Product – high quality One set UNO R3 (CH340G) MEGA328P for Arduino UNO R3 (NO USB CABLE)
AliExpress.com Product – high quality One set UNO R3 (CH340G) MEGA328P for Arduino UNO R3 (NO USB CABLE)
 Один из лучших вариантов. Очень качественные и надежные платы от RobotDyn. Приятно держать в руках. Купить можно и в российском интернет-магазине
Один из лучших вариантов. Очень качественные и надежные платы от RobotDyn. Приятно держать в руках. Купить можно и в российском интернет-магазине
 Еще один популярный вариант платы UNO R3 с MEGA328P CH340 CH340G на борту
Еще один популярный вариант платы UNO R3 с MEGA328P CH340 CH340G на борту
 Весьма качественная плата UNO R3 (CH340G) MEGA328P в комплекте с кабелем
Весьма качественная плата UNO R3 (CH340G) MEGA328P в комплекте с кабелем
Если вы интересуетесь наборами Ардуино, то более подробный обзор доступных вариантов вы можете найти на нашем сайте.
Схема и распиновка платы
Ардуино – это открытая платформа. По сути, любой желающий может скачать схему с официального сайта или одного из популярных форумов, а затем собрать плату на основе контроллера ATmega. Необходимые электронные компоненты можно весьма не дорого купить во множестве интернет-магазинов.
Распиновка платы на базе ATMEGA 328


Описание элементов платы Arduino Uno R3

Распиновка микроконтроллера ATMega 328

Описание пинов Ардуино
 Пины Ардуино используются для подключения внешних устройств и могут работать как в режиме входа (INPUT), так и в режиме выхода (OUTPUT). К каждому входу может быть подключен встроенный резистор 20-50 кОм с помощью выполнения команды pinMode () в режиме INPUT_PULLUP. Допустимый ток на каждом из выходов – 20 мА, не более 40 мА в пике.
Пины Ардуино используются для подключения внешних устройств и могут работать как в режиме входа (INPUT), так и в режиме выхода (OUTPUT). К каждому входу может быть подключен встроенный резистор 20-50 кОм с помощью выполнения команды pinMode () в режиме INPUT_PULLUP. Допустимый ток на каждом из выходов – 20 мА, не более 40 мА в пике.
Для удобства работы некоторые пины совмещают в себе несколько функций:
- Пины 0 и 1 – контакты UART (RХ и TX соответственно) .
- Пины c 10 по 13 – контакты SPI (SS, MOSI, MISO и SCK соответственно)
- Пины A4 и A5 – контакты I2C (SDA и SCL соответственно).
Цифровые пины платы Uno
Пины с номерами от 0 до 13 являются цифровыми. Это означает, что вы можете считывать и подавать на них только два вида сигналов: HIGH и LOW. С помощью ШИМ также можно использовать цифровые порты для управления мощностью подключенных устройств.
| Пин ардуино | Адресация в скетче | Специальное назначение | ШИМ |
| Цифровой пин 0 | 0 | RX | |
| Цифровой пин 1 | 1 | TX | |
| Цифровой пин 2 | 2 | Вход для прерываний | |
| Цифровой пин 3 | 3 | Вход для прерываний | ШИМ |
| Цифровой пин 4 | 4 | ||
| Цифровой пин 5 | 5 | ШИМ | |
| Цифровой пин 6 | 6 | ШИМ | |
| Цифровой пин 7 | 7 | ||
| Цифровой пин 8 | 8 | ||
| Цифровой пин 9 | 9 | ШИМ | |
| Цифровой пин 10 | 10 | SPI (SS) | ШИМ |
| Цифровой пин 11 | 11 | SPI (MOSI) | ШИМ |
| Цифровой пин 12 | 12 | SPI (MISO) | |
| Цифровой пин 13 | 13 | SPI (SCK) |
К выходу также подсоединен встроенный светодиод (есть в большинстве плат Arduino)
Аналоговые пины Arduino Uno
Аналоговые пины Arduino Uno предназначены для подключения аналоговых устройств и являются входами для встроенного аналого-цифрового преобразователя (АЦП), который в ардуино уно десятиразрядный.
| Пин | Адресация в скетче | Специальное назначение |
| Аналоговый пин A0 | A0 или 14 | |
| Аналоговый пин A1 | A1 или 15 | |
| Аналоговый пин A2 | A2 или 16 | |
| Аналоговый пин A3 | A3 или 17 | |
| Аналоговый пин A4 | A4 или 18 | I2C (SCA) |
| Аналоговый пин A5 | A5 или 19 | I2C (SCL) |
Дополнительные пины на плате
- AREF – выдает опорное напряжения для встроенного АЦП. Может управляться функцией analogReference().
- RESET – подача низкого сигнала на этом входе приведет к перезагрузке устройства.
Подключение устройств
Подключение любых устройств к плате осуществляется путем присоединения к контактам, расположенным на плате контроллера: одному из цифровых или аналоговых пинов или пинам питания. Простой светодиод можно присоединить, используя два контакта: землю (GND) и сигнальный (или контакт питания).

Самый простой датчик потребует задействовать минимум три контакта: два для питания, один для сигнала.

При любом варианте подключения внешнего устройства следует помнить, что использование платы в качестве источника питания возможно только в том случае, если устройство не потребляет больше разрешенного предельного тока контроллера.
Видео с инструкциями:
Варианты питания Ардуино Уно
Рабочее напряжение платы Ардуино Уно – 5 В. На плате установлен стабилизатор напряжения, поэтому на вход можно подавать питание с разных источников. Кроме этого, плату можно запитывать с USB – устройств. Источник питания выбирается автоматически.
- Питание от внешнего адаптера, рекомендуемое напряжение от 7 до 12 В. Максимальное напряжение 20 В, но значение выше 12 В с высокой долей вероятности быстро выведет плату из строя. Напряжение менее 7 В может привести к нестабильной работе, т.к. на входном каскаде может запросто теряться 1-2 В. Для подключения питания может использоваться встроенный разъем DC 2.1 мм или напрямую вход VIN для подключения источника с помощью проводов.
- Питание от USB-порта компьютера.
- Подача 5 В напрямую на пин 5V. В этом случае обходится стороной входной стабилизатор и даже малейшее превышение напряжения может привести к поломке устройства.
Пины питания
- 5V – на этот пин ардуино подает 5 В, его можно использовать для питания внешних устройств.
- 3.3V – на этот пин от внутреннего стабилизатора подается напряжение 3.3 В
- GND – вывод земли.
- VIN – пин для подачи внешнего напряжения.
- IREF – пин для информирования внешних устройств о рабочем напряжении платы.
Память Arduino Uno R3
Плата Uno по умолчанию поддерживает три типа памяти:
- Flash – память объемом 32 кБ. Это основное хранилище для команд. Когда вы прошиваете контроллер своим скетчем, он записывается именно сюда. 2кБ из данного пула памяти отводится на bootloader- программу, которая занимается инициализацией системы, загрузки через USB и запуска скетча.
- Оперативная SRAM память объемом 2 кБ. Здесь по-умолчанию хранятся переменные и объекты, создаваемые в ходе работы программы. Память эта энерго-зависимая, при выключении питания все данные, разумеется, сотрутся.
- Энергонезависимая память (EEPROM) объемом 1кБ. Здесь можно хранить данные, которые не сотрутся при выключении контроллера. Но процедура записи и считывания EEPROM требует использования дополнительной библиотеки, которая доступна в Arduino IDE по-умолчанию. Также нежно помнить об ограничении циклов перезаписи, присущих технологии EEPROM.
Некоторые модификации стандартной платы Uno могут поддерживать память с большими значениями, чем в стандартном варианте. Но следует понимать, что для работы с ними потребуются и дополнительные библиотеки.
Программирование для платы Uno
Для написания программ (скетчей) для контроллер Ардуино вам нужно установить среду программирования. Самым простым вариантом будет установка бесплатной Arduino IDE, скачать ее можно с официального сайта.
После установки IDE вам нужно убедиться, что выбрана нужная плата. Для этого у Arduino IDE в меню “Инструменты” и подпункте “Плата” следует выбрать нашу плату (Arduino/Genuino Uno). После выбора платы автоматически изменятся параметры сборки проекта и итоговый скетч будет скомпилирован в формат, который поддерживает плата. Подключив контроллер к компьютеру через USB, вы сможете в одно касание заливать на него вашу программу,используя команду “Загрузить”.
Сам скетч чаще всего представляет собой бесконечный цикл, в котором регулярно опрашиваются пины с присоединенными датчиками и с помощью специальных команд формируется управляющее воздействие на внешние устройства (они включаются или выключаются). У программиста Ардуино есть возможность подключить готовые библиотеки, как встроенные в IDE, так и доступные на многочисленных сайтах и форумах.
Написанная и скомпилированная программа загружается через USB-соединение (UART- Serial). Со стороны контролера за этот процесс отвечает bootloader.
Более подробную информацию о том, как устроены программы для платы Ардуино можно найти в нашем разделе, посвященном программированию.
Отличие от других плат
Сегодня на рынке можно встретить множество вариантов плат ардуино. Самыми популярными конкурентами Уно являются платы Nano и Mega. Первая пойдет для проектов, в которых важен размер. Вторая – для проектов, где у схема довольно сложна и требуется множество выходов.
Отличия Arduino Uno от Arduino Nano
Современные платы Arduino Uno и Arduino Nano версии R3 имеют, как правило, на борту общий микроконтроллер: ATmega328. Ключевым отличием является размер платы и тип контактных площадок. Габариты Arduino Uno: 6,8 см x 5,3 см. Габариты Arduino Nano: 4,2 см x 1,85 см. В Arduino UNO используются коннекторы типа «мама», в Nano – «гребень» из ножек, причем у некоторых моделей контактные площадки вообще не припаяны. Естественно, больший размер UNO по сравнению с Nano в некоторых случаях является преимуществом, а в некоторых – недостатком. С платой большого размера гораздо удобнее производить монтаж, но она неудобна в реальных проектах, т.к. сильно увеличивает габариты конечного устройства.
На платах Arduino Uno традиционно используется разъем TYPE-B (широко применяется также для подключения принтеров и МФУ). В некоторых случаях можно встретить вариант с разъемом Micro USB. В платах Arduino Nano стандартом является Mini или Micro USB.
Естественно, различия есть и в разъеме питания. В плате Uno есть встроенный разъем DC, в Nano ему просто не нашлось места.
Кроме аппаратных, существуют еще небольшие отличия в процессе загрузки скетча в плату. Перед загрузкой следует убедиться, что вы выбрали верную плату в меню «Инструменты-Плата».
Отличия от Arduino Mega
Плата Mega в полном соответствии со своим названием является на сегодняшний день самым большим по размеру и количеству пинов контроллеров Arduino. По сравнению с ней в Uno гораздо меньше пинов и памяти. Вот список основных отличий:
- Плата Mega использует иной микроконтроллер: ATMega 2560. Но тактовая частота его равна 16МГц, так же как и в Уно.
- В плате Mega большее количество цифровых пинов – 54 вместо 14 у платы Uno. И аналоговых – 16 / 6.
- У платы Mega больше контактов, поддерживающих аппаратные прерывания: 6 против 2. Больше Serial портов – 4 против 1.
- По объему памяти Uno тоже существенно уступает Megа. Flash -память 32/256, SRAM – 2/8, EEPROM – 4/1.
Исходя из всего этого можно сделать вывод, что для больших сложных проектов с программами большого размера и активным использованием различных коммуникационных портов лучше выбирать Mega. Но эти платы дороже Uno и занимают больше места, поэтому для небольших проектов, не использующих все дополнительные возможности Mega, вполне сойдет Uno – существенного прироста скорости при переходе на “старшего” брата вы не получите.
Краткие выводы
Arduino Uno – отличный вариант платы для создания своих первых проектов и умных устройств. 14 цифровых и 6 аналоговых пинов позволяют подключать разнообразные датчики, светодиоды, двигатели и другие внешние устройства. USB-разъем поможет подключиться к компьютеру для перепрошивки скетча без дополнительных внешних устройств. Встроенный стабилизатор позволяет использовать различные элементы питания с широким диапазоном напряжения, от 6-7 до 12-14 В. В Arduino Uno достаточно удобно реализована работа с популярными протоколами: UART, SPI, I2C. Есть даже встроенный светодиод, которым можно помигать в своем первом скетче. Чего еще желать начинающему ардуинщику?

