
В радиолюбительской практике, а иногда и в профессиональной работе, мы сталкиваемся с необходимостью изготовления печатных плат. Помочь в этом может программа Sprint-Layout, которая представляет собой специализированный графический редактор для ручной разводки печатных плат. Статья предназначена, в первую очередь, читателям, которые не имеет опыта работы с графическими редакторами и может использоваться как самоучитель. Хотя она будет полезна и опытному пользователю. Начало (первая часть) этой статьи была опубликована ранее здесь
Пользуясь принципиальной схемой, предыдущим опытом разработки печатных плат и изложенным в первой части этой статьи, расставим детали. Получился вид со стороны монтажа (см. рис. 10). Сторона фольги на этом рисунке будет отображаться зеркально.

Рис.10
Было бы очень удобно, если детали промаркировать в соответствии со схемой, и на плате написать ее название и назначение. Рассмотрим, как это сделать.
Надписи. Автонумерация
В Наборе специальных инструментов имеется инструмент Текст, использующий шрифт, который генерируется программой Sprint-Layout. Этот шрифт имеет только латинский алфавит. Он имеет одно неоспоримое достоинство: его можно зеркально отображать так же, как любой иной элемент чертежа. Подпишем на чертеже позиционные номера деталей схемы так, чтобы они вытравились на плате. Для этого необходимо активировать слой Ф2. Выберем в Наборе специальных инструментов инструмент Текст. Откроется диалоговое окно Настройка “Текст” (см. рис. 11). В окошке Высота выставим 1,8…2,2 мм (это, на мой взгляд, наиболее удобная высота шрифта для нумерации деталей). В окошке Текст наберем надпись: “Indicator of RESET”. Выберем значение Норма для параметров Толщина и Интервал. Для параметра Поворот выберем значение 90°, а для параметра Зеркально – значение Горизонт. Щелкнув мышью по кнопке ОК диалогового окна, мы войдем в режим установки надписей. Диалоговое окно закроется и возле мышиного курсора появится ранее набранная зеркальная повернутая надпись, перемещающаяся за курсором, как привязанная. Подведем ее к свободному месту внизу справа. Причем надпись перемещается дискретно с минимальным шагом в одну ячейку сетки. При необходимости можно “отвязать” надпись от сетки и перемещать ее плавно. Для этого нужно при перемещении мышиного курсора нажать и удерживать кнопку Ctrl на клавиатуре. Далее щелкнем левой кнопкой мыши. Надпись установится в выбранном месте и вновь откроется диалоговое окно рис. 11.

Рис.11
Выберем значение параметра Поворот равным 0°. Установим “галочку” в окошке Текст + Номер и цифру 1 в окошке Начать с №. В окошко Текст впишем букву R. Щелкнув мышью по кнопке ОК, войдем в режим автонумерации резисторов. За курсором будет “волочиться” зеркальная надпись R1, которую надо подвести к соответствующей детали на плате и установить, нажав левую кнопку мыши. При этом к курсору “привяжется” следующий позиционный номер (R2). После его установки, можно проставить номера остальных резисторов. Для выхода из этого режима достаточно щелкнуть правой кнопкой мыши. Как видно, автонумерацией удобно пользоваться, проставляя позиционные номера деталей идущие по порядку. Установка позиционных номеров других деталей производится аналогично и может быть начата с любого номера. В результате получим промежуточный чертеж (Рис. 12).

Рис.12
Теперь можно приступать непосредственно к рисованию проводников печатной платы
Разводка печатных проводников (дорожек)
Клавишей F3 активируем слой Ф2. Выбираем инструмент Дорожка из Набора специальных инструментов и в окошке Ширина дорожек или линии круга устанавливаем толщину линий 0,8 мм. Подводим курсор мыши к контактной площадке обозначенной как (2) и кратковременно нажимаем на левую кнопку мыши. При дальнем перемещении мыши за курсором будет тянуться от этой площадки по линиям сетки или по диагонали зеленая линия-проводник. Эту дорожку надо дотянуть до 14 вывода микросхемы DD1. Если проводник в какой-либо точке должен повернуть, то, доведя его до этой точки надо щелкнуть левой кнопкой мыши и далее продолжить его вести его до следующего поворота или контактной площадке. Если необходимо закончить вычерчивание проводника, то после щелчка левой кнопкой необходимо произвести щелчок правой кнопкой мыши. Аналогично вычерчиваются и остальные проводники платы. Если какой-то проводник проведен неверно, то его можно удалить тем же способом, каким удаляются любые иные элементы чертежа (см. выше). В результате получится полный чертеж (рис. 13). Заметим, что дорожки будут нарисованы в привязке к линиям координатной сетки. Если необходимо, то можно “отвязать” дорожки от сетки. Для этого нужно при вычерчивании дорожек нажать и удерживать кнопку Ctrl на клавиатуре.

Рис.13
Установка размеров платы
На последних рисунках видно, что все детали устройства уместились на плате размером 35?33 мм. Выставим эти размеры на чертеже платы. Для этого щелкнем по кнопке-индикатору Размер платы 160 х 100 мм в Информационной строке или выберем строку Установка размеров меню Плата. В открывшемся диалоговом окне установим необходимую ширину и высоту, а, при желании, поменяем название (закладку) чертежа платы, и щелкнем в этом окне по кнопке ОК, чтобы закрыть его. На этом разработку платы можно закончить. Полученный чертеж (рис. 13) необходимо сохранить, присвоив ему произвольное имя (способ сохранения стандартный).
Полезные комментарии
Собственно на рис. 13 совмещены два чертежа:
· Чертеж печатных проводников в зеркальном отображении (слой Ф2);
· Чертеж расположения деталей на плате (слой М1).
Если активировать и выбрать для показа в этом чертеже только слой М1, то мы получим чертеж расположения деталей (см. рис.14), а если – только слой Ф2, то мы получим чертеж печатных проводников в зеркальном отображении. Как получить этот чертеж проводников в обычном виде?

Рис.14
Для этого надо выделить только слой Ф2 и все элементы чертежа в этом слое, набрав клавиатурную комбинацию Ctrl+А или выбрав строку Выделить все в меню Действия, а затем отобразить весь чертеж зеркально по горизонтали одним из трех способов:
· щелкнуть мышью по значку Зеркало по горизонтали (см. рис. 3) на Панели стандартных инструментов,
· набрать клавиатурную комбинацию Ctrl+Н,
· выбрать строку Зеркало по горизонтали в меню Правка платы.
В результате получим обычный чертеж печатных проводников платы (рис. 15).

Рис.15
А теперь вернемся к сохраненному чертежу (рис. 13), что можно сделать, выполняя обратные действия или закрыв, а затем опять открыв этот файл.
Печать чертежей
Для вхождения в режим печати и вывода на принтер чертежа, необходимо щелкнуть левой, кнопкой мыши по значку принтера на Панели стандартных инструментов или выбрать в меню Файл строку Печать. При этом откроется окно рис. 16.

Рис.16
Давайте разберемся в основных установках этого окна. Верхние четыре строчки позволяют выбрать одну или несколько слоев чертежа печатной платы для последующего вывода на печать. Если галочку установить только в квадратике Ф2, то на печать будут выводиться печатные проводники и надписи, выполненные в слое этих проводников. Если галочку установить только в квадратике М1, то на печать будет выводиться расположение деталей. Активация строк Маска и Сверловка необходима для распечатки чертежей шаблонов для пайки и сверловки. Галочка в квадратике Зеркально, обеспечит зеркальное преобразование чертежа при печати. При установке галочки в квадрат Кресты, в углах чертежа платы будут печататься реперные кресты. При установке галочки в квадрат Рамка, по периметру чертежа платы будет печататься рамка.Щелчок мышью по кнопке Наст-ка вызовет стандартное окно настройки вашего принтера. А теперь сделаем пробный отпечаток чертежа печатной платы или расположения деталей. Для этого щелкнем мышью по кнопке Печать. После чего измерим размеры платы на полученном отпечатке. Если они совпадают с расчетными, то дополнительной настройки не требуется. Если размеры платы на отпечатке не совпадает с расчетными, то необходимо рассчитать и ввести коэффициент поправки (масштабирования). Для расчета коэффициента масштабирования воспользуемся формулой:
n = lотпечатка /l, где n – коэффициент поправки, lотпечатка – длина (ширина) платы на отпечатке, а l – расчетная длина (ширина) платы.
Причем, возможны случаи, когда коэффициенты поправки по горизонтали и по вертикали не совпадают. Для установки поправки при печати необходимо воспользоваться меню Поправка и в открывшемся окне установить значения горизонтального и вертикального коэффициентов поправки, которые должны быть в пределах 0,8…1,2 (по умолчанию 1,0).По умолчанию выбран масштаб печати 1:1. Именно для этого масштаба печати предусмотрены описанные выше коррекции. При желании можно печатать увеличенные и уменьшенные чертежи, активировав строку Выборочно и выставив нужный коэффициент масштабирования от 10 до 1000% с помощью прокрутки, которая расположена под этой строкой. Если платы небольшие и на одном листе необходимо напечатать несколько чертежей, то нужно щелкнуть мышью по кнопке Колич-во и в открывшемся окне выставить количество чертежей (или как они названы в этом окне – страниц) по горизонтали и вертикали, а также величину зазора между ними. После этого можно произвести печать. Кроме того, есть еще две полезные возможности: напечатать негатив чертежа и фоновый рисунок (задний план). Для этого имеются кнопки Негатив и Задний план (см. рис. 16). О том, что такое задний план смотри раздел “Хитрые возможности программы Sprint-Layout” этой статьи.
Некоторые дополнительные возможности программы
Весьма полезны инструменты Закраска и Многогран. из Набора специальных инструментов. Активируются эти инструменты, как и остальные, щелчком мыши по соответствующей кнопке Набора. Внешне Закраска работает так же, как Дорожка, но после того как вычерчена замкнутая линия, по щелчку правой или левой кнопки мыши, внутренняя часть рабочего поля, ограниченная этой замкнутой линией, окрасится в цвет активированного слоя.
При активации инструмента Многогран. открывается меню Генератор Многогранников, в котором необходимо выставить его параметры (количество углов, радиус, толщина линии и смещение). Если многогранник внутри должен быть закрашен, то необходимо установить галочку в квадратик Закрасить. После щелчка мышью на кнопку ОК, установка многогранников ничем не отличается от установки пятачков.
Инструмент Перемычки из того же Набора, позволят устанавливать на чертеже навесные перемычки. Раздел Помощь программы предлагает для памяти перед разводкой печатных проводников соединить элементы перемычками (рис. 17).

Рис.17
Далее дорожки можно развести в ручную, а можно воспользоваться новой функцией – автотрассировкой, нажав кнопку Автотрасса на панели Набора специальных инструментов. При этом активируется этот режим (о чем говорит надпись АВТО прицепившаяся к курсору) и откроется окно Автотрассировка (рис. 18), в котором можно выставить ширину дорожек и минимальный зазор между ними.

Рис.18
Для автотрассировки необходимо поочередно наводить курсор на контактные площадки, между которыми установлены перемычки. Одна из этих перемычек будет выделяться для контроля пурпурным цветом. При щелчке левой кнопкой мыши автоматически будет вычерчиваться дорожка соответствующая выделенной перемычке. Начертив все печатные проводники, следует щелкнуть мышью по значку Удаление ненужных перемычек на Панели стандартных инструментов (см. рис. 3) или выбрать в меню Правка чертежа строку с таким же названием. При этом удалятся перемычки, которые дублированы печатными проводниками и останутся перемычки между теми деталями, печатные соединения, между которыми мы не смогли или забыли провести. Очень удобное напоминание. Дорожки, вычерченные программой в режиме автотрассировки по перемычкам (рис. 17), показаны на рис. 19.

Рис.19
Файлы других форматов
Если необходимо использовать чертежи, выполненные в программе Sprint-Layout 4.0, для отчетов или как рисунки для статьи, то программа позволяет экспортировать их в графические форматы *.bmp, *.gif, *.emf. Для этого в меню Файл необходимо выбрать подменю (строку) Экспорт файла, а в нем одну из строк Формат *.bmp, Формат *, gif или Формат *. emf. Что делать дальше подскажет открывшееся диалоговое окно. Кстати, экспорт файла возможен в форматы Gerber и Excellon (Сверловка), используемые профессиональными производителями печатных плат.
Хитрые возможности программы Sprint-Layout
В годы студенческой юности автору этих строк приходилось передирать (копировать) чертежи на просвет, используя толстое стекло и настольную лампу, а также вносить определенные изменения в эти чертежи. Этот процесс чем-то напоминает еще одну оригинальную возможность программы Sprint-Layout 4.0.
Если необходимо на базе чертежа печатной платы из журнала или Интернет создать новый несколько иной, необходимо перевести файл чертежа этой печатной платы в формат *.bmp (при необходимости сканировав чертеж), а затем поместить его как фон на рабочем поле программы Sprint-Layout (см. рис. 21). Для этого, после открытия окна программы с чистым рабочим полем, необходимо щелкнуть левой кнопкой мыши по значку Фоновый рисунок на Панели стандартных инструментов (см. рис. 3) или выбрать строку с тем же названием в меню Опции. При этом откроется двухстраничное окно Фоновый рисунок см. рис. 20 .

Рис.20

Рис.21
Каждой странице этого окна соответствует одна сторона печатной платы. Это значит, что для каждой стороны платы можно создать свой фон. Чтобы выбрать bmp-файл для фона необходимо щелкнуть мышью по кнопке Открыть Файл и в открывшемся окне выбрать файл обычным для Windows способом. После этого в окне Фоновый рисунок под кнопкой Открыть Файл появится название выбранного файла, а в квадратике Показать рисунок самоустановится галочка. При этом фон может пока не измениться. Для того чтобы установить фоновый рисунок и выставить его оптимальный размер, необходимо изменять разрешение этого рисунка кнопками прокрутки в окошке Разрешен (рис. 20). Кнопками прокрутки в окошках Сдвиг-X и Сдвиг-Y можно сместить рисунок в нужное место рабочего поля, а, щелкнув мышью по квадратику Цвет, мы откроем окно с палитрой для изменения цвета фонового рисунка (по умолчанию цвет фонового рисунка серый). После установки параметров в окне Фоновый рисунок необходимо щелкнуть мышью по кнопке ОК.
По контурам фонового рисунка, используя инструменты программы Sprint-Layout легко скопировать всю плату или ее отдельные фрагменты, а также внести в ее чертеж необходимые изменения. На рис. 21 можно увидеть, что процесс копирования уже начат (установлен корпус DIP-14).
При изготовлении плат для высокочастотных устройств, или просто для экономии раствора при травлении плат, в чертеже можно автоматически закрасить неиспользованные области платы (см. рис. 22). Они не будут вытравливаться и могут использоваться как экран. Это осуществляется щелчком мыши по значку Общая шина (автоматический режим вычерчивания общей шины) внизу окна программы (см. рис. 6) или выбором строки Общая шина (масса) в меню Опции.

Рис.22
Клавиатурные комбинации программы Sprint-Layout
Клавиатурные комбинации, которые уже встречались в этой статье, опытные пользователи используют для быстрого выполнения той или иной команды. Правда, есть одна проблема – их надо запомнить. Для этого клавиатурные комбинации программы Sprint-Layout 4.0 сведены мной в таблицу 1. Они выполняются одинаково как при английской, так и при русской раскладке клавиатуры.

Литература
1. Безверхний И. Как разработать печатную плату? Теперь это очень просто. Радиохобби №4/2002;
2. Безверхний И. Б. Sprint-Layout 3.0R – простая программа для разводки печатных плат. Радиоаматор №12/2002, №1/2003;
5. Кряжев А. Простой индикатор импульса RESET. РЭТ №7-8/2000.
В состав Sprint-Layout входит простейший автотрассировщик по принципу "от точки до точки". Таким образом, ему доступна прокладка проводника между двумя точками. Эти две точки определяются виртуальными Линиями связи . Автотрассировщик не предназначен для полного завершения соединений по всем линиям связи на плате. Такая работа ему недоступна. Для окончательной прокладки проводников это придется сделать вручную.
Автотрассировщик в Sprint-Layout прост в использовании. Он не требует предварительных настроек. Он также прост, как и данное приложение.
Для использования режима автотрассировки следует нажать на соответствующую кнопку на панели графики:

При этом над рабочим полем появится дополнительная панель:

Ширина проводника:
В этом окошке следует ввести значение ширины проводника для текущего соединения.
Зазор:
В этом окошке вводится расстояние до других проводящих элементов, на котором разрешается прокладывать проводник.
Привязка к текущей сетке:
Этот выбор требует от автотрассировщика прокладывать проводники по установленному в данный момент шагу сетки (или с определенным коэффициентом). Результирующий шаг сетки отображается ниже.
Автотрассировка линий связи
Выбор требуемого соединиения производится курсором. Как только курсор попадает на Линию связи , это соединение приобретает цвет выделенного элемента. Щелчком левой кнопки мышки дается команда на замену виртуальной линии проводником.
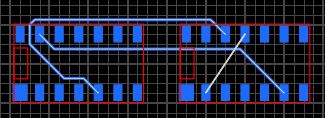
Вариант выполнения двух соединений
Перед командой следует проверить, на каком слое находится выбранная линия связи, т.к. прокладка проводника происходит на активном слое.
Автотрассировщик ищет кратчайший путь между соединяемыми площадками. Это обеспечивает минимальную длину проводника с учетом имеющихся препятствий:
● Элементов на активном слое
После нахождения доступного пути прокладывается проводник. Результат работы автотрассировщика отображается на дополнительной панели в окне
Проводник, проложенный автотрассировщиком, имеет посередине тонкую линию, отличающуюся по цвету. Таким образом, не составляет труда отличить его (в режиме автотрассировки) от проводника, проложенного вручную.
Восстановление линии связи
В любой момент можно удалить автоматически проложенный проводник с восстановлением виртуальной линии связи. Для этого в режиме автотрассировки достаточно произвести щелчок по соответствующему проводнику.
Проводник, проложенный автотрассировщиком может быть отредактирован, как и проложенный вручную. Могут быть изменены ширина, расположение узловых точек и т.п.
Рекомендации по использованию автотрассировщика
Если на плате существует большое количество линий связи, начинать автотрассировку следует с самых коротких и простых. Необходимо учесть, что проложенные проводники могут "заблокировать" пути трассировки для некоторых соединений. В некоторых случаях придется удалять проложенный проводник для поиска иного пути. Иногда могут потребоваться многократные изменения для получения приемлемого результата.
Автотрассировщик найдет наибольшее количество правильных решений, если линии связи будут минимальны по длине и иметь меньшее число пересечений. При расстановке элементов на плате следует стараться выполнить эти условия. Для полного завершения работы во многих случаях придется прокладывать проводники вручную, используя переходные отверстия, перемычки и т.п..
В состав Sprint-Layout входит простейший автотрассировщик по принципу "от точки до точки". Таким образом, ему доступна прокладка проводника между двумя точками. Эти две точки определяются виртуальными Линиями связи . Автотрассировщик не предназначен для полного завершения соединений по всем линиям связи на плате. Такая работа ему недоступна. Для окончательной прокладки проводников это придется сделать вручную.
Автотрассировщик в Sprint-Layout прост в использовании. Он не требует предварительных настроек. Он также прост, как и данное приложение.
Для использования режима автотрассировки следует нажать на соответствующую кнопку на панели графики:

При этом над рабочим полем появится дополнительная панель:

Ширина проводника:
В этом окошке следует ввести значение ширины проводника для текущего соединения.
Зазор:
В этом окошке вводится расстояние до других проводящих элементов, на котором разрешается прокладывать проводник.
Привязка к текущей сетке:
Этот выбор требует от автотрассировщика прокладывать проводники по установленному в данный момент шагу сетки (или с определенным коэффициентом). Результирующий шаг сетки отображается ниже.
Автотрассировка линий связи
Выбор требуемого соединиения производится курсором. Как только курсор попадает на Линию связи , это соединение приобретает цвет выделенного элемента. Щелчком левой кнопки мышки дается команда на замену виртуальной линии проводником.
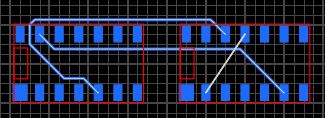
Вариант выполнения двух соединений
Перед командой следует проверить, на каком слое находится выбранная линия связи, т.к. прокладка проводника происходит на активном слое.
Автотрассировщик ищет кратчайший путь между соединяемыми площадками. Это обеспечивает минимальную длину проводника с учетом имеющихся препятствий:
● Элементов на активном слое
После нахождения доступного пути прокладывается проводник. Результат работы автотрассировщика отображается на дополнительной панели в окне
Проводник, проложенный автотрассировщиком, имеет посередине тонкую линию, отличающуюся по цвету. Таким образом, не составляет труда отличить его (в режиме автотрассировки) от проводника, проложенного вручную.
Восстановление линии связи
В любой момент можно удалить автоматически проложенный проводник с восстановлением виртуальной линии связи. Для этого в режиме автотрассировки достаточно произвести щелчок по соответствующему проводнику.
Проводник, проложенный автотрассировщиком может быть отредактирован, как и проложенный вручную. Могут быть изменены ширина, расположение узловых точек и т.п.
Рекомендации по использованию автотрассировщика
Если на плате существует большое количество линий связи, начинать автотрассировку следует с самых коротких и простых. Необходимо учесть, что проложенные проводники могут "заблокировать" пути трассировки для некоторых соединений. В некоторых случаях придется удалять проложенный проводник для поиска иного пути. Иногда могут потребоваться многократные изменения для получения приемлемого результата.
Автотрассировщик найдет наибольшее количество правильных решений, если линии связи будут минимальны по длине и иметь меньшее число пересечений. При расстановке элементов на плате следует стараться выполнить эти условия. Для полного завершения работы во многих случаях придется прокладывать проводники вручную, используя переходные отверстия, перемычки и т.п..
