Содержание [Показать]
История браузера – это своеобразный архив, который хранит поисковые запросы пользователя. Ее можно просматривать по каждой вкладке или всю сразу, очистить полностью или за конкретный период. Попробуем разобраться, как это сделать на компьютере и телефоне.
Как посмотреть историю на компьютере в Яндексе?
Рассмотрим доступные способы.
Меню браузера
Найти и восстановить вкладки, просмотренные пользователями компьютера ранее, позволяет меню браузера. Открыть журнал посещений можно несколькими способами:
- На стартовой странице нажать на кнопку «Недавно закрытые». В выпадающем списке выбрать вариант «Показать всю историю».
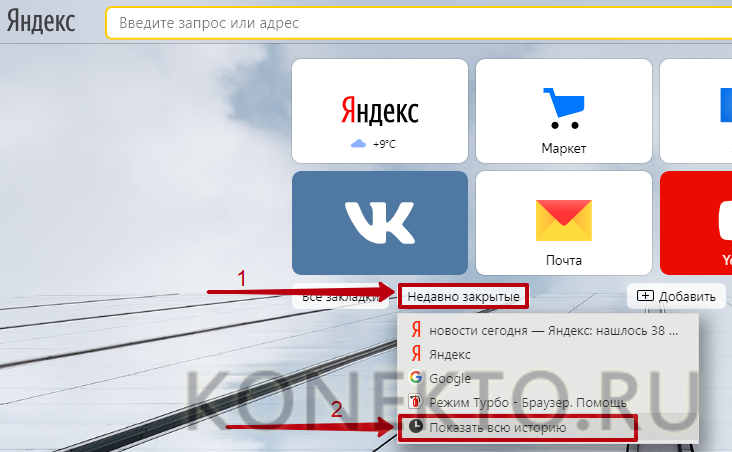
- Нажать на кнопку «Настройки Яндекс.Браузера» (в виде 3 горизонтальных полосок), перейти в раздел «История» и кликнуть на одноименную кнопку, чтобы открыть полный журнал просмотренных веб-ресурсов.
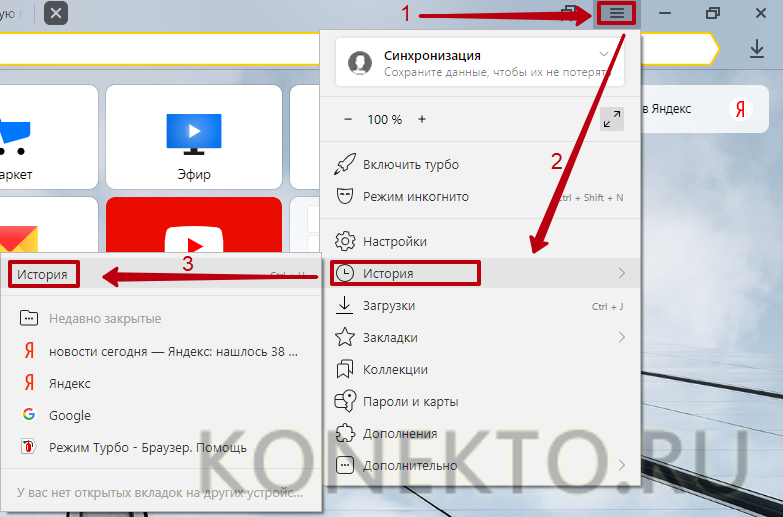
- Зажать и удерживать кнопку «Возврат на предыдущую страницу» (в виде стрелки влево). Когда появится выпадающий список с недавними сайтами, кликнуть «Показать всю историю».
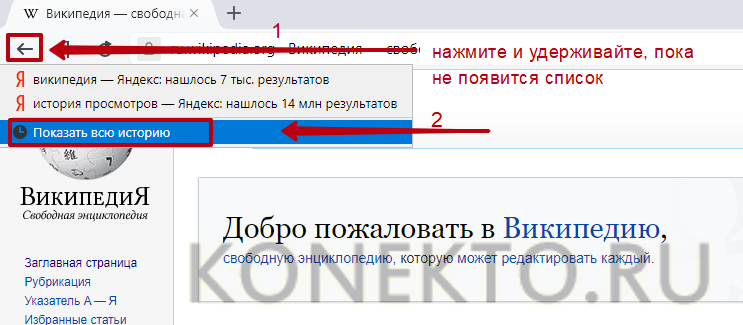
- Вне зависимости от выбранного метода пользователь попадет на страницу, которая выглядит следующим образом.
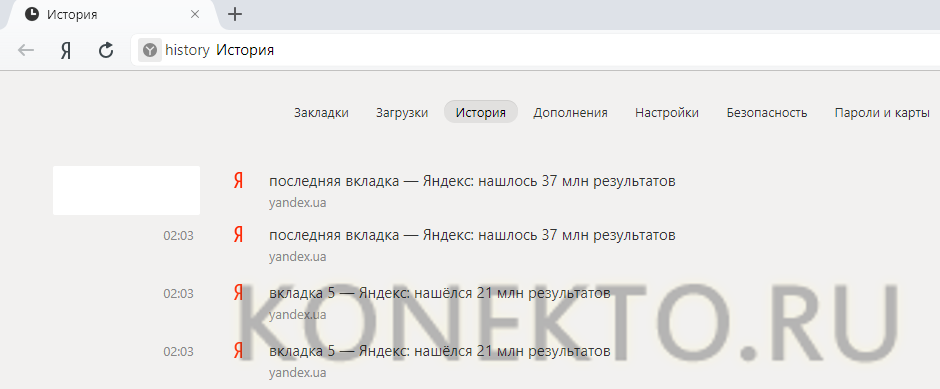
Комбинации клавиш
Горячие клавиши — наиболее простой и быстрый способ перехода к различным разделам интернет-обозревателя. В частности, в Яндекс.Браузере используются сочетания:
- Ctrl + H — история посещенных сайтов;
- Ctrl + J — журнал загрузок.
- Ctrl + Shift + T — восстановление последней вкладки;
- Ctrl + Shift + Del — очистка истории.
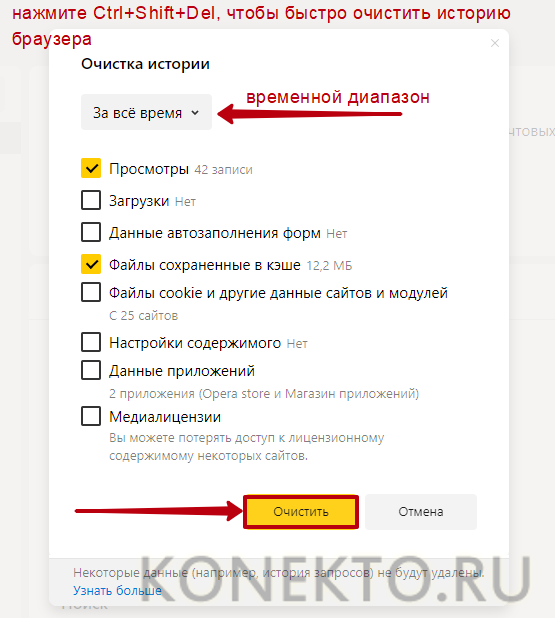
Адресная строка
Открыть историю браузера от Яндекс можно через адресную строку. Для этого необходимо скопировать в нее или ввести вручную текст «browser://history» и нажать клавишу Enter.
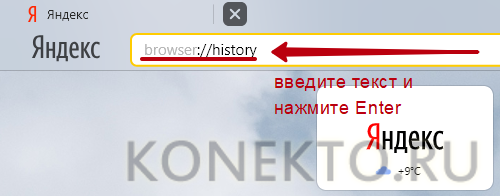
Как посмотреть историю в Яндексе на телефоне?
В интернет-сервисе поддержки поисковой системы указано, что для просмотра истории нужно:
- нажать на окно с числом открытых вкладок;
- в открывшемся меню кликнуть по значку с часами.
Но на скриншотах ниже видно, что доступен только список открытых вкладок, а не история. Стоит надеяться, что разработчики в ближайшее время исправят ситуацию:
- Жмем на окошко с вкладками.
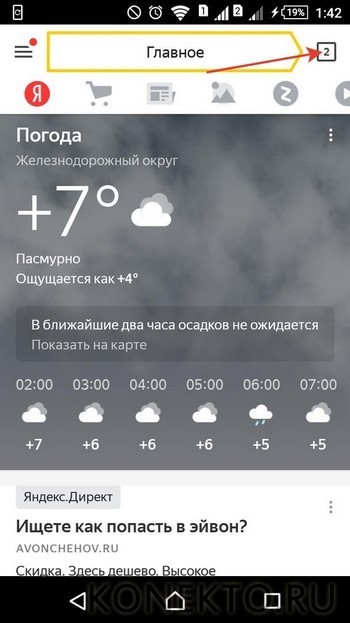
- Получаем список открытых страниц, а не историю браузера.
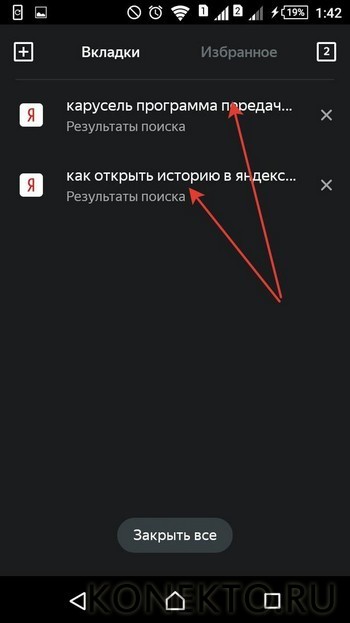
Подводим итоги
В меню Яндекс.Браузера несложно найти историю предыдущих запросов – она везде обозначена значком в виде часов. Чтобы быстро посмотреть, очистить историю, открыть случайно закрытую страницу, часто используют комбинации «горячих» клавиш. Но это только на компьютерах. Интернет-обозреватель для мобильных телефонов и планшетов нуждается в серьезных доработках.
Отблагодарите автора, поделитесь статьей в социальных сетях.
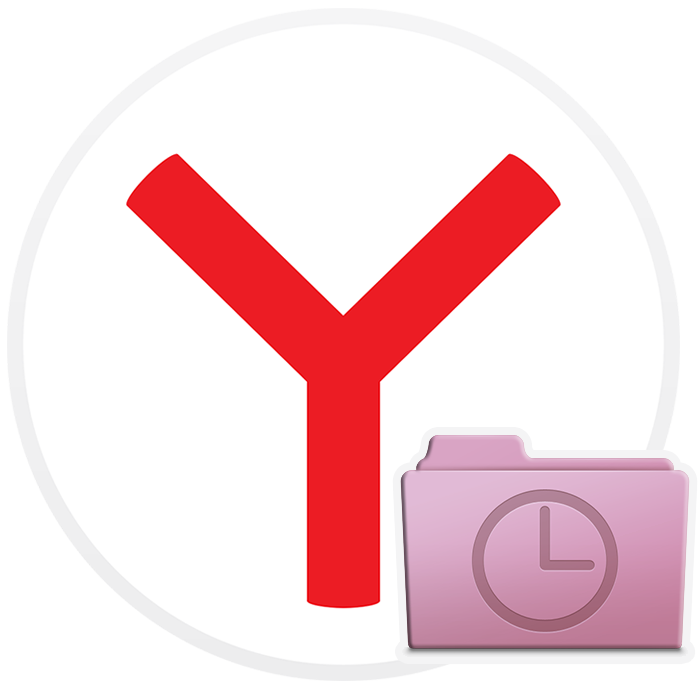
Для удобства пользователя разработчики популярных браузеров, в частности Яндекс.Браузера, придумали такую полезную функцию, как Историю просмотров или более известную под названием Журнал. В этот Журнал сохраняются данные о просмотре ранее посещенных сайтов и если пользователь, по какой-то причине, хочет вернуться к ранее открытому веб-ресурсу, то попав в Историю просмотров, он может найти и выбрать нужный ресурс. Также эта опция нужна для родительского контроля, ведь родители с её помощью могут узнавать, какие сайты ранее посещали их дети, а далее, или внести сайт в список запрещенных или разрешить его загрузку в дельнейшем. Поэтому, если вам интересна такая опция как история браузера Яндекс, как посмотреть её на компьютере или смартфоне, тогда данная тема будет актуальной для вас.
Для того, чтобы узнать какие сайты были просмотрены юзером ранее через Yandex Browser, нужно открыть раздел История просмотров. Однако перед тем, как рассматривать пошаговую инструкцию управления этой Историей, нужно ознакомиться с темой о том, как смотреть историю Яндекс браузера на компьютере и где она хранится.
По умолчанию история просмотров браузера Яндекс сохраняется на Виндовс по такому адресу: C:UsersИМЯ ПКAppDataLocalYandexYandexBrowserUserData. В последней директории будет папка «Default» или «Profile 1» (название папки зависит от количества профилей и авторизации в сервисе Яндекс). Здесь как раз и храниться файл с названием «History», который отвечает за раздел «История» в браузере Яндекс.
Если удалить этот файл и перезагрузить систему, то история просмотров пропадет, но программа сама создаст новый файл и будет заново сохранять туда данные. Такие действия зачастую предпринимают пользователи, когда софт перестал корректно работать или глючит.
Также просмотреть историю просмотров, а далее её очистить можно через сам обозреватель. Для этого стоит выполнить следующее.
- Открываем программу. Нажимаем на кнопку «Меню» и выбираем пункт «История».
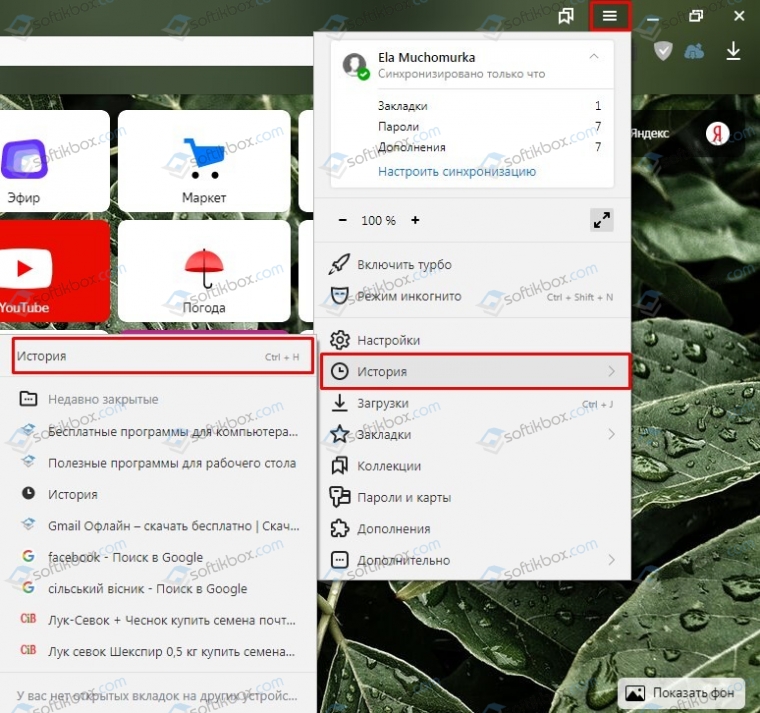
- Также, если нажать комбинацию Ctrl+H, то откроется раздел «История просмотров» Яндекс Браузера.
Просматривать ранее открытые сайты можно и через настройки программы. Достаточно открыть «Меню», «Настройки» и выбрать вкладку «История».
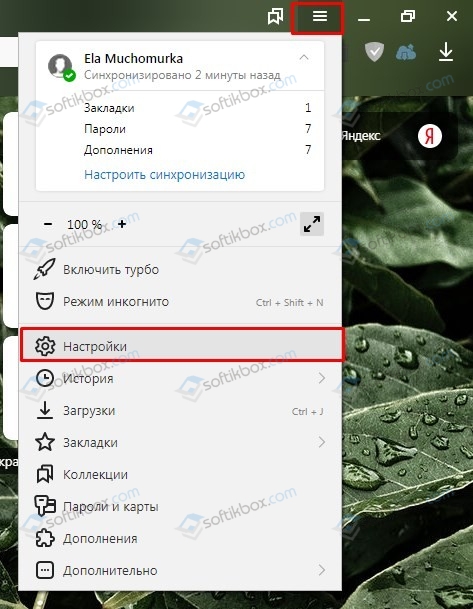
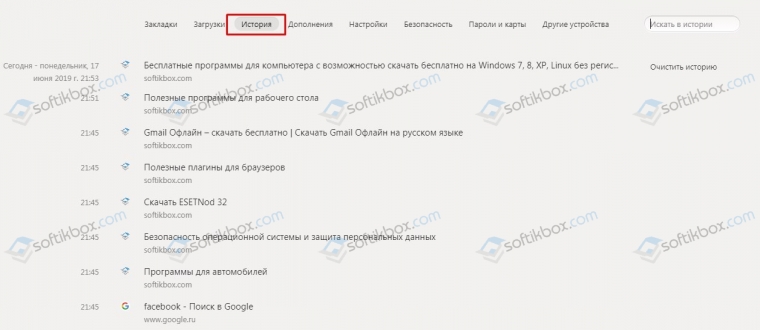
Подобные настройки истории имеет браузер Майкрософт Эдж, что разработан специально для Windows 10, а также другие популярные обозреватели.
Если какой-то сайт или видео на YouTube вы просматриваете через мобильную версию браузера, которая установлена на Android, iPhone или любой другой телефон, то просмотр истории веб-посещений можно осуществить следующим образом.
- Запускаем смартфон и на нем приложение. Возле поисковой строки нажимаем на трее (не три точки, а на три полоски), чтобы вызвать «Меню».
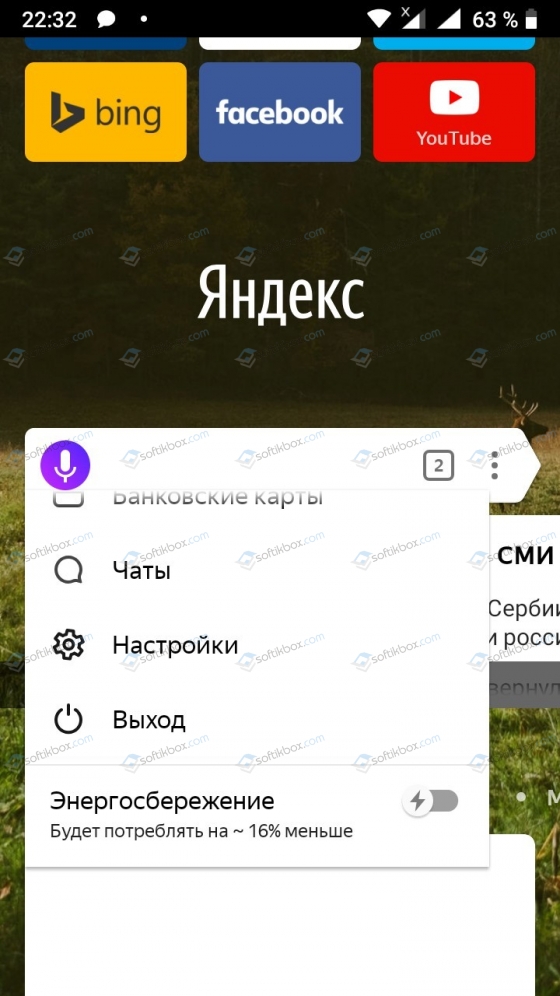
- Появится раздел «Закладки». Внизу будет кнопка «История» (в виде часов). Нажав на эту кнопку, откроется История просмотров.
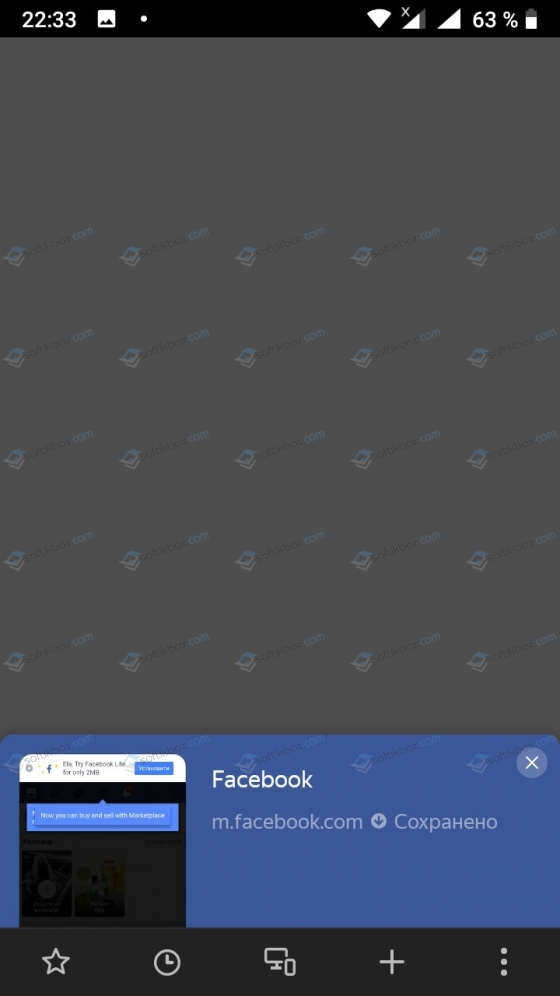
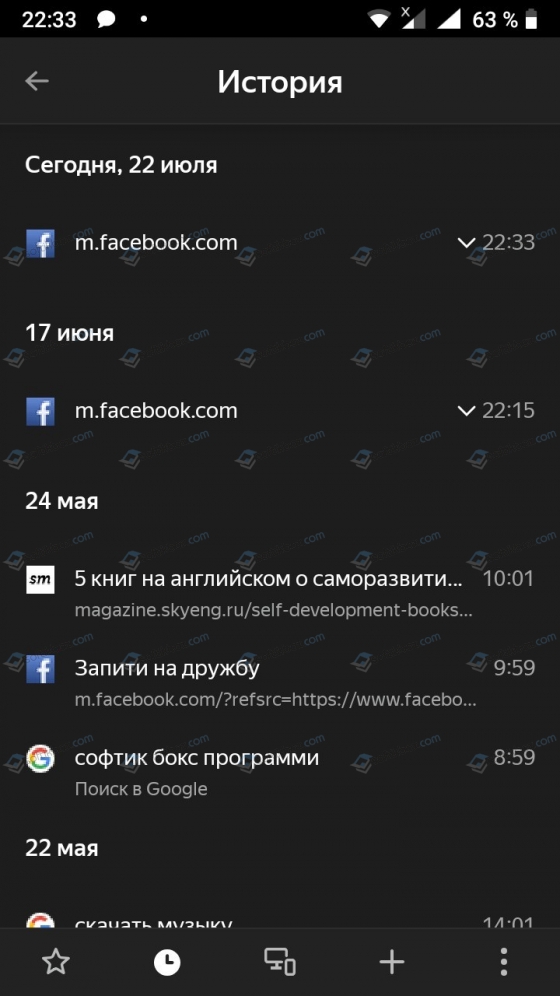
- Также, если открыть какой-то сайт (любой), то внизу будет отображаться раздел «История». С него можно попасть в Журнал и выполнить поиск нужного веб-ресурса, который был открыт ранее. На Андроид историю можно сортировать. Есть дата, название сайта.
Если для серфинга в сети вы используете не смартфон и мобильный телефон Самсунг, планшет, а Айфон, то полный перечень ранее посещенных сайтов можно посмотреть таким способом: нажимаем на троеточие и выбираем из списка раздел «История» (самый простой и единственный способ). Откроется список с ранее открытыми и закрытыми сайтами.
Если браузер Яндекс установлен на компьютер, то его использование не создает трудностей для пользователя, так как интерфейс и настройки софта почти идентичны. На мобильном устройстве дела обстоят иначе.
Если у вас не сохраняется посещение сайтов в Журнал, то, возможно, вы либо используете режим Инкогнито, либо у вас вовсе не включена данная опция в «Настройках». Для того, чтобы её включить, стоит перейти в «Настройки» и найти раздел «Конфиденциальность». Здесь нужно перетянуть ползунок в положение «Включено» в пункте «Сохранять историю».
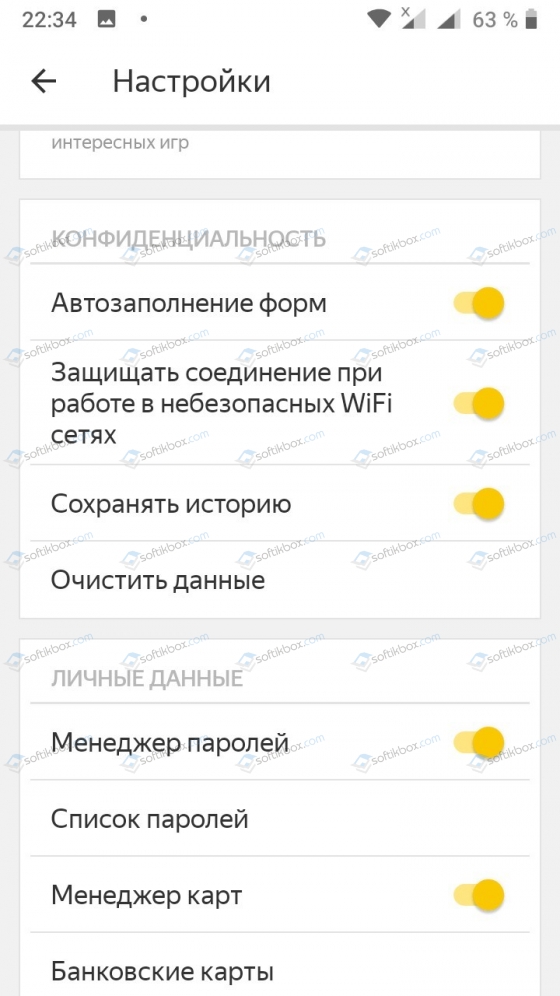
Если же контент на сайте отображается один и тот же, то нужно очистить историю. Для этого в мобильной версии браузера нужно нажать на кнопку «Очистить данные» в разделе «Конфиденциальность».
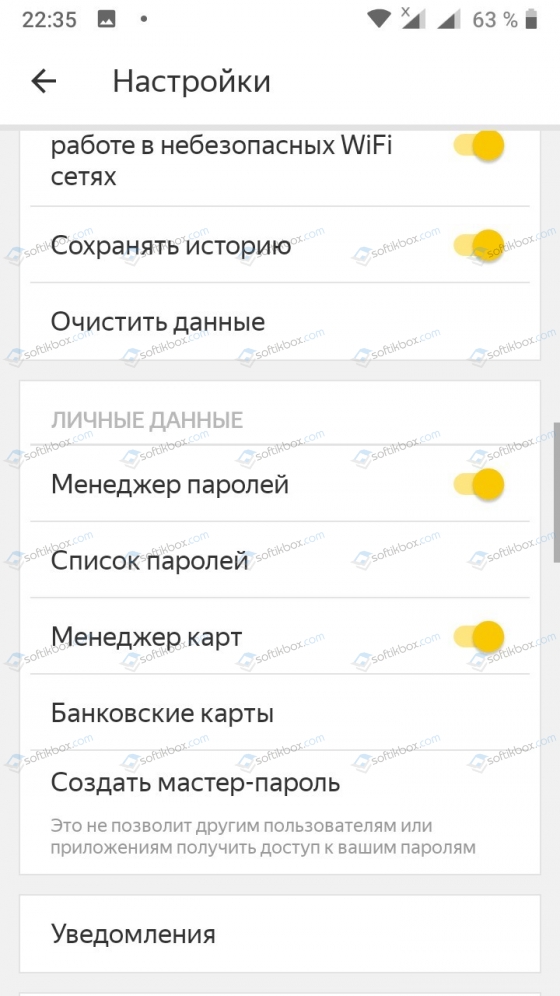
Откроется новое окно. Отмечаем галочками элементы для очистки. Кликаем «Очистить данные».
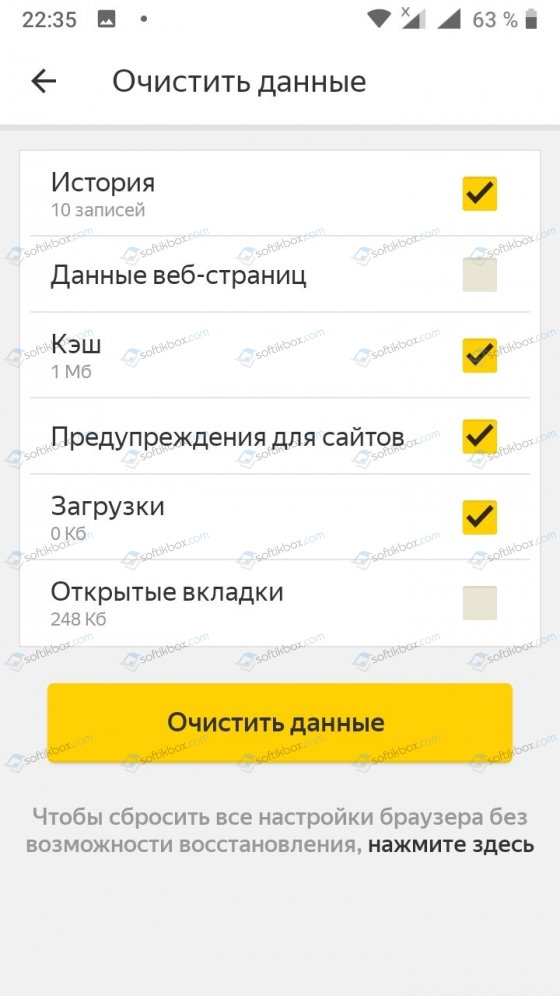
На этом возможность использования Журнала Яндекс Браузера заканчивается.
Восстановить удалённую историю в браузере Яндекс можно несколькими способами:
- Через сам обозреватель;
- С помощью сторонних программ;
- С помощью восстановления самой операционной системы.
Если вы случайно удалили с истории определенный сайт, который теперь не можете отыскать, то для восстановления утраченных данных можно запустить восстановление системы. Windows будет восстановлена до более раннего состояния и данные браузера также.
ВАЖНО! Если сайт вы смотрели вчера, а откат системы выполните до той даты, то данные о ресурсе не сохранятся
Откат Windows можно выполнить с помощью командной строки и окна Выполнить. Для этого запускаем консоль с правами Администратора. Вводим «rstrui.exe».
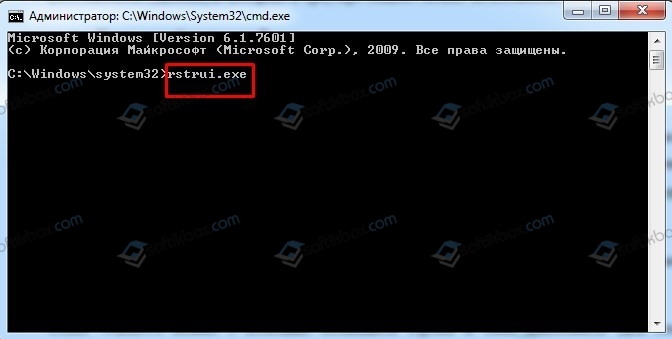
Или же нажимаем «Wi+R» и вводим «rstrui».
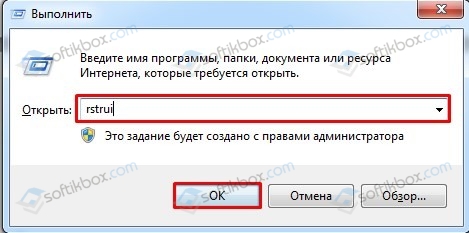
Откроется окно Восстановления системы. Выбираем точку отката Windows. Жмем «Далее».
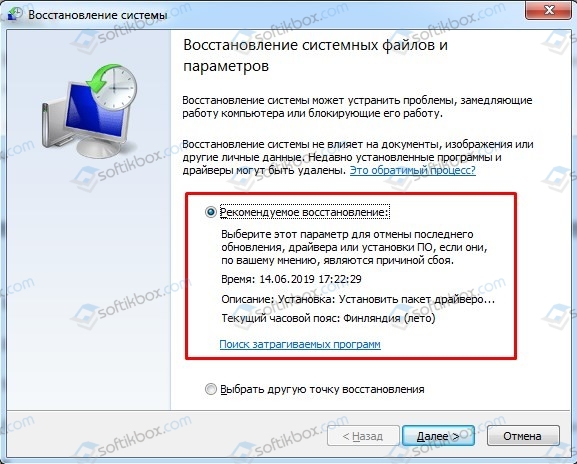
После восстановления системы можно открыть браузер и найти в истории нужный сайт.
Восстановить сайт, который был ранее удаленный с Истории просмотра можно с помощью бэкапа самого браузера Яндекс.
Для того, чтобы создать бэкап истории Яндекса, стоит выполнить следующие действия:
- Открываем «Панель управления» и выбираем раздел «Параметры папок».
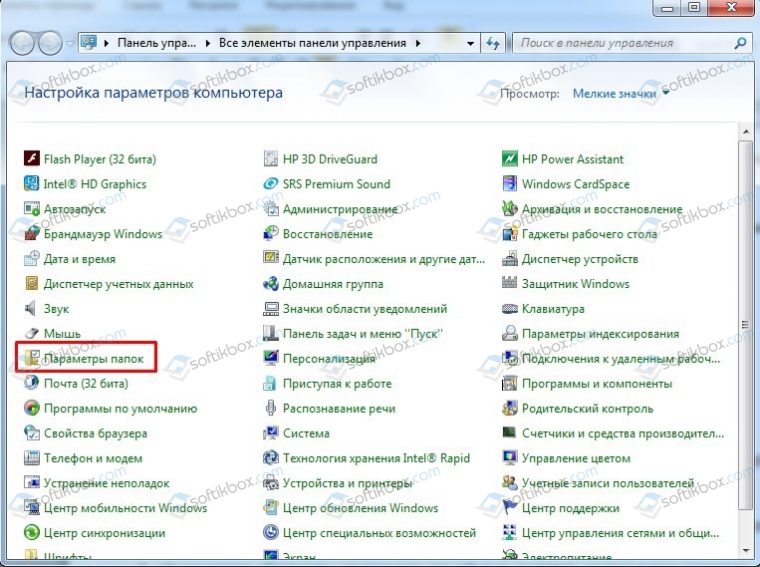
- Откроется новое окно. Переходим во вкладку «Вид» и выставляем отметку «Показывать скрытые файлы, папки и диски».
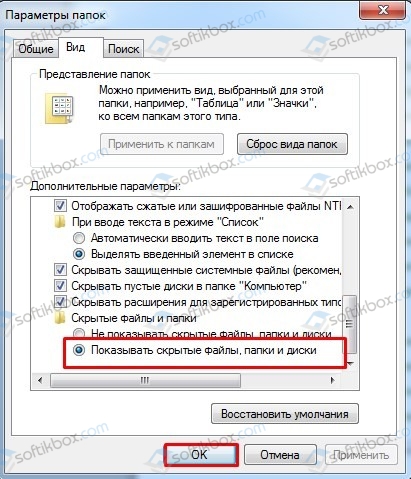
- Теперь переходим по ветке «Диск С», «Пользователи», «Ваше имя пользователя», «AppData», «Local», «Yandex», «YandexBrowser», «UserDate», «Default». Находим файл с названием «History» и копируем его.
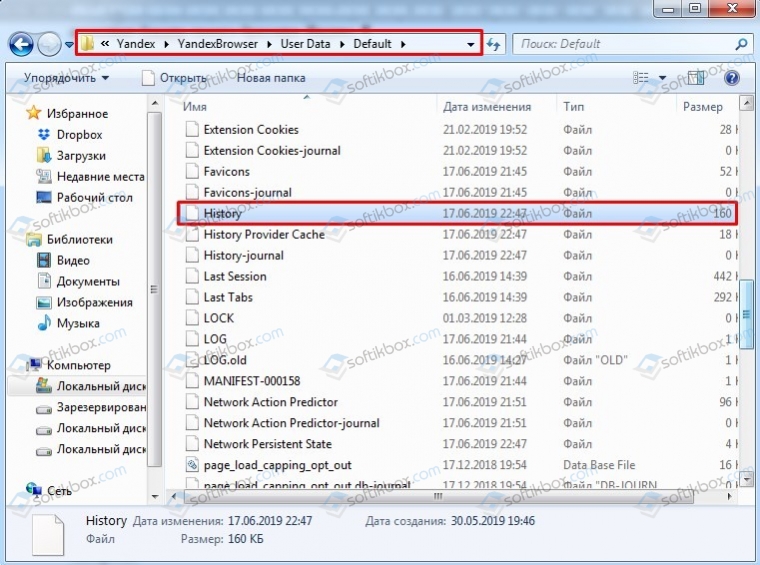
- Теперь, чтобы восстановить историю в браузере Яндекс, достаточно переместить этот скопированный файл в родную папку обозревателя, которая расположена в корневой директории программы под название «History».
Важно отметить, что далеко не каждый юзер предварительно создает бэкап истории. В этом случая для восстановления придется использовать сторонние программы. Рекомендуем воспользоваться утилитой Hc. Historian.
- Скачиваем архив приложения. В нем будет два файла. Запускаем установочный.
- Появится окно приложения.
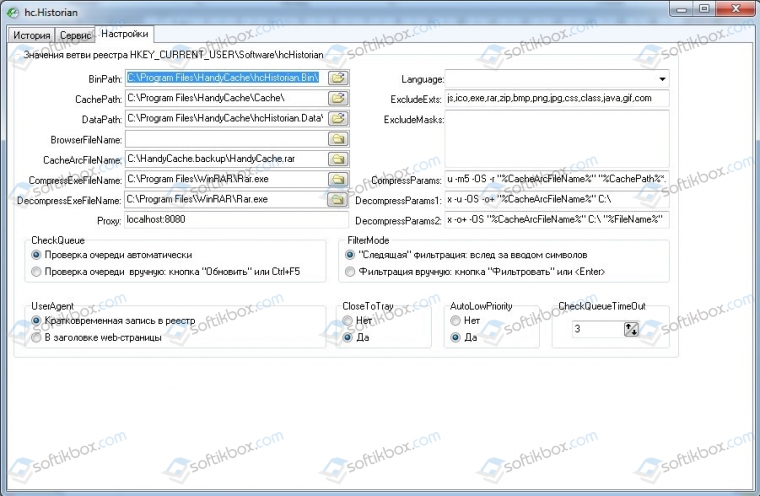
- Далее переходим в «Настройки» утилиты. Если вы скачали последнюю версию софта, то она автоматически проставляет пути к необходимым разделам реестра.
- Если вы удалили программу, то все равно историю просмотра можно глянуть через данное приложение. Достаточно перейти во вкладку «Сервис» и нажать «Обновление истории».
Также нужно отметить, что Историю просмотров можно восстановить и с помощью других программ по восстановлению утраченных данных с дисков и съемных накопителей. Если же у вас включена синхронизация данных в браузере, то историю также можно смотреть с другого гаджета.
Статья расскажет разные способы, как посмотреть историю в Яндекс Браузере, где хранится журнал посещений сайтов, затронем тему удаления и поиска страниц в истории.
Посещение сайтов регистрируется в памяти обозревателя до момента удаления списка пользователем. Такой функционал позволяет найти адрес интернет-страницы, пока история Яндекс браузера не была очищена.

Рассмотрим 4 способа, как открыть журнал посещений в Яндекс Браузере и посмотреть историю просмотренных страниц на компьютере:
- через интерфейс пользователя с помощью меню;
- с помощью ввода буквенных значений в адресную строку;
- через нажатие комбинации клавиш;
- через папку на компьютере.

Отдельно поговорим об истории отдельной вкладки и поиска.
С помощью меню
Простой способ открыть историю журнала посещений в Яндекс Браузере на компе:
- Запустите браузер;
- В правом верхнем углу найдите значок с тремя полосками, нажмите на нее;

- В контекстном меню выберите раздел «История»;

- Для перехода в журнал снова нажмите кнопку «История».
- Перечень посещенных сайтов откроется сразу же после выполнения инструкции, сверху будут адреса за текущий день, снизу – прошедшие даты.

Поиск по истории Яндекс Браузера можно осуществить с помощью поля в правом верхнем углу. Найти страницу в истории браузера можно только, если не был активирован приватный режим "инкогнито".
Удалить адрес можно через контекстное меню, которое появится после клика на самом адресе.
Через адресную строку
Открыть список веб-ресурсов можно через адресную строку. Этот вариант удобен тем, что после первого ввода браузер запоминает команду, и в следующий раз нужно только начать ее вводить.
- Откройте браузер.
- В адресной строке напишите следующее «browser://history».

- Нажмите «Enter».
Откроется страница журнала посещений Яндекс Браузера. Вместо «History» можно поставить «Zen» или «Settings», чтобы открыть соответствующие страницы, не заходя в «Меню».
Комбинация клавиш
Просматривать историю Яндекс Браузера, не используя меню обозревателя, можно с помощью комбинации горячих клавиш.
- Откройте веб-обозреватель.
- Для перехода в журнал одновременно нажмите «Ctrl + H».
- Чтобы удалить записи, а также очистить кэш, одновременно нажмите «Ctrl+Shift+Del».

Для очистки требуется дополнительная настройка, где указываются элементы для удаления и временной отрезок.
Через папку
Фактически на компьютере журнал истории Яндекс Браузера сохраняется в файле с именем «History» в этой папке:
C:Users<Пользователь>AppDataLocalYandexYandexBrowserUser Data
<Пользователь>- это «Default» или имя активного профиля.
История вкладки
Пользователи Яндекс.Браузера могут просматривать историю открытой вкладки, если в ней уже была зафиксирована активность.
- Откройте сайт, воспользуйтесь кнопками в основном меню для перемещения по нему.
- Нажмите и удерживайте нажатие на кнопке со стрелкой, которая находится слева от адресной строки.

После непродолжительного нажатия откроется полный список страниц вкладки, располагаться он будет в том порядке, в котором их посещал пользователь. Это удобно для быстрой навигации в рамках одного сайта.
Просмотр истории поиска
Раньше Яндекс браузер умел хранить историю поиска в разделе «Мои находки». Потом разработчики от этого функционала избавились, посчитав его лишним. Но пользователи все равно могут восстановить, какие поисковые запросы были последними. Сортировка происходит не только по времени, но и по алфавиту.
Откройте стартовую страницу браузера со строкой для запросов.
- Начните писать слово.
- После ввода первой буквы появятся запросы, которые ранее интересовали пользователя ПК.

Совместно с запросами пользователя откроются и предложения, основанные на статистике поиска остальных людей.
Каждый описанный способ одинаково доступен пользователям, разница заключается только в удобстве их использования.
