Содержание [Показать]
 Всем привет
Всем привет  В гостях у нас прадед компов так бы сказать, это компания VIA, не знаю как у вас, а у меня она ассоциируется со старыми, но такими ЛЮБИМЫМИ компьютерами. Старый компьютер, эх, в игры на нем играл после школы, да уж, компьютер лет десять назад это было ПРЕДЕЛОМ МЕЧТЫ ШКОЛЬНОЙ… Но время прошло. Ну так вот. Сама компания VIA неплохая, но уж больно узкое имеет направление. VIA делает чипы какие-то, ну вот аудиочипы точно делает. А есть еще процессор от VIA, вроде называется C7, ну так это вообще такой медленный проц что капец. Но он вроде бы не предназначен для обычных компом, он вроде для магазинных компьютеров, там терминалов банковских, ну то есть такое. Вообще процессоры от VIA слабые для домашних компов. Оч слабые
В гостях у нас прадед компов так бы сказать, это компания VIA, не знаю как у вас, а у меня она ассоциируется со старыми, но такими ЛЮБИМЫМИ компьютерами. Старый компьютер, эх, в игры на нем играл после школы, да уж, компьютер лет десять назад это было ПРЕДЕЛОМ МЕЧТЫ ШКОЛЬНОЙ… Но время прошло. Ну так вот. Сама компания VIA неплохая, но уж больно узкое имеет направление. VIA делает чипы какие-то, ну вот аудиочипы точно делает. А есть еще процессор от VIA, вроде называется C7, ну так это вообще такой медленный проц что капец. Но он вроде бы не предназначен для обычных компом, он вроде для магазинных компьютеров, там терминалов банковских, ну то есть такое. Вообще процессоры от VIA слабые для домашних компов. Оч слабые 
Кстати у меня было счастье познакомиться с древней платой, там стоял Пентиум 3 и был звуковой чип от VIA, ну конечно звук был какой-то ну вообще никакой. Ну а что поделать, на то время, а это где-то 2002-2003 год, то тогда на звук особо не обращали внимание. Главное ИГРУХИ. 
Значит если вы у себя видите такое как VIA Диспетчер устройств платформы, то у вас есть какой-то чип от фирмы VIA на материнке. Не думаю я что это чип аудио, может это чип FireWire, вот кстати как он выглядит:

От VIA у вас может стоять еще какой-то чип SATA, вернее даже не чип, а контроллер. ВОЗМОЖНО что у вас от компании VIA стоит сетевая карта, хотя не часто такое встречается..
Ребята, удалять все что касается VIA я не советую, особенно это касается VIA Диспетчер устройств платформы. Что это такое, то сказать вот так вот сложно. Это что-то типа драйверов на чип, может быть на какой-то мост (северный или южный). Хотя я не знаю, разве VIA делала мосты? Ну ладно 
Смотрите, вот пример материнки от VIA, тут стоит и видеочип от VIA, и аудио чип и даже процессор (если не ошибаюсь) тут тоже стоит от VIA:

На такую материнку, вернее такой комп, то установить думаю можно Windows XP, но вот работать она будет ну оч медленно  Вернее нет, работать она может будет и быстро, но вот программы в ней буду мягко говоря подтормаживать…
Вернее нет, работать она может будет и быстро, но вот программы в ней буду мягко говоря подтормаживать…
А если у вас есть какая-то программа от VIA, то она может быть и ненужной, да! Но тут тоже есть прикол, если вы ее удалите, то она может за собой утянуть и драйвера, в итоге у вас что-то перестанет работать.. Если перестанет работать сетевая карта (при условии что она от VIA), то у вас пропадет интернет, понимаете опасность?! Смотрите, вот окно инсталляции древних драйверов VIA:
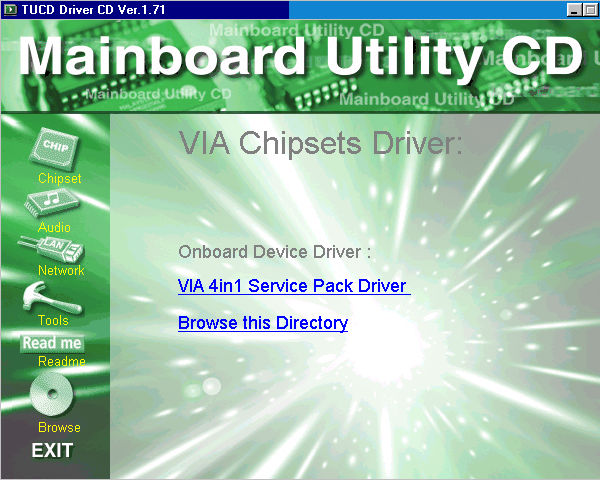
Сетевая карта от VIA таки реально может быть:
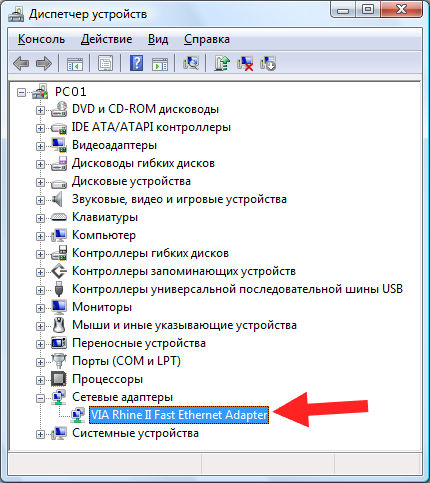
Еще пример, тут уже стоит Windows XP и в ней также сетевуха от VIA:
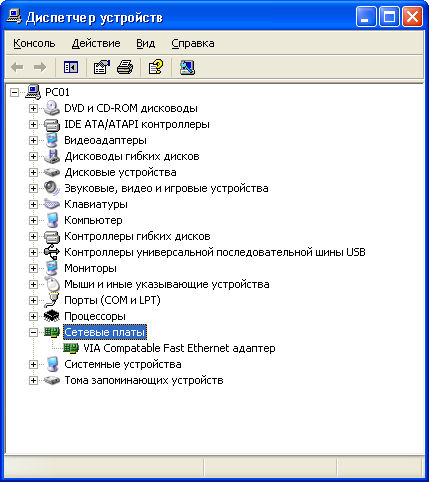
ВЫВОД: если удалите VIA Диспетчер устройств платформы то могут быть косяки, может пропасть интернет, может пропасть звук, а может и еще какой-то глюк вылезти. 
Ну что ребята, я вас убедил, что удалять VIA Диспетчер устройств платформы как бы не стоит ибо могут быть проблемы? Надеюсь что таки убедил. Смотрите, вот Windows 7 и тут стоит такое как VIA HD Audio Deck в Панели управления (вроде бы это звуковуха):
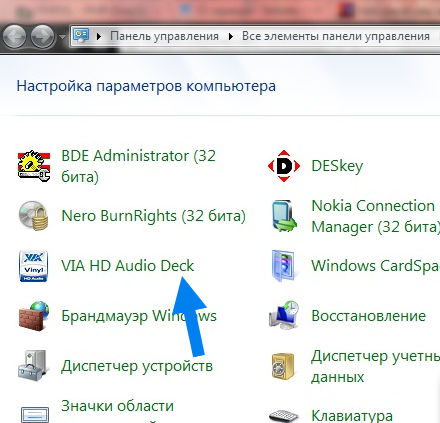
Если вы например удалите VIA Диспетчер устройств платформы, ну например случайно, то у вас потом будет отображаться типа такой штуки в диспетчере устройств:

Ну это понятно, драйвера то вы удалили и теперь винда не знает, ЧТО ЗА КОНТРОЛЛЕР ТАКОЙ ЕСТЬ… 
Ну что ребята, вы все тут поняли что я тут написал? Удалять VIA Диспетчер устройств платформы я КАТЕГОРИЧЕСКИ не советую. Оно не грузит винду и вообще никак вам не мешает! РЕБЯТА УДАЧИ ВАМ, заходите еще ко мне на огонек… 
Добавить комментарий Отменить ответ
Этот сайт использует Akismet для борьбы со спамом. Узнайте как обрабатываются ваши данные комментариев.
Диспетчер устройств – это специальная утилита, входящая в состав Windows, предназначенная для управления устройствами компьютера, а также контроля за их состоянием.
Подробнее о том, как пользоваться диспетчером устройств Windows, здесь и пойдет речь.
Содержание
Что такое диспетчер устройств Windows
Диспетчер устройств Windows – это встроенная в Windows утилита, выполняющая функции своеобразного "пункта управлении" устройствами, входящими в состав компьютера. Она присутствует во всех версиях Windows и внешне представляет собой список устройств (см. изображение ниже).
Диспетчер устройств позволяет получить информацию о названии и некоторых характеристиках центрального процессора, видеокарты, звуковой карты, сетевого адаптера, жестких дисков и других устройств компьютера, проконтролировать состояние их использования, узнать о возможных проблемах в их работе, обновить для них программное обеспечение (драйверы), и даже временно отключить некоторые из них.
Устройства в диспетчере систематизированы по разделам. Чтобы открыть какой-то раздел, достаточно дважды щелкнуть по нему левой кнопкой мышки.

Как открыть диспетчер устройств Windows
Существует несколько способов открыть диспетчер устройств Windows:
Универсальный способ (работает во всех версиях Windows):
• на клавиатуре нажать кнопку Win (обозначена логотипом Windows, находится в левом ближнем углу клавиатуры между кнопками Ctrl и Alt) и, не отпуская ее, один раз нажать кнопку R (в русской раскладке К). После этого кнопку Win отпустить;
• в появившемся окне напечатать или скопировать с этой страницы слово devmgmt.msc

• щелкнуть по значку "Мой компьютер", находящемуся на рабочем столе или в меню "Пуск", и в открывшемся контекстном меню выбрать пункт "Свойства";
• в появившемся окне перейти на вкладку "Оборудование" и нажать на кнопку "Диспетчер устройств".

Способ для Windows Vista, Windows 7, Windows 8:
• щелкнуть правой кнопкой мышки по значку "Компьютер" ("Этот компьютер"), находящемуся на рабочем столе или в меню "Пуск", в появившемся контекстном меню выбрать пункт "Свойства";
• в левом верхнем углу открывшегося окна щелкнуть по пункту "Диспетчер устройств"

Еще один способ для Windows 8: щелкнуть правой кнопкой мышки по кнопке меню "Пуск" (в левом нижнем углу экрана) и в появившемся контекстном меню выбрать пункт "Диспетчер устройств"

Настройка устройств компьютера при помощи Диспетчера
Диспетчер устройств Windows позволяет решать следующие основные задачи:
1. Получить информацию о любом устройстве компьютера.
Достаточно открыть раздел, к которому это устройство принадлежит. Например, чтобы узнать название видеокарты компьютера, нужно открыть раздел Диспетчера с названием "Видеоадаптеры", дважды щелкнув по нему левой кнопкой мышки.
Чтобы получить более подробную информацию об устройстве, необходимо один раз щелкнуть по нему правой кнопкой мышки и в контекстном меню выбрать пункт "Свойства";
2. Получить информацию о наличии проблем в работе устройств.
Обычно, "проблемные" устройства в Диспетчере обозначены специальными значками (красный крестик, знак вопроса, восклицательный знак и др.) и их видно сразу же после открытия Диспетчера;
3. Установить драйвер устройства.
Для установки драйвера устройства необходимо щелкнуть по нему правой кнопкой мышки и выбрать пункт "Обновить драйверы…", после чего указать путь к папке с файлами драйверов. Подробнее о том, что такое драйвер и как его установить, читайте здесь;
4. Переустановить драйвер устройства.
Бывает, что определенные устройства компьютера перестают правильно работать (например, при неполадках звуковой карты пропадает звук). Часто такие проблемы решаются переустановкой драйвера. Необходимо в диспетчере устройств щелкнуть правой кнопкой мышки по проблемному устройству (в нашем примере звуковая карта) и выбрать пункт "Удалить". После того, как устройство исчезнет из списка, в меню Диспетчера щелкнуть по разделу "Действие" и выбрать пункт "Обновить конфигурацию оборудования";

5. Отключить устройство.
Необходимо щелкнуть по устройству правой кнопкой мышки и выбрать пункт "Отключить". В любой момент отключенное устройство можно включить, щелкнув по нему правой кнопкой мышки в Диспетчере устройств и выбрав пункт "Задействовать".
Отключать временно не используемые устройства целесообразно, например, в ноутбуках. Это уменьшает расход заряда батареи.
Из этой статьи читатель узнает об эффективном и простом способе уменьшения размера файлов, позволяющем хранить на запоминающих устройствах (флешках, жестких дисках, дискетах и др.) намного больше файлов без потери или ухудшения их содержания.
Речь пойдет об архивации файлов, а также о предназначенных для этого программах.
Операционная система Windows умеет автоматически определять тип каждого файла и открывать его при помощи подходящей программы. Пользователю достаточно лишь дважды щелкнуть по файлу левой кнопкой мышки.
Происходит это потому, что у каждого файла есть расширение, а в настойках операционной системы компьютера заложена некая схема взаимосвязей, в которой каждому расширению файла соответствует определенная программа, которую компьютер использует чтобы открывать такие файлы. Эта схема взаимосвязей типов расширений файлов и программ называется ассоциациями файлов.
Программа, при помощи которой компьютер автоматически открывает файлы определенного типа, называется программой по умолчанию.
Если пользователя не устаивает программа, используемая по умолчанию для какого-то типа файлов, ассоциации файлов можно изменить.
Рабочий стол – важная часть операционной системы Windows, занимающая почти все пространство экрана компьютера и находящаяся в поле нашего зрения значительную часть времени. Поэтому очень важно, чтобы его внешний вид вызывал позитивные эмоции. Достигается это во многом благодаря размещению на рабочем столе красивых фоновых изображений (обоев).
В статье речь пойдет о том, как настроить автоматическую смену фоновых изображений рабочего стола с определенной периодичностью.
Информация, изложенная в этой статье, предназначена для начинающих пользователей компьютера с минимальным уровнем подготовки и является обобщением нескольких других статтей нашего сайта. Это своего рода основа, без которой самостоятельно и быстро освоить компьютер будет достаточно сложно.
Из статьи читатель узнает, как на компьютере осуществлять основные операции с файлами и папками (создавать, переименовывать, копировать, переносить, удалять), научится работать с окнами Windows, овладеет навыками навигации в Windows, освоит умение использования компьютерной мышки.
Каждый файл имеет определенные идентифицирующие свойства: имя, расширение, размер и др. Но ни одно из этих свойств не является уникальным и не позволяет однозначно идентифицировать каждый файл. Например, может существовать несколько однотипных файлов одинакового размера и с одинаковыми именами, отличающихся при этом по содержанию.
Проблему уникальной идентификации решает так называемая хеш-сумма файла (в разговорной речи – просто хеш).
Иконки являются средством для визуального отображения файлов и папок в проводнике компьютера.
Подробнее о том, что такое иконка, как создать собственную иконку, как изменить иконку файла или папки читатель узнает из этой статьи.

ПОКАЗАТЬ ЕЩЕ 
Здесь легко и интересно общаться. Присоединяйся!
ага, все равно что на свою легковушку лепить колеса от белаза. чипсет то наверное назный? на первой был реалтековский, а на этой судя по сему via
Никак. Железо разное.
Поставьте звуковую карту на этом кодеке сначала.
для начала тебе надо тогда материнку перепаять, и вместо VIA припаять Realtek
позови меня, я хочу посмотреть как ты это будешь делать :-)) бгг
