Содержание [Показать]

Если у вас большая жилая площадь, которая полностью не охватывается вашим Wi-Fi роутером, то из положения можно выйти, расширив зону охвата с помощью дополнительного модема. Второй модем подключается к первому, что позволяет обеспечить интернетом, например, частный дом. О том, как это сделать, читайте в статье.
Существует два способа, позволяющих подключить второй роутер: с помощью провода, который соединит их, и с помощью беспроводного соединения Wi-Fi.
Мы рассмотрим второй способ, т.к. он удобен в плане того, что вам не потребуется протягивать кабель от одного роутера к другому. Однако здесь потребуется дополнительная настройка оборудования, которую мы и рассмотрим подробнее на примере роутера TP-Link TL-WA901N.
Итак, вам понадобятся два роутера: первый будет использоваться для подключения к интернету, а второй будет выполнять роль точки доступа.
К примеру, вы настроили первый роутер, обеспечив ему выход в интернет. Теперь можно перейти непосредственно к подключению дополнительного роутера. Подключите его к компьютеру и перейдите в меню «Центр управления сетями и общим доступом» через меню «Панель управления».

В левой части открывшегося окна выберите ссылку «Изменение параметров адаптера».

Откройте пункт «Подключение по локальной сети» и в контекстном меню выберите «Свойства».
В открывшемся списке выделите одним кликом мыши параметр «Протокол Интернета версии 4 (TCP/IPv4)» и чуть ниже откройте пункт «Свойства».

Во вкладке «Общие» отметьте пункт «Использовать следующий IP-адрес» и внесите настройки, как на скриншоте ниже.

Теперь откройте ваш основной браузер и в адресной строке ведите IP-адрес, указанный на нижней части роутера (по умолчанию это 192.168.1.254). В полях логина и пароля введите admin.
Откроются настройки роутера, где в левой части окна перейдите к меню «Беспроводная сеть» – «Настройки беспроводной сети». В центральной части страницы в графе «Режим работы» поставьте параметр «Универсальный ретранслятор». Нажмите кнопку «Поиск».

Отобразятся доступные к подключению беспроводные сети, среди которых найдите и выберите вашу, нажав кнопку «Подключение».

Нажмите кнопку «Сохранить» и перезагрузите точку доступа.
Теперь необходимо перейти к настройке безопасности. Для этого в левой части настроек роутера откройте меню «Беспроводная сеть» – «Безопасность беспроводного соединения». В этом меню выставьте настройки в точности, как у вас стоят на первом роутере. Сохраните изменения и перезагрузите точку.

В левой части откройте вкладку «Состояние» и, обновляя страницу, обращайте внимание на параметр пункта «Канал». Если он меняется, значит, была допущена ошибка в параметрах безопасности.

На этом настройка второго роутера завершена. С этого момента интернет будет раздаваться с двух модемов, значительно расширяя границы беспроводной связи.
Похожие статьи по вашей теме:
Отблагодари меня, поделись ссылкой с друзьями в социальных сетях:
Беспроводный модем имеет обычно диапазон 30 метров. Многие причины могут понизить диапазон и занизить сигнал. Возникновение помех имеет возможность следующими факторами: металлом, толстыми стенами, сигналы от остальных приборов, которые используют беспроводные частоты (мобильники, СВЧ печки). Разберем простые способы, что бы усилить сигнал WiFi.
9 Способов как усилить сигнал WiFi роутера своими руками
1. Минимизировать использования устройств на частоте 2.4 ГГц
Чаще всего мешает бытовая техника: Радиотелефоны, СВЧ печки, системы безопасности, телевизионный пульт ДУ. Придется заменить устройства или отключать их при использовании wifi. Что бы проверить какое устройства создает помеху нашему сетевому трафику, можно по очереди отключать устройства и смотреть на уровень сигнала. В таком случае мы будем примерно знать что нам мешает.

2. Переместить ваш роутер
Иногда решение очень простое. Нужно просто найти наиболее высокую и комфортную точку для модема.
- Выберите высокую точку вашего модема, чтобы усилить эффективную дальность вещания. Чем выше тем лучше.
- Попробуйте разместить в центре вашего жилого помещения для большего охвата территории. В центре и высоко .
- Приблизьте свои устройства к сети, если возможно.
- Найдите место, где плохо ловит соседский wifi, попробуйте разместить модем на той точке.
- Отойдите от любого металла: железные полки, ящики и подобные вещи. (Если используйте ноутбук к примеру)
- Отойти от радиотелефонов, микроволновок.
- Попробуйте применить все вышеперечисленные пункты в один.
3. Поменять режим вещания роутера
Выберите новый стандарт 802.11 N в настройках модема, если поддерживает. 802.11 N предлагает гораздо больший радиус действия и силу сигнала по сопоставлению с устройствами стандартов 802.11 a/b/г. ( Настройка модема HG532e huawei со скрытыми функциями . Чтобы появилась функция смены вещания 802.11N, нужно войти с правами супер админа.)
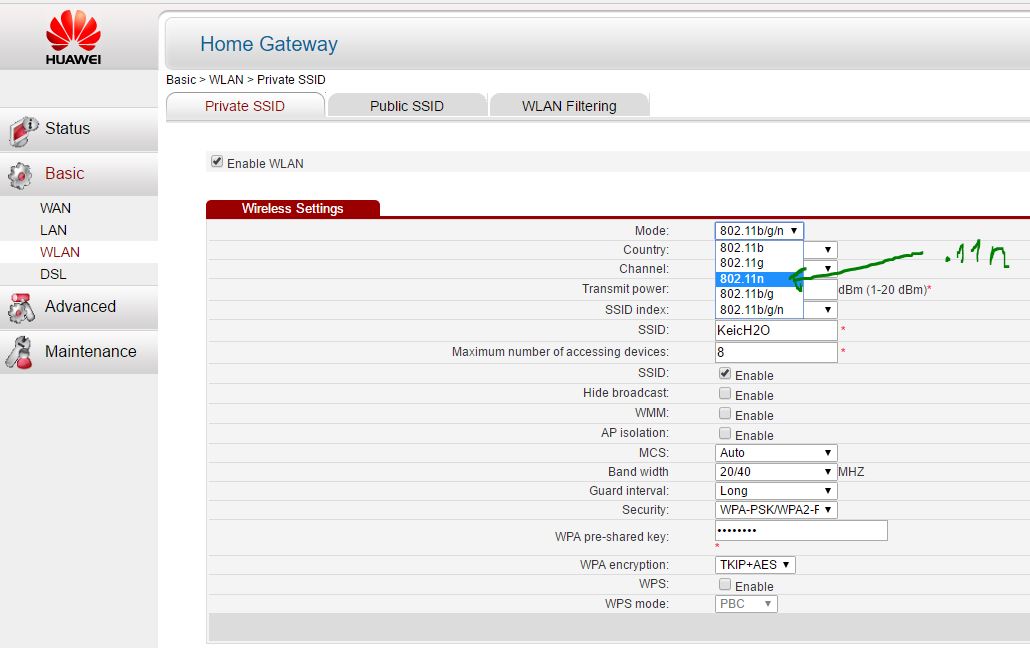
4. Переключить канал роутера на свободный
Модемы работают на каналах от 1 до 11. Изменение канала, позволит роутеру создать четкий сигнал между другими беспроводными устройствами. Для тестирования в помещении на каком канале находится сеть wifi, можно воспользоваться программой Acrylic :
- 1. Наша сеть.
- 2. На каком канале находится и режим вещания 802.11-n.
- 3. Розовый цвет наше покрытие на 10 канале.
- 4. Видим, что две сети (розовый, голубой) находятся на одном и том же канале 1, они мешают друг другу.
- 5. Можете проверить статус рейтинга настройки.
Что имеем? Ровно то, что две сети wifi у моих соседей, находятся на одном и том же канале, тем самым мешая друг другу. Выбирайте канал на котором меньше подключено сетей wifi или вообще не подключено .
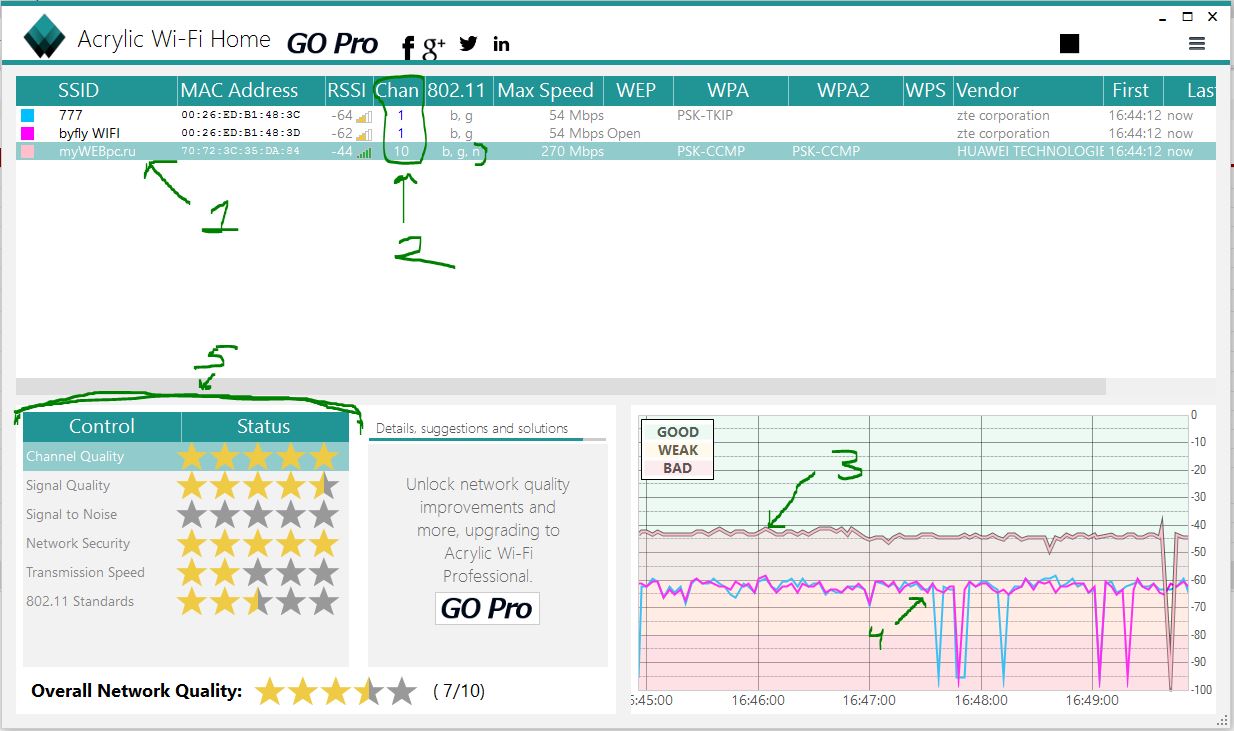
5. Усилить мощь передачи роутера
Прочитайте инструкцию на вероятность опции xmit, мощности вашего модема: количество энергии он использует для передачи сигнала. Можете усилить это число до 45 (mW). Знайте, Вы рискуете перегреть или повредить маршрутизатор.
Пример двух модемов. Ищите настройку Transmit power и повысьте ее. На первом рисунке выбрать пункт High. На втором укажите максимальное значение 20.
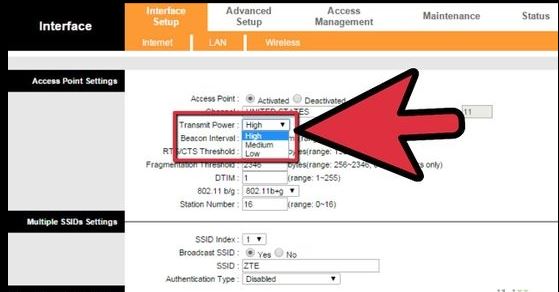
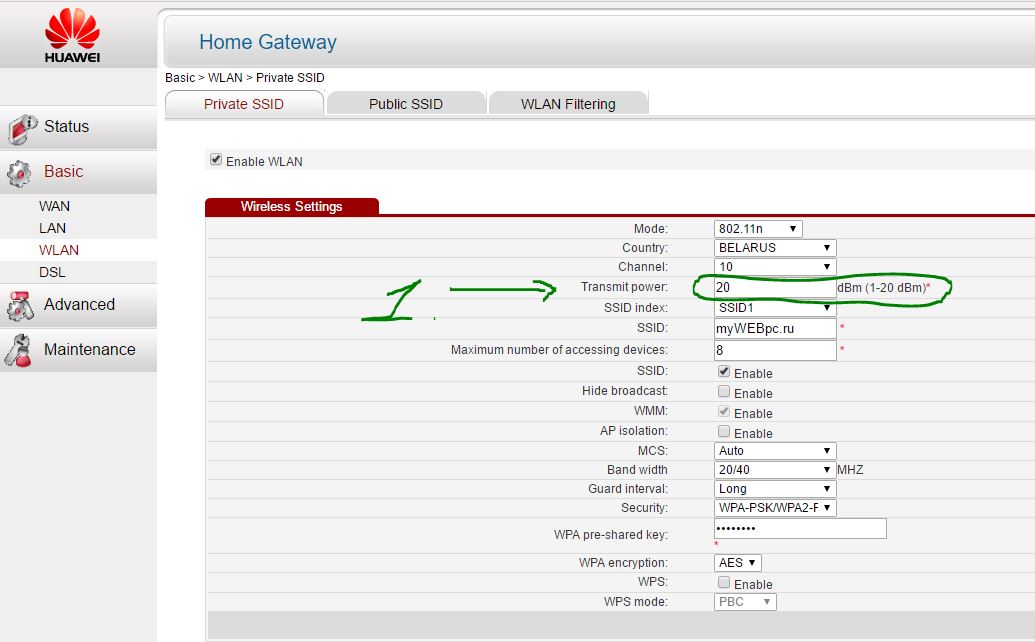
6. Сменить стандартную антенну роутера
Найти другую антенну от старого роутера, если она мощнее и заменить ее, что обеспечит большую мощность. Не все маршрутизаторы позволяют откручивать привычно антенну. Она крепиться су-цельно, многие делают так как на видео.
7. Сделать направленную волну вай фай
Направить вашу сеть wifi не в 360 градусов, а меньше, тем самым остальные волны будут отражаться и направляться в одну сторону, что даст небольшой эффект. Вырежьте с банок пива, как на картинке. Лучше всего подходит, когда соединить нужно два роутера, работающих в режиме: wds, повторитель. Вы должны понять, что wifi будет плохо работать за закрытой частью банки. Этот способ, как дать больший коэффициент целенаправленной волны.

8. Установить репитер
Называют еще "Повторитель". Расширяет сеть получаемого сигнала. Повторитель принимает сигнал от модема и усиливает его, чтобы увеличить диапазон. Продается в виде блока, который нужно воткнуть в розетку после быстрой настройки. Имеют множества маршрутизаторов опцию "Репитера".

9. Установка усилителя wifi (Бустер)
Подрубить усилитель, называемый бустер, конкретно к модему. Бустер лучше чем повторитель. Репитер усиливает лишь мощь имеющего сигнала, а не силу диапазона, что не скажешь про бустер. Применяйте двунаправленный "Бустер" для увеличения скорости.


Если у вас большая жилая площадь, которая полностью не охватывается вашим Wi-Fi роутером, то из положения можно выйти, расширив зону охвата с помощью дополнительного модема. Второй модем подключается к первому, что позволяет обеспечить интернетом, например, частный дом. О том, как это сделать, читайте в статье.
Существует два способа, позволяющих подключить второй роутер: с помощью провода, который соединит их, и с помощью беспроводного соединения Wi-Fi.
Мы рассмотрим второй способ, т.к. он удобен в плане того, что вам не потребуется протягивать кабель от одного роутера к другому. Однако здесь потребуется дополнительная настройка оборудования, которую мы и рассмотрим подробнее на примере роутера TP-Link TL-WA901N.
Итак, вам понадобятся два роутера: первый будет использоваться для подключения к интернету, а второй будет выполнять роль точки доступа.
К примеру, вы настроили первый роутер, обеспечив ему выход в интернет. Теперь можно перейти непосредственно к подключению дополнительного роутера. Подключите его к компьютеру и перейдите в меню «Центр управления сетями и общим доступом» через меню «Панель управления».

В левой части открывшегося окна выберите ссылку «Изменение параметров адаптера».

Откройте пункт «Подключение по локальной сети» и в контекстном меню выберите «Свойства».
В открывшемся списке выделите одним кликом мыши параметр «Протокол Интернета версии 4 (TCP/IPv4)» и чуть ниже откройте пункт «Свойства».

Во вкладке «Общие» отметьте пункт «Использовать следующий IP-адрес» и внесите настройки, как на скриншоте ниже.

Теперь откройте ваш основной браузер и в адресной строке ведите IP-адрес, указанный на нижней части роутера (по умолчанию это 192.168.1.254). В полях логина и пароля введите admin.
Откроются настройки роутера, где в левой части окна перейдите к меню «Беспроводная сеть» – «Настройки беспроводной сети». В центральной части страницы в графе «Режим работы» поставьте параметр «Универсальный ретранслятор». Нажмите кнопку «Поиск».

Отобразятся доступные к подключению беспроводные сети, среди которых найдите и выберите вашу, нажав кнопку «Подключение».

Нажмите кнопку «Сохранить» и перезагрузите точку доступа.
Теперь необходимо перейти к настройке безопасности. Для этого в левой части настроек роутера откройте меню «Беспроводная сеть» – «Безопасность беспроводного соединения». В этом меню выставьте настройки в точности, как у вас стоят на первом роутере. Сохраните изменения и перезагрузите точку.

В левой части откройте вкладку «Состояние» и, обновляя страницу, обращайте внимание на параметр пункта «Канал». Если он меняется, значит, была допущена ошибка в параметрах безопасности.

На этом настройка второго роутера завершена. С этого момента интернет будет раздаваться с двух модемов, значительно расширяя границы беспроводной связи.
Похожие статьи по вашей теме:
Отблагодари меня, поделись ссылкой с друзьями в социальных сетях:
