Содержание [Показать]
Realtek HD Audio скачать для компьютера на русском языке
Последнюю русскую версию Realtek HD Audio скачать для ПК без вирусов, регистрации и смс
- Бесплатные Программы Ру
- Система
- Realtek HD Audio
Новые звуковые драйвера Realtek HD Audio Driver для компьютера, используемые в операционных системах Windows 2000/XP/2003/x64 и Windows 7/8/10, вышли в свет и теперь маркировка последней версии — 2.81.
Главная отличие драйверов спецификации High Definition Audio и их основное преимущество перед использованием кодеков Реалтек АС 97 — полная поддержка самых новых форматов звука, более высокая и стабильная частота пропускания, улучшенное распознавание речи при вводе, а также поддержка технологии Plug and Play для подключения аудио-устройств.
Драйвер для Windows 10, 8, 7 и Vista архитектуры х86 и х64 поддерживает следующие модели ALC882, ALC883, ALC885, ALC888, ALC889, ALC892, ALC861VD, ALC660, ALC662, ALC663, ALC665, ALC260, ALC262,ALC267, ALC268, ALC269, ALC270, ALC272, ALC273, ALC887,ALC670, ALC275, ALC680.
Скачать Realtek HD Audio драйвер 2.82
для Windows 7, 8, 10
Драйвер для ОС семейства Windows 2000/XP/2003 поддерживает следующие модели ALC880, ALC882, ALC883, ALC885, ALC888, ALC889, ALC892, ALC861VC, ALC861VD, ALC660, ALC662, ALC663, ALC665, ALC260, ALC262, ALC267,ALC268, ALC269, ALC270, ALC272, ALC273, ALC887,ALC670, ALC275, ALC680.
Скачать драйвер Realtek HD Audio 2.74
для Windows 2000/XP/2003 32bit-64bit
Версия третьего варианта именуемого ATI HDMI Audio Device Driver 2.70, который служит для установки на системы с материнскими платами на базе чипов AMD с портом HDMI можно скачать ниже.
Для удобного прослушивания музыки, просмотра фильмов или разговоров в «Скайп» многие пользователи используют наушники. В статье будут описаны способы того, как подключить наушники к ноутбуку, рассмотрены различные типы гарнитур, методы настройки и диагностики.
Способы подключения наушников к ноутбуку
Подключение наушников к лэптопу зависит от их типа. Проводные наушники подключаются через кабель, а для беспроводных моделей необходимо выполнять настройку соединения. Далее вы узнаете, как подключить наушники к компьютеру или ноутбуку по кабелю, Bluetooth и Wi-Fi.
Через кабель
Самыми простыми и распространенными являются проводные наушники. Их подключение происходит через кабель в соответствующие разъемы на компьютере или ноутбуке. Здесь может быть фактически несколько вариантов. К примеру, если у вас гарнитура с одним проводом, а на компьютере 2 входа (розовый и зеленый), то необходимо приобрести специальный переходник. Благодаря ему, у вас в наушниках будут работать и динамики, и микрофон. Обратную ситуацию (когда у наушников два штекера, а на ноутбуке только один вход) решает другой переходник.
Во всех остальных ситуациях, когда количество штекеров совпадает, просто вставьте их в нужные гнезда. На ноутбуке, как правило, разъемы для микрофона и наушников находятся на боковой панели. Зеленый – это наушники, розовый – микрофон. Дополнительно рядом с входом имеется небольшое изображение для распознавания.

После подключения проверьте звук (не забудьте повысить громкость в системе). Если звука нет, необходимы настройки в ОС. Этот пункт будет рассмотрен отдельно в следующих разделах.
По Bluetooth
Беспроводные гарнитуры часто подключаются посредством блютус. Перед подключением необходимо выполнить ряд подготовительных действий:
- Убедитесь, что на вашем устройстве есть bluetooth-модуль. Почитайте спецификацию в документации или в Интернете.
- Проверьте работоспособность блютус-адаптера. Для этого перейдите в «Диспетчер устройств», а затем щелкните по адаптеру ПКМ. В свойствах во вкладке «Общие» должна быть надпись «Устройство работает нормально».

Если блютус-адаптер не работает, обновите или поставьте драйвера. После проверки этих пунктов можно переходить к подключению bluetooth-гарнитуры. Для этого следуйте пунктам следующей инструкции:
- Включите Bluetooth на ПК или лэптопе. В Windows 10 он активируется через «Пуск». Нажмите на него и выберите раздел «Параметры» (иконка шестеренки) -> далее «Устройства».

- В окне переведите бегунок Bluetooth в состояние «Вкл.». Нажмите пункт добавления устройства.

- Включите наушники, нажав соответствующую кнопку. Как включить наушники, вы сможете узнать в руководстве.

- Активируйте на гарнитуре режим сопряжения. Подробно об этом описано в инструкции. На некоторых моделях режим активируется долгим (в течение 10 секунд) нажатием кнопки включения.
- Как только гарнитура перешла в режим сопряжения, в меню «Добавить устройство» нажмите Bluetooth. В списке доступных устройств нажмите на найденную гарнитуру.

- Дождитесь окончания процесса. В конце вы должны увидеть надпись “Подключено”.

Если звук после подключения не поступает на наушники, переходите к пункту «Настройки в ОС».
По Wi-Fi
Существует класс гарнитур, которые передают сигнал на ноутбук через радиомодуль. Такая продукция имеет специальную базовую станцию. Она может подключаться через стандартные аудиовходы (микрофон и наушники). В этом случае вставьте штекеры в необходимые гнезда (при необходимости используйте переходник). После следует выполнить сопряжение подключенных наушников с базовой станцией (читайте об этом в инструкции).
Второй вариант – базовая станция подключается через USB-порт. Для корректной работы может понадобиться установка драйверов. Согласно инструкции, далее выполните сопряжение.

Ноутбук не видит наушники после инсталляции Windows 10
Если ноутбук не видит наушники на операционной системе Windows 10, не стоит паниковать. Прежде чем полностью переустанавливать ОС, выполните несколько простых действий, которые в большинстве случаев решат проблему.
Общие советы
Каждому пользователю рекомендуется выполнить ряд действий, если Windows 10 не видит гарнитуру:
- убедитесь, что используемый разъем работает. Попробуйте вставить наушники в другое гнездо;
- проверьте уровень громкости на гарнитуре и ноутбуке;
- убедитесь, что вы вставляете штекер в правильный разъем;
- если используете переходник, проверьте его работоспособность;
- проверьте на материнской плате, что разъемы подключены через прогрессивный HD Audio.
Диагностика звукового устройства
Первое, что стоит попробовать, – это устранить неполадки стандартными средствами Windows. Для этого выполните следующие действия:
- В правом нижнем углу нажмите ПКМ на иконке динамика. Выберите пункт «Обнаружить неполадки со звуком».

- После поиска оборудования система спросит пользователя, в каком устройстве наблюдается проблема. Выберите необходимое.

- Дождитесь окончания процесса. Система может устранить проблему гарнитуры. Если этого не произошло, она укажет, в чем заключается причина.

Вы можете посмотреть также дополнительные сведения.
Обновляем драйвер
Часто некорректность работы драйвера звуковой карты не дает использовать наушники. Обновить их можно через меню «Диспетчер устройств». На звуковой карте нажмите правой кнопкой мыши и выберите «Обновить драйверы».

Однако самым надежным способом является самостоятельная установка. Зайдите на официальный сайт производителя вашей материнской платы и найдите актуальный драйвер.
Настройки в ОС
Если звука в наушниках нет, при этом и микрофон не работает, необходимо правильно выбрать устройства воспроизведения и записи:
- В правом нижнем углу экрана на панели «Пуск» найдите значок динамика, а затем нажмите по нему правой клавишей мышки. Выберите пункт «Устройства воспроизведения».

- Найдите в списке ваши наушники и нажмите по ним ПКМ. Выберите пункт «Подключить». Активируйте их работу по умолчанию.

Аналогичные действия необходимо выполнить для микрофона в разделе «Записывающие устройства»:
- В правом нижнем углу экрана на панели «Пуск» найдите значок динамика и нажмите по нему ПКМ. Выберите строку «Записывающие устройства».

- Среди устройств записи найдите подключенные наушники, нажмите по ним ПКМ, а затем включите по умолчанию. Скажите что-то в микрофон и проверьте, меняется ли индикатор сигнала.

Этим способом осуществляется настройка наушников с микрофоном. Также настройка наушников на Windows 10 может выполняться в диспетчере Realtek HD или стандартном микшере.
Диспетчер Realtek HD
Если вышеописанные действия не помогли, попробуйте выполнить настройки в Realtek HD:
- Откройте «Панель управления» и нажмите на «Диспетчер Realtek HD» (может называться Dolby Digital или Sound Booster).

- В появившемся окне нажмите «Дополнительные настройки устройства».

- Выберите «Разделить все выходные гнезда в качестве независимых входных устройств» для устройств записи и воспроизведения. Подтвердите выбор кнопкой ОК.

- Отключите определение гнезд передней панели в параметрах разъема.

Если звук не появился, проблема может быть в кодеках воспроизведения музыкальных файлов. Скачать их можно в Интернет.
Стандартный микшер
Звук может отсутствовать по одной банальной причине – он просто отключен в стандартном микшере. Нажмите на динамик в панели пуск левой кнопкой мыши и поднимите бегунки на шкале наушников, а также системных звуков.

Дополнительные программы
Как правило, производители материнских плат с диском драйверов включают дополнительно программное обеспечение по настройке звука. Рекомендуем установить его или скачать с официального сайта. Такие программы позволяют достаточно тонко настроить звуковые параметры на вашем ноутбуке или ПК. Среди сторонних приложений стоит отметить FxSound Enhancer и ViPER4Windows. 
Гарнитура уже давно стала неотъемлемой частью современного мира, но неудобства с проводами накладывают небольшой отпечаток на её использование. Поэтому и возникает вопрос, как подключить Bluetooth наушники, которые гораздо более удобные в использовании. Действительно, крайне удобно не имея проводов слышать понравившуюся музыку.

Также значительный вклад в прогресс беспроводных наушников ввел последний тренд, когда лидирующие корпорации по производству смартфонов отказались от 3.5 мм разъёма. Чтобы не приобретать несколько гарнитур, реально использовать одну, которая будет подходить и для ПК, и для гаджета.
Как подключить наушники через Bluetooth к ноутбуку?
Как подключить Bluetooth наушники к компьютеру? – В реальности процесс подключения гарнитуры принципиально не отличается от гаджета. В комплектации всех более или менее современных ноутбуков устанавливается модуль BlueTooth. Здесь тоже присутствует специальная утилита, которая отвечает за подключение, необходимо только настроить соединение. Это относится только к ноутбуку, ведь стационарный вариант отличается.
Итак, как подключить Bluetooth наушники к ноутбуку:
- Необходимо проверить работоспособность драйверов, для этого:
- Клик по Пуск, затем ПКМ «Компьютер» и «Свойства»;
- Необходимо перейти по ссылке «Диспетчер устройств»;
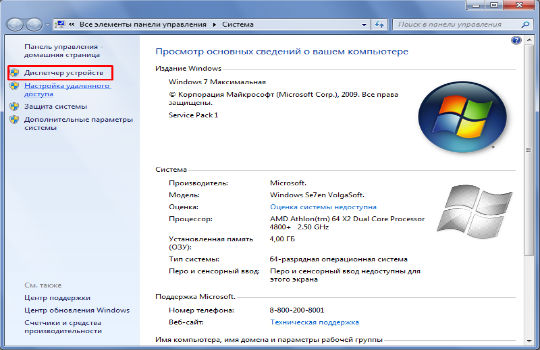
- Разверните список «Радиомодули BlueTooth», при отсутствии вкладки следует перейти в «Сетевые адаптеры»;
- Здесь должно находиться несколько полностью активных элементов;
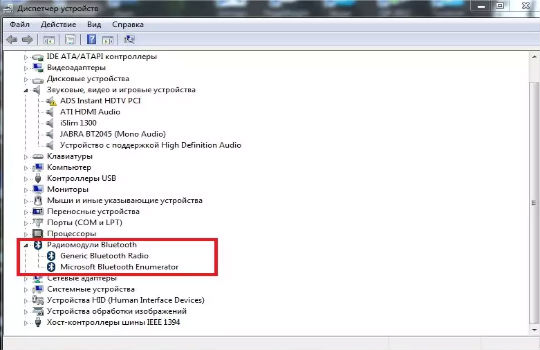
- Проверить, что всё в порядке можно, развернув расширенный список в «Панели уведомлений», где должен присутствовать характерный пункт BlueTooth.
- Следует запустить гарнитуру, обычно требуется удерживать несколько секунд кнопку питания до появления светового индикатора работы;
- ПКМ по значку BlueTooth в «Панели уведомлений» и клик на «Добавить устройство»;
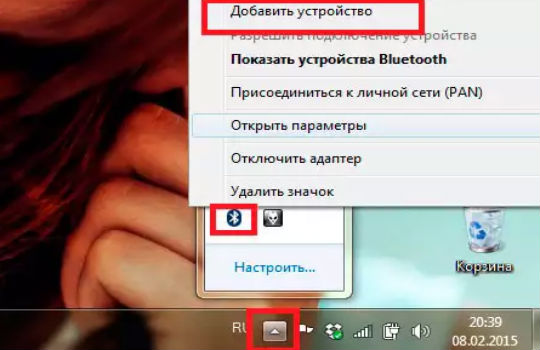
- Запустится процесс, где вам необходимо выбрать гарнитуру.
Очевидно, что вопрос, как подключить беспроводные наушники через Bluetooth не имеет больших сложностей в технической или системной реализации, по крайней мере, в случае с ноутбуком. В некоторых случаях компьютер самостоятельно хватает подключение на лету, без дополнительных манипуляций.
Как подключить беспроводные наушники Bluetooth к компьютеру?
Наушники беспроводные Bluetooth как подключить к стационарному ПК? – это несколько более запутанный вопрос, ведь предустановленного модуля в устройстве нет. Чтобы подключить гарнитуру без проводов необходимо такое устройство. Предварительно следует ПК оборудовать соответствующим BlueTooth расширением.
Всего существует несколько вариантов подобного устройства: внешний – довольно удобный способ, так как подключается через любой USB-порт и внутренний – необходимо соединять с материнской платой. Оба варианта полезны, первый более удобен, а второй безопаснее, так как меньший риск перебоев в подключении. Продаются такие модули в большинстве магазинов компьютерной техники.
Далее процедура подобна:
- Следует загрузить дрова для модуля, их найти можно на сопровождающем диске или сайте;
- Установите ПО и проверьте работоспособность устройства при помощи пункта 1, предыдущей инструкции;
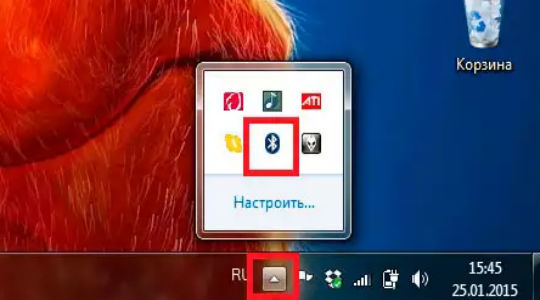
- Через «Панель уведомлений» добавьте новое устройство, которое предварительно нужно включить.
Очевидно, что единственная трудность в ПК – это отсутствие встроенного BlueTooth расширения, но это легкопоправимое действие.
Подключение Bluetooth наушников при сбоях
Как подключить наушники к компьютеру через Bluetooth, если возникают ошибки? — Проблема не только в простом соединении, ведь в некоторых случаях даже при установленном подключении наушники все равно не проигрывают музыку. Для этого существует несколько причин, большинство системного характера.
Вероятно случился сбой в драйверах или они не установлены/устарели. Следует поддерживать свежее состояние ПО, тогда множества трудностей удастся избежать.
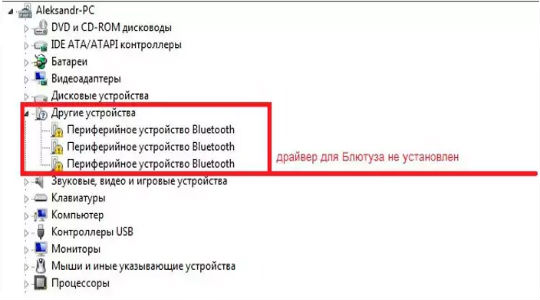
В случае в ноутбуком: следует обратиться на сайт производителя ПК и загрузить из раздела «Поддержка» необходимые дрова. Если такого пункта нет, то просто узнайте модель адаптера и загрузите с сайта его разработчика.
В случае со стационарным ПК: загрузите с диска или сайта, который является официальной страницей дилера в сети.
Также проблема может быть, как следствие отсутствия трансляции звука из настройки в Realtek драйвере или отключенного устройства.
- Клик ПКМ по иконке динамика в нижнем правом углу, затем «Устройства воспроизведения»;
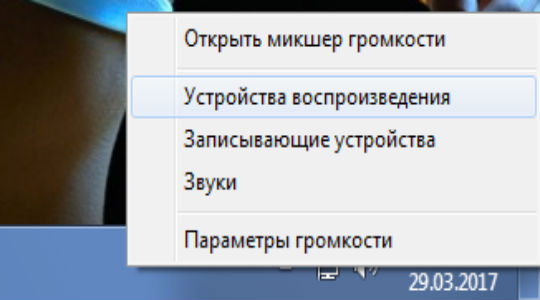
- Возле наушников должна стоять зеленая галочка. Проблема отсутствия звука наблюдается, если присутствует надпись отключено, соединение прервано или не подключено;
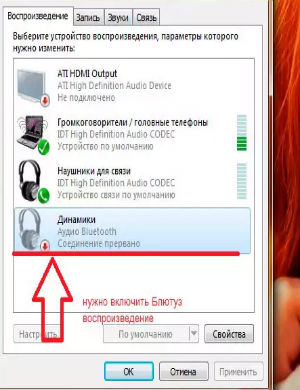
- ПКМ по элементу и выберите «Включить».
В других случаях помогает переподключить устройство по новой, вероятно произошел сбой в подключении, который не может самостоятельно устраниться.
Дополнительно можно использовать стороннюю программу, которая обладает более широкими возможностями -Bluesoleil. Приложение позволяет наладить более стабильную, беспрерывную связь, также поможет настроить сразу несколько подключений. Приложение служит альтернативой стандартному решению Windows для технологии и более доступное в эксплуатации.
Очевидно, что больших трудностей с подключением беспроводной гарнитуры не возникает. Все можно устранить буквально за несколько кликов, при этом получится отказаться от надоедливых и постоянно путающихся проводов.
Если у Вас остались вопросы по теме «Как подключить Bluetooth наушники к компьютеру?», то можете задать их в комментариях

