Содержание [Показать]

Дело было вечером делать было нечего)
Итак, встречайте — генератор с частотомером на борту.

После успешного проекта по сборке пультоскопа решил собрать генератор и частотомер. Вот что из этого вышло:
Формы сигнала: синус DDS, треугольник DDS, прямоугольник DDS, правая пила DDS, левая пила DDS.
Характеристики взял с страницы автора
"генерации таймером:
Генерация прямоугольного сигнала 0.4 Мгц,
минимальный шаг регулировки частоты в диапазоне 0…2,8кГц — 1Гц
свыше 2,8кГц минимальный шаг постепенно возрастает.
Регулировка коэффициента заполнения (скважности) 1.100%
в диапазоне 1Гц.80кГц регулировка производится с разрешением 1%
Свыше 80кГц разрешение (шаг) регулировки скважности увеличивается.
При изменении рабочей частоты в диапазоне 1Гц-80кГц выбранная скважность сохраняется,
а при изменении частоты свыше 80кГц сбрасывается на 50 %,
но в режиме регулировки скважности её можно снова изменять.
Тех. Характеристики генерации сигнала через DDS:
Почему-то в оригинальной статье автора алгоритма DDS о характеристиках нет ни слова.
Указана только максимальная частота -65кГц. Откуда её взял автор непонятно, я поставил ограничение на 100кГц C увеличением частоты сильно падает разрешение получаемого сигнала на высоких частотах. А конкретно, в диапазонах:
0…6,25 кГц — разрядность от 256 до 128 градаций
6,25…12,5 кГц — разрядность от 128 до 64 градаций
12,5…25кГц -разрядность от 64 до 32 градаций
25кГц…50кГц -разрядность от 32 до 16 градаций
50кГц…100кГц -разрядность от 16 до 8 градаций
Помимо этого с увеличением частоты вырастает джиттер,
особенно заметно на сигналах с резкими фронтами (прямоугольник, пила).
Но на точно установленных частотах 6,25кГц ; 12,5кГц ; 25кГц; 50кГц; 100 кГц джиттера нет, их можно использовать для точных измерений. Остальные частоты для большинства применений тоже подойдут.
Но если нужен идеальный сигнал -то только генерация таймером."
Во всех диапазонах DDS минимальный шаг регулировки частоты — 1Гц.
Характеристики частотомера, измеряемая частота 1Гц … 7,999 МГц, при превышении частоты начинает привирать.
Есть еще входы на вольтметр, он встроен в меню, но я его не использовал.

За основу взял проект с сайта Ардуино.ру. Проект повторен и проверен несколькими комрадами. Я перевел меню на Русский язык, развел печатную плату и спаял)
В проекте используется Arduino Nano, LCD Nokia 5110 и энкондер "одношаговый".
Управление: кнопка переключения режимов переключает последовательно
синус DDS, треугольник DDS, прямоугольник DDS, правая пила DDS,
левая пила DDS. частота генерации таймером, скважность генерации таймером
Кнопка на энкодере переключает шаг изменения частоты 1000-1-10-100
в режиме регулировки скважности(6) нажатие на кнопку переключает энкодер в режим (5).
При старте есть возможность выбора режима, генератор-вольтметр. После обратного отсчета автоматом включается генератор.
Подсветка включается комбинацией — удерживая кнопку энкондера нажать кнопку режима послеотпустить кнопку энкондера.
Файлы проекта будут доступны по ссылке
UPD //Проект запускается без танцев с бубнами, с первого раза.

Был момент, мне как то понадобился генератор.
Да ещё и со специфическими требованиями.
Основной импульс с регулируемой частотой и скважностью
+ пачка импульсов запускаемая по синхроимпульсу
(можно от основного импульса)
Пачка — с регулируемым количеством, скважностью и задержкой от основного импульса.



На днях подумал, что мало ли, может кому-то пригодится…
такие специфические требования навряд ли у кого то будут,
а вот простой генератор с возможностью регулировки частоты и скважности может кому-то и пригодится.
Вырезал из кода все прибамбасы
касаемые генерации пачки по синхроимпульсу
и решил выложить сюда.
Информация о режиме, частоте и скважности выводится в терминал.
Естественно, не нужно возлагать на него какие-то фантастические надежды.
Это всего лишь программная генерация,
чем выше частота, тем более искажёнными будут фронты.
Частоту выжимал около 1 мГц,
если поменять кварц, то можно и более попробовать выжать.
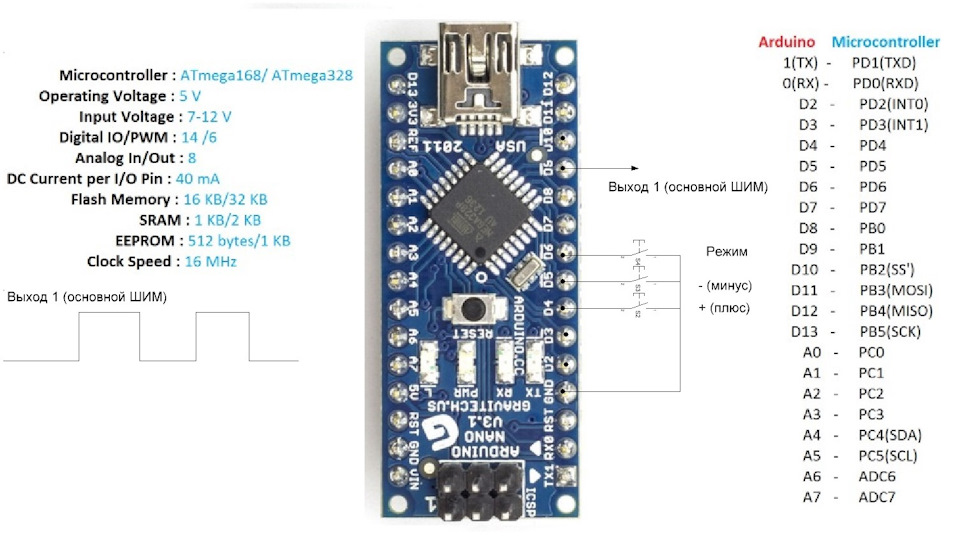
Скетч и необходимые для работы библиотеки внизу страницы
——————-
#include "CyberLib.h"
#include
// PWM должно быть заглавными буквами
bool p1, p2, p3;
int pwm = 9; // the pin that the pwm out
int32_t f=100; //стартовая частота
int duty=128; //стартовая скважность
int mode=1;
// 1 — частота ШИМ
// 2 — ширина ШИМ
// 3 — Сохранение настроек
// 4 — Загрузка настроек
void setup()
<
Serial.begin(115200);
Serial.println("Init device");
Serial.println("mode: PWM Frequency HZ");
InitTimersSafe();
bool success = SetPinFrequencySafe(pwm, f);
D9_Out; //Настраиваем пин D9 на выход
// пины кнопок
D4_In; //Настраиваем пин D4 на вход
D5_In; //Настраиваем пин D5 на вход
D6_In; //Настраиваем пин D6 на вход
case 2:
Serial.println("mode: PWM Duty %"); // Ширина импульса
break;
case 3:
Serial.println("mode: Save Data"); // Сохранение параметров
break;
case 4:
Serial.println("mode: Load Data"); // загрузка параметров
break;
case 2: // если режим 2 (регулировка скважности), то прибавляем сважность
duty++;
if (duty>255) duty=255;
success = SetPinFrequencySafe(pwm, f);
pwmWrite(pwm, duty);
Serial.println(duty);
break;
case 3:
WriteEEPROM_Long(0, f);
WriteEEPROM_Byte(10, duty);
Serial.println("Data saved!");
break;
case 4:
f = ReadEEPROM_Long(0);
duty = ReadEEPROM_Byte(10);
success = SetPinFrequencySafe(pwm, f);
pwmWrite(pwm, duty);

Генератор сигнала (т.н. функциональный генератор) может быть использован для тестирования и отладки схем. Я часто использую его для проверки частотных характеристик электронных компонентов, например ОУ и датчиков. Этот генератор сигналов построен на плате Arduino. Он может выдавать четыре типа сигнала: синусоидальный, треугольный, прямоугольный и пилообразный, частота каждого из которых может регулироваться от 1Гц до 50 кГц. Частота, длительность импульса и амплитуда (усиление) сигналов управляется тремя потенциометрами. Я также добавил опциональный светодиодный индикатор, который указывает какой сигнал сейчас на выходе.


Термоусадка.
Провод №22.
Припой.
Дрель со сверлами.
Термоклей.
Клей
Подготовка Arduino Proto Shield
Arduino Proto Shield – это удобный способ добавления своей схемы к Arduino, но я решил немного его урезать, чтобы он занимал меньше места в корпусе. Сначала я укоротил выводы при помощи кусачек. Потом я убрал шести контактный разъем. После этого я удалил разъемы с верхней части платы.

Корпус
Я решил использовать лазерный резак для изготовления корпуса. Я разработал корпус используя AutoCAD, Autodesk 123D Make, и Corel Draw. Все файлы проекта можно скачать внизу статьи. Если у вас нет доступа к лазерному резаку, вы можете сделать все детали корпуса вручную по двумерным чертежам.

На картинке показаны отверстия на передней панели:
(3x) 7мм отверстие для потенциометров усиления, частоты и ШИМ.
(3x) 7мм отверстие для четырех кнопок – синусоидальный, треугольный, прямоугольный и пилообразный сигналы.
(1x) 10мм отверстие для аудио разъема.

Я вырезал изображения всех четырех сигналов для того чтобы их можно было подсвечивать, но вы можете просверлить простые отверстия 5мм для светодиодов под каждой кнопкой.
Также есть прямоугольное (высота11мм, ширина 12 мм) отверстие для USB-порта Arduino в задней части устройства.
Я сделал корпус из дерева, поэтому мне пришлось склеивать все его части кроме задней панели, которое я приклею после сборки устройства.

Пайка проводов к кнопкам
Припаяйте 10 кОм резистор к одному из выводов каждой кнопки. Припаяйте зеленый провод к месту соединения кнопки и резистора и красный провод к резистору как показано на фото. Черный провод припаяйте к другому контакту кнопки. Все эти соединения надо заизолировать термоусадкой во избежание короткого замыкания.

Установка аудио разъема
Свинтите пластиковый корпус с аудио разъема. Припаяйте красный провод к двум стерео контактам и черный провод к GND как показано на фотографии. Я использовал термоклей для предотвращения короткого замыкания и дополнительной фиксации проводов и пайки. После этого, вставьте гнездо в отверстие в корпусе и закрепите его термоклеем.


Установка кнопок
Снимите с кнопок верхнюю часть и установите их в корпус, зафиксировав термоклеем. После его высыхания, установите верхнюю часть кнопок обратно.

R2R ЦАП на Arduino Shield
Припаяйте восемь резисторов 20кОм на Arduino Proto Shield. Один из выводов каждого резистора должен быть подключен к цифровым контактам Arduino 0-7.

Припаяйте семь резисторов 10кОм на Arduino Proto Shield так, чтобы они были между выводами ранее припаянных восьми резисторов 20 кОм.

Припаяйте резистор 10кОм на Arduino Proto Shield так, чтобы один вывод резистора 10кОм был присоединён к цифровому контакту 0 Arduino, а другой вывод к GND.

Панелька для микросхем
Использовать панельки для микросхем хорошо, потому что благодаря им микросхема не перегревается при пайке и может быть легко заменена в случае поломки. Припаяйте панельку для микросхемы, как показано на фотографии.

Фильтр нижних частот
В качестве ФНЧ (Фильтр Нижних Частот) выступают резистор и конденсатор, соединенные последовательно. ФНЧ пропускает низкие частоты и подавляет ступеньки на сигнале.
Вот как я рассчитал номиналы компонентов в своем ФНЧ:
Частота среза = 1/(2*pi*R*C)
Согласно теореме Найквиста, сигналы не может иметь частоту больше чем половина частоты дискретизации. Если бы я использовал частоту дискретизации 100 кГц, то максимальная возможная частота была бы 50 кГц.
Если я использую резистор 300 Ом, и хочу иметь частоту среза 50 кГц:
50000 = 1/(6.28*300*C)
C = 1.06*10^-8 F
Если немного округлить:
C = 0.01 мкФ

Подключите один вывод резистора 300 Ом к резистору 10 кОм, подключенному к цифровому выводу 7. Подключите конденсатор к другому выводу резистора 300 Ом. Второй вывод конденсатора подключается к GND.
Усилитель
Подключите положительный вывод конденсатора 220мкФ к соединению резистора и конденсатора в ФНЧ. Второй вывод конденсатора 220мкФ подключается к резистору 20 кОм, второй вывод которого подключается к 3 выводу панельки для микросхемы. Резистор 4.7 кОм подключается между 3 и 4 контактами панельки. К 4 выводу панельки подключается GND.


Подключите положительный вывод второго конденсатора 200мкФ к 5 контакту панельки. Позже, второй его вывод будет к подключен к потенциометру «Усиление». Подключите 6 контакт панельки к Vin, 2 контакт к GND и вставьте микросхему в панельку.

Подключение потенциометра "Усиление"
Громкость или усиление звукового сигнала будет управляться аудио потенциометром 10 кОм с выключателем. Подключите выход усилителя и GND к потенциометру, как показано на фото. Средний контакт это аудио выход, который будет подключен непосредственно к разъему.

Также подключить провода к нижнему и левому контактам сзади как на фотографии. Это выключатель, который потом будет подключен к питанию.
Подключение батареи
Подключить черный провод от разъема для батареи к GND Arduino Shield. Один провод от выключателя в потенциометре подключите к красному проводу, а второй провод от выключателя потенциометра к Vin Arduino Shield. Пока не подсоединяйте батарею.

Подключение аудио разъема
Соедините выход усилителя (отрицательный вывод конденсатора подключенного к 5 пятому выводу панельки) с красным проводом присоединенным к аудио разъему раньше. Черный провод подключите к GND Arduino Shield.

Подключение кнопок
Подключите все красные провода от кнопок к 5В и все черные провода к GND Arduino shield. Подключите зеленые провода к аналоговым контактам 0-3 в следующем порядке:
Аналоговый контакт 0 = Прямоугольный
Аналоговый контакт 1 = Треугольный
Аналоговый контакт 2 = Пилообразный
Аналоговый контакт 3 = Синусоидальный

Подключение потенциометров "Частота" и ШИМ
Подключите красный, черный, и зеленый провода к потенциометрам 10кОм и 50кОм, как показано на фотографии. Подключите красный провод к 5В и черный провод к GND Arduino shield. Подключите зеленые провода к аналоговым контактам 4 (ШИМ) и 5 (Частота).

Установка потенциометров
Снимите шайбы и гайки с потенциометров перед установкой в корпус, чтобы позволить им стать вплотную с деревом. После установки потенциометров закрепите их гайками.

Подключение светодиодов
Подсоедините резистор 470 Ом к катоду каждого из четырех светодиодов. Припаяйте черный провод ко второму выводу резистора и красный провод к аноду светодиода. Заизолируйте всё термоусадкой во избежание короткого замыкания. Припаяйте черные провода от всех четырех светодиодов на GND Arduino shield. Припаяйте красные провода к цифровым контактам 8-11.

Установка светодиодов
Приклейте светодиоды в корпусе так, что каждый из них подсвечивал один символ на передней панели :
Цифровой контакт 8 = Прямоугольный
Цифровой контакт 9 = Треугольный
Цифровой контакт 10 = Пилообразный
Цифровой контакт 11 = Синусоидальный

Черный свето рассеиватель
Приклейте свето рассеиватель на вырезы в передней панели с внутренней стороны. Я использовал кусок черного пластикового мешка для мусора.

Программа
Прошейте Arduino кодом в файле function_generator.ino. В коде используются прерывания по таймеру на частоте 100 кГц для отправки новых данных в ЦАП. Остальная часть кода следит за состоянием кнопок и потенциометров. Так как прерывания происходят на высокой частоте, я должен сделать программу обработки прерываний в ISR(TIMER1_COMPA_vect)<> как можно короче. Математические операции с плавающей точкой и с помощью функции sin() занимают слишком много времени. Я рассмотрел с нескольких проектов, и получил это: Для треугольного и пилообразного сигнала я создал переменные sawByte, triByte, sawInc, и triInc. Каждый раз, когда частота меняется, я подсчитываю сумму на которую частота треугольного и пилообразного сигналов должна измениться с частотой 100 кГц:
То есть все, что должно быть сделано в прерывании, является простой математикой:
Для синусоидально сигнала, я написал простой скрипт на Python, который выводит 20000 значений 127+127 sin(х) за один полный цикл:
Я сохранил этот массив в памяти Arduino под названием sine20000[] и беру из него значения которые необходимо отправить в ЦАП. Это намного быстрее, чем вычислять значения каждый раз.
Последние штрихи
Подключите shield к Arduino. Подключите 9В батарею к разъему. Закрепите эти элементы внутри корпуса. Убедитесь, что USB-порт Arduino доступен снаружи. После запуска вы должны увидеть светящийся индикатор синусоиды.

Установка задней панели и ручек
Просверлите четыре отверстия на задней панели и закрепите её с помощью винтов. Привинтите ручки на потенциометры.


Тестирование
Немного поверните ручку усиление, чтобы включите генератор. Включите штекер в гнездо и подключите к нему осциллограф. Проверяйте каждый сигнал и меняйте его частоту, чтобы убедится, что всё в порядке. Переключитесь на Прямоугольный сигнал и проверьте наличие ШИМ сигнала.





Вы заметите, что прямоугольный сигнал является единственным, который по настоящему регулируется от 1 Гц до 50 кГц. Поскольку частота дискретизации 100 кГц, синусоидальный, треугольный, и пилообразный сигналы становятся немного неузнаваемыми примерно после 25 кГц (4 отсчета за такт-100kHz/25kHz). Пилообразный и треугольный сигналы понижаются примерно 100 Гц, иначе значения triInc и sawInc станут настолько низким, что они округляются до нуля. Синусоидальный сигнал понижается до 1 Гц, но на самом деле до 5Гц, так как Arduino имеет достаточно памяти только для хранения около 20 тыс. значений.
