
Orange Pi PC PLUS установка OpenELEC Kodi
OpenELEC Kodi – это дистрибутив Linux, предназначенный для развертывания медиацентра на базе Kodi. OpenELEC – GNU/Linux для архитектуры x86_64, aarch, iMX6, arm Raspbery Pi и Orange Pi. Kodi (XBMC Xbox Media Center) – ПО с графическим интерфейсом для создания медиацентра. Kodi можно установить на Linux, OS X, Apple iOS, Windows, Android, Raspberry Pi и Orange Pi.
Микрокомпьютер Orange Pi PC PLUS микрокомпьютер на четырехядерном 32-х битном микроконтроллере Allwinner H3 (ARM Cortex-A7) с частотой до 1,6GHz, 1 GB RAM, 8Gb EMMC Flash, 100Mb Ethernet, WiFi, 3 x USB 2.0, HDMI, Video/Audio out, IR датчик, GPIO, UART, TF card slot, микрофон .
Для установки OpenELEC Kodi на загрузочную Micro SD Flash card необходимо скачать образ операционной системы (img файл), например по ссылкам на сайте piboard.io.
Установить образ операционной системы для Orange Pi на флешку можно из под Linux с помощью команды dd. Прежде чем запускать команду dd удалите на Flash карте все разделы (карта окажется пустой, не размеченной и не примонтированной к системе).

Orange Pi PC PLUS установка OpenELEC Kodi
OpenELEC Kodi – это дистрибутив Linux, предназначенный для развертывания медиацентра на базе Kodi. OpenELEC – GNU/Linux для архитектуры x86_64, aarch, iMX6, arm Raspbery Pi и Orange Pi. Kodi (XBMC Xbox Media Center) – ПО с графическим интерфейсом для создания медиацентра. Kodi можно установить на Linux, OS X, Apple iOS, Windows, Android, Raspberry Pi и Orange Pi.
Микрокомпьютер Orange Pi PC PLUS микрокомпьютер на четырехядерном 32-х битном микроконтроллере Allwinner H3 (ARM Cortex-A7) с частотой до 1,6GHz, 1 GB RAM, 8Gb EMMC Flash, 100Mb Ethernet, WiFi, 3 x USB 2.0, HDMI, Video/Audio out, IR датчик, GPIO, UART, TF card slot, микрофон .
Для установки OpenELEC Kodi на загрузочную Micro SD Flash card необходимо скачать образ операционной системы (img файл), например по ссылкам на сайте piboard.io.
Установить образ операционной системы для Orange Pi на флешку можно из под Linux с помощью команды dd. Прежде чем запускать команду dd удалите на Flash карте все разделы (карта окажется пустой, не размеченной и не примонтированной к системе).

Данная статья справедлива ко всему семейству Orange Pi .
Моя доска выглядит вот так…

Orange Pi Pc Plus v1.1
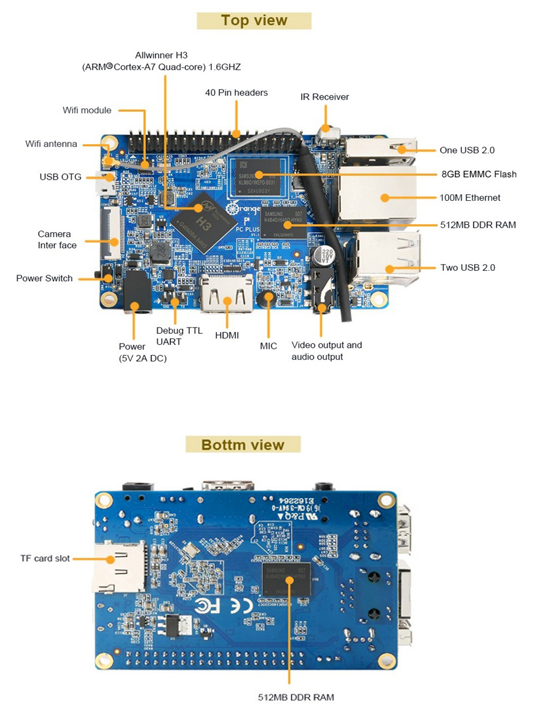
Ранее я уже писал про установку ОС на Raspberry Pi без графики, про управление GPIO и подключение 5-ти дюймового экрана.
Сегодня будет описываться установка и настройка ОС ARM BIAN (ниже я объясню, почему именно armbian) на мини компьютер Orange Pi Pc Plus . Попутно будет установлено несколько ненужных программ, включая медиацентр Kodi, и в конечном итоге вся система будет перемещена на встроённую память (embedded MMC) , то есть отпадает необходимость в sd-карте, что несомненно улучшит работу.
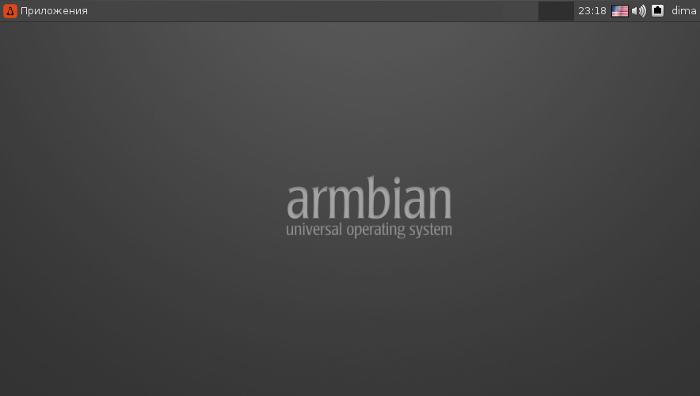
Забегая вперёд скажу, интерфейс работает шустро, всё функционирует «изкаробки», видео с usb-флешки проигрывается в smplayer и в VLC отлично, равно как и с удалённого компьютера через samba. Фильмы гонял разрешением 720р (1080р у меня что-то не нашлось). You tube в FireFox`е и в Chromium`е притормаживает. Однако это решает медиацентр Kodi c плагином Youtube. Вся эта канитетель происходит из-за кодеков.
Смело и глубоко вставляйте HDMI-кабель, а то будет отваливаться изображение.
Очень важно, позаботится о хорошем блоке питания (не меньше 2А, а лучше больше) , в противном случае, из-за нехватки энергии начнут отключатся ядра или ещё что-то пойдёт не так. Впрочем любопытство всё равно взяло верх и на днях я проверил потребление при подключённой клавиатуре и мышке, оно составило около 400мА, а при показе видео по сети и одновременном копировании большого файла (тоже по сети) около 800мА. Wifi работал но не был подключён.
Однако если рекомендуется не менее 2-х А, то и надо этому следовать.
Радиатор на CPU обязательно нужен. Изкаробки настроенно на плавающую частоту, от 480Мгц до 1296Мгц. Если использовать все заявленные клоки (1600Мгц, что кстати сам производитель не рекомендует делать и в отличии от компании OrangePi заявляет, что процессор Allwinner H3 рассчитан на работу на частоте 1.296 ГГц), тогда нужно охлаждение посерьёзней, некоторые энтузиасты даже куллеры припакивают.
Несмотря на высокое тепловыделение и прожорливось, этот процессор снискал популярность за счёт невысокой цены.
Прошивок для этой штуковины немало. Я перепробовал различные из этих и этих, однако постоянно возникали какие-то трудности. То не работало что-то важное, звук, например, шёл исключительно через аналоговый выход и ни в какую не желал знать HDMI, то в целом всё работало паршивенько и медленно. На каком-то дистрибутиве работал только один usb-порт (пришлось воспользоваться хабом) и не работала сеть.
В конце концов выбор пал на armbian, на нём заработало всё, кроме мелочи.
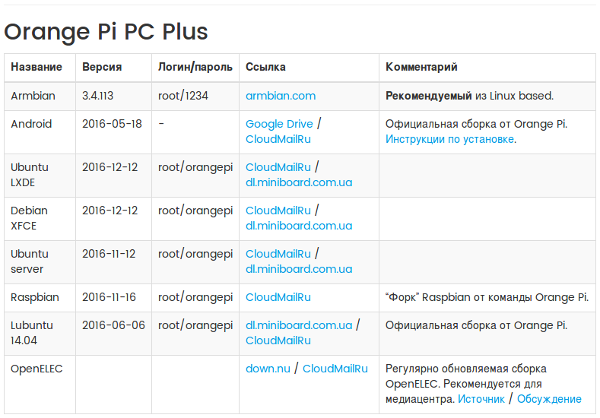
В разделе для своего устройства я перешёл по ссылке armbian.com и выбрав там десктопную версию…
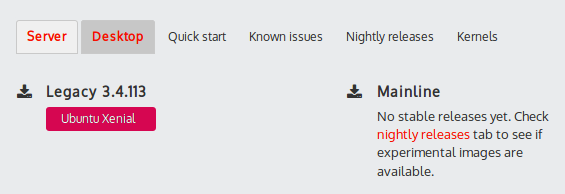
… нажал на оставшуюся кнопку 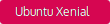
После распаковки архива у Вас появится папка с кучей файлов, и один из них будет заканчиваться — .img, размером около 3ГБ. (Armbian_5.25_Orangepipcplus_Ubuntu_xenial_default_3.4.113_desktop.img)
Вот его-то и нужно записать на флешку.
О том, как это сделать, подробно написано в предыдущей статье, начиная с этого места и до главы "Запуск".
После выполнения описанных там действий возвращайтесь сюда.
Втыкайте в " апельсин " клавиатуру, мышь, sd-карту, HDMI-кабель и подавайте питание.
Сейчас Ваш логин – root и пароль – 1234
На экране побегут строки и в процессе загрузки они остановятся на вводе логина и пароля:
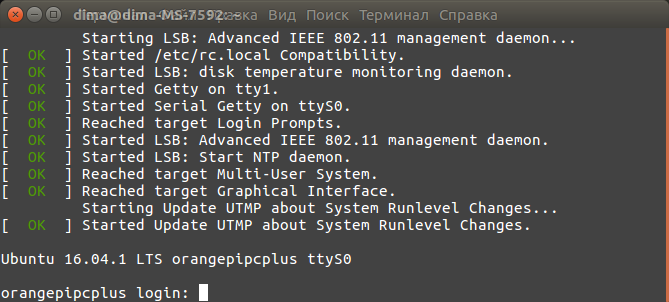
Последовательно вводим то и другое (пароль невидим):
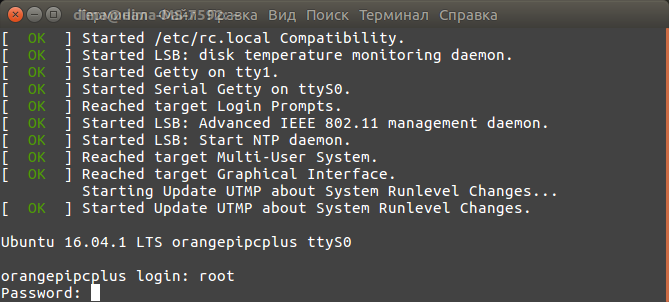
Теперь нас попросят немедленно сменить пароль для rootа (не понятно для чего так намудрили, ведь это можно сделать потом) , вводим старый (1234):
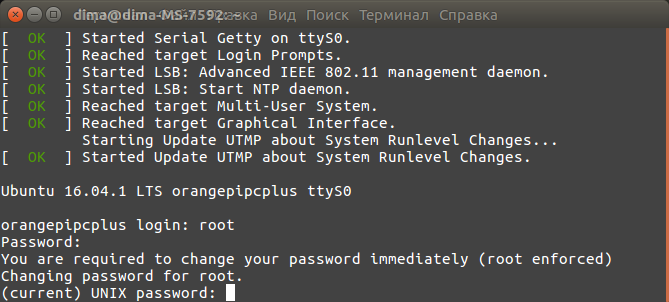
Придумываем новый (пароль должен быть посложней, а то система будет ругаться):
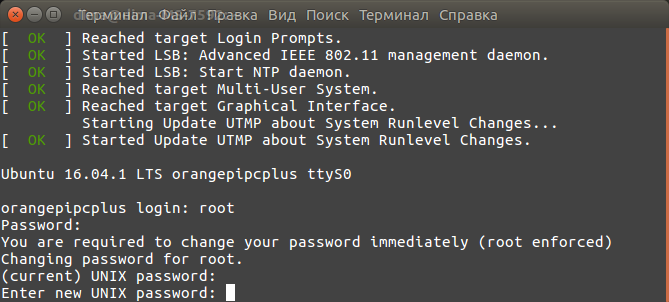
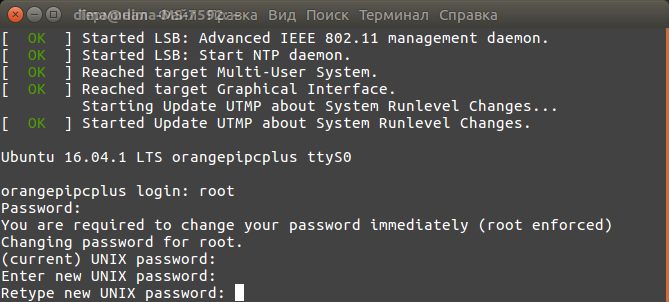
После успешной смены пароля для root и недолгой «задумчивости» будет предложено создать для себя нового пользователя. У меня он будет — dima:
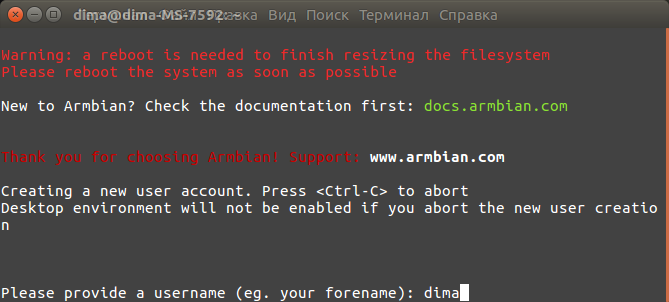
На красный warning не обращайте внимания, в этом дистрибутиве ресайз файловой системы не нужен.
Далее нужно придумать пароль для нового пользователя и повторить его (должен отличаться от пароля rootа):
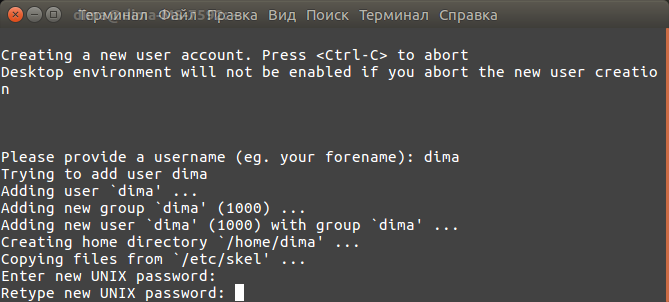
Следом появится предложение заполнить данные на нового пользователя, но делать этого не нужно, просто нажимайте Enter, потом напишите y и опять Enter.
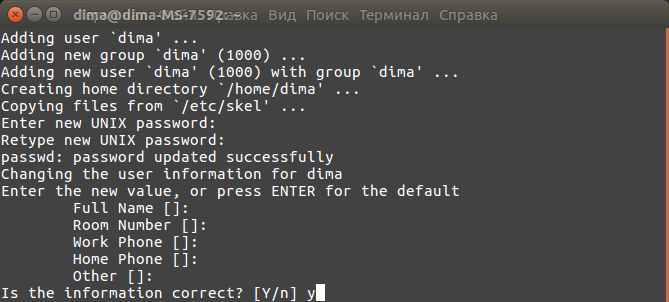
Так же согласитесь (нажав y и Enter) с разрешением дисплея и система наконец загрузится.
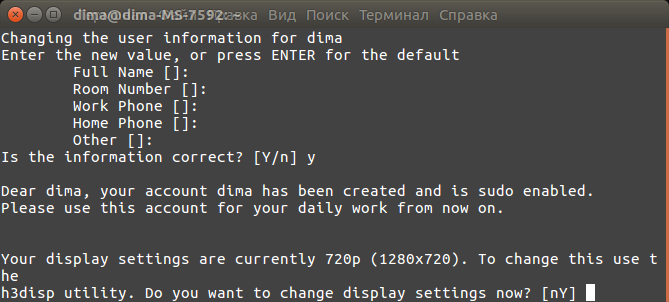
На этом самая нудная часть позади. Перегрузитесь чтоб убедиться в нормальной работе.
Если что-то пошло не так и/или Вы запутались, то заново накатите образ на карточку и повторите всю процедуру по новой.
Я в первый раз на вводил паролей и забыл их, пришлось всё делать снова.
Скриншоты делал подключив компьютер (с помощью TTL-USB преобразователя) к выведенной на плату консоли (три штырька возле HDMI). Скорость — 115200.
Переходим к следующему этапу.
Везде, где в путях к файлам прописан пользователь dima, не забывайте переправить на своё.
Открываем в меню программ «Terminal Emulator» или подключаемся по ssh (кому как больше нравится) и смотрим свободное место:
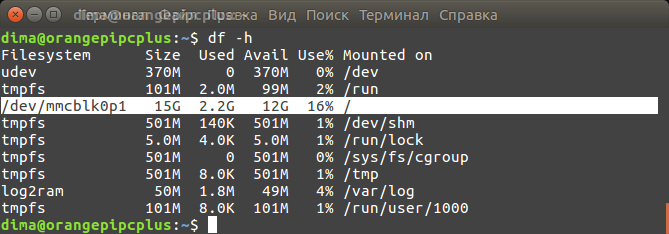
Доступно 12Гб (sd-карта 16Гб).
Теперь обновите репозиторий:
Пароль вводите тот, который для нового пользователя.
Установите русскую локализацию:
Если планируете удалять LibreOffice, тогда не ставьте пакет — libreoffice-l10n-ru.
Откройте файл /etc/default/locale
Удалите все языки и вставьте это:
Получится вот так:
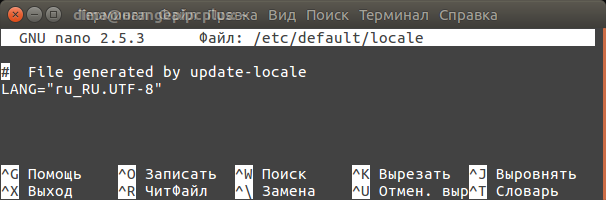
Откройте файл /etc/default/keyboard чтоб добавить русскую раскладку клавиатуры:
Удалите всё и вставьте это:
Получится вот так:
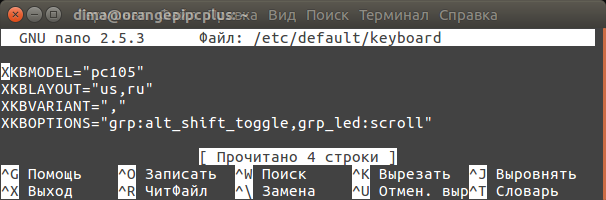
Перегрузитесь, интерфейс должен стать русским и появится переключение раскладок (alt + shift), правда без индикатора.
Теперь обновите систему и перегрузитесь:
В процессе апгрейда, меня попросили указать переключение раскладки, и после перезагрузки оно вообще исчезло. Оказалось, что изменился файл /etc/default/keyboard, который мы только что редактировали.
Его можно опять исправить, а можно и не исправлять, потому-что сейчас мы установим нормальную переключалку с индикатором:
После установки gxkb, создаём файл для его автозапуска:
Сохраняем и ребутимся.
Теперь появится индикатор  раскладки и переключаться она будет по Alt + Shift.
раскладки и переключаться она будет по Alt + Shift.
Сочетание клавиш можно менять в предпоследней строчке файла — /home/dima/.config/gxkb/gxkb.cfg
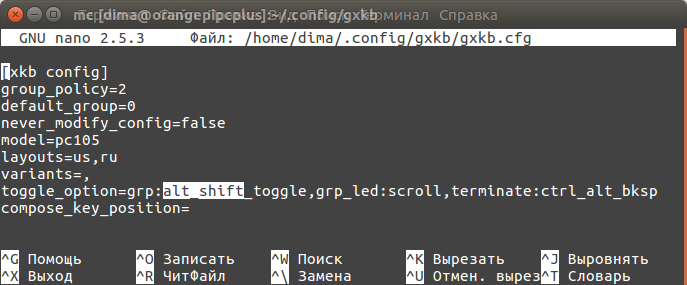
Настраиваем свой часовой пояс:
Время синхронизируется после ребута через
Посмотреть другие пояса:
Любые другие настройки (да и часть описанных выше) можно выполнять через меню Приложения.
Далее установим менеджер пакетов, текстовый редактор, mc, медиа-проигрыватели и браузер:
Если сейчас включить «тяжёлое» видео и в терминале запустить программу — armbianmonitor…
… то будет видно как расходуются ресурсы:
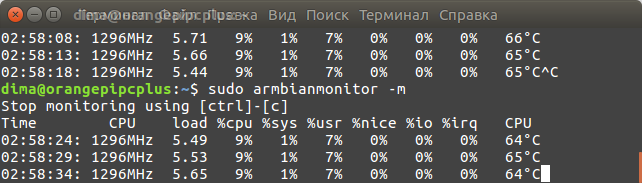
А вот так в простое:
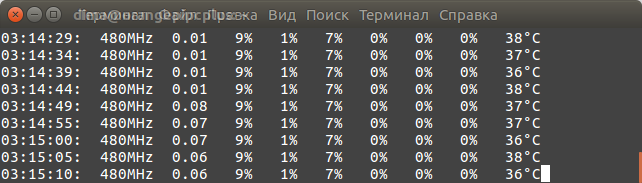
Установим samba
Создаём папку для самбы:
Бекапим дефолтный конфиг:
Папка "/papka" открыта настежь.
Установим очень удобный медиацентр — Kodi
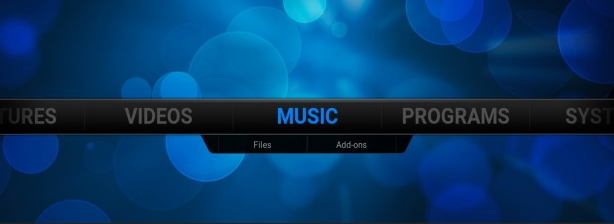
Первым делом русифицируем — SYSTEM ⇨ Appearance ⇨ International ⇨ Language.
Настраиваем источник звука — СИСТЕМА ⇨ Система ⇨ Вывод звука ⇨ Устройство вывода звука. Если звук идёт по HDMI, то выбирайте — sndhdmi и громкость подкрутите, а то у меня на нуле стояло.
В остальных настройках разберётесь сами.
В данный момент ещё не всё русифицировалось в системе, и чтобы это исправить зайдите в Приложения ⇨ Настройки ⇨ Язык системы и там Вам предложат установить недостающие пакеты.
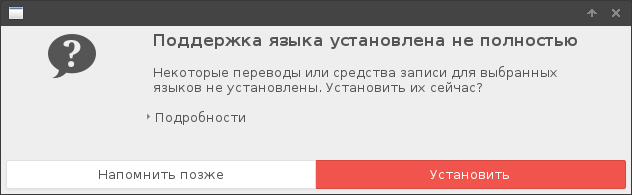
По окончании установки нажмите кнопку «Применить для всей системы».
GPIO
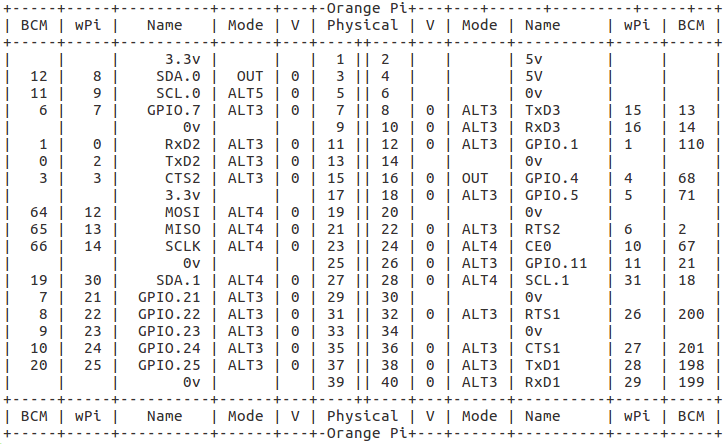
Управлять GPIO можно средствами системы.
Подключите светодиод вот так:
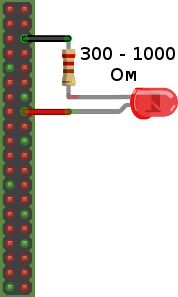
Минус на пин 6, плюс на пин 16 (Physical).
Становимся суперпользователем (через sudo не работает) :
Экспортируем пин 68 (BCM):
Настраиваем его на выход:
Если нужно чтение пина, то так же экспортируем его и меняем «out» на «in», тем самым настраивая на вход.
А затем смотрим его значение:
Если есть напряжение на ножке, то будет «1», если ножка к минусу прижата то «0».
Становимся обратно обычным пользователем:
С иными режимами работы GPIO я особо не разбирался. На сколько я понял, там где написано ALTx значит, что пин можно настраивать на альтернативную функцию, например, ШИМ.
Другой способ управления GPIO осуществляется с помощью библиотеки WiringOP.
Устанавливать её нужно с Github:
После этого в домашней директории появится папка WiringOP, переходим в неё…
Делаем скрипт исполняемым:
Вы должны увидеть распиновку.
Сделаем простую программу, которая будет мигать нашим светиком.
Вернёмся в домашнюю папку:
Создаём файл blink.c:
Нумерация пинов согласно столбцу wPi из верхней картинки. Синтаксис ардуиноподобный.

То же самое, библиотека позволяет делать скриптами.
Создаём скрипт в домашней директории:

Кнопка
Наверное кнопка (возле разъёма питания) должна включать и отключать «апельсинку», но у меня получилось ей только отключать.
Сделать это можно двумя способами, первый — это установить «менеджер питания» и через него настроить событие. Правда вариантов там не много, либо выключить, либо спросить что делать. Второй способ более простой, сделать скрипт, который будет выключать девайс сразу при нажатии кнопки. Я опишу оба.
После установки идём в Приложения ⇨ Настройки ⇨ Менеджер питания, и делаем как хотим.
Заполняем скрипт этим:
Сохраняем, закрываем, перегружаемся и пробуем нажать на кнопку.
Ковыряясь в скриптах, в /etc/acpi/powerbtn.sh нашёл строки:
То есть сам автор говорит, что если скрипт не работает, то сделайте только отключение. И приводит пример.
Микрофон
Про микрофон скажу только одно, он работает. Проверить можно клацнув по значку  в трее, выбрать там «Volume Control» и посмотреть на вкладке «Устройства Ввода».
в трее, выбрать там «Volume Control» и посмотреть на вкладке «Устройства Ввода».
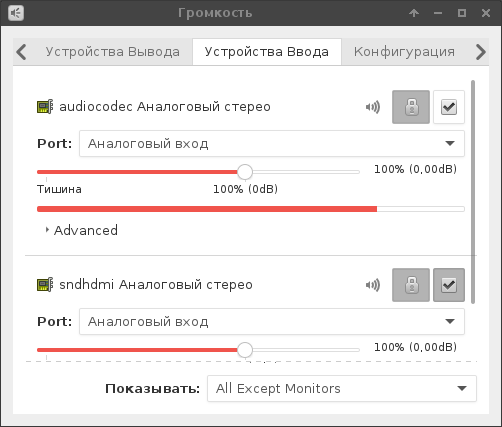
ИК-приёмник
ИК-приёмник тоже работает, однако в его настройках я не разбирался.
Чтоб проверить работу, выполните пару команд:
И понажимайте кнопки на пульте. В терминале должны побежать циферки.
Я не помню, установлена ли изначально программа lirc, поэтому вначале сделайте так:
Ну и наконец переносим всю систему на EMMC
Предварительно выньте usb-флешки и другие носители информации подключённые в usb или sata, если конечно Вы не собираетесь ставить систему на них. Разумеется sd-карту вынимать не надо. )))
То, что написано «sata», это не опечатка, команда универсальная.
Вначале появится окно со списком носителей на которые можно перенести систему и варианты переноса.
• boot from SD — system on SATA/USB — загрузочный раздел (/boot) останется на SD-карте, система переедет на sata или usb.
• boot from eMMC — system on eMMC — полный перенос в eMMC.
• boot from eMMC — system on SATA/USB — загрузочный раздел в eMMC, система на sata или usb.
У меня был только один вариант — полный перенос, чего я и желал:
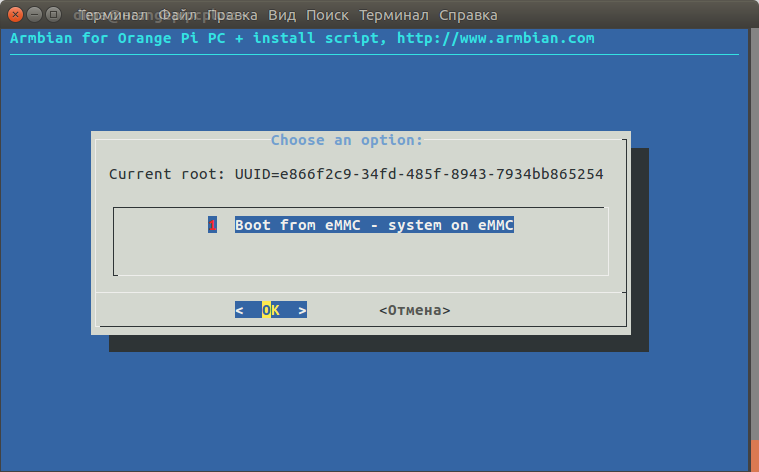
Следом сообщили о стирании eMMC:
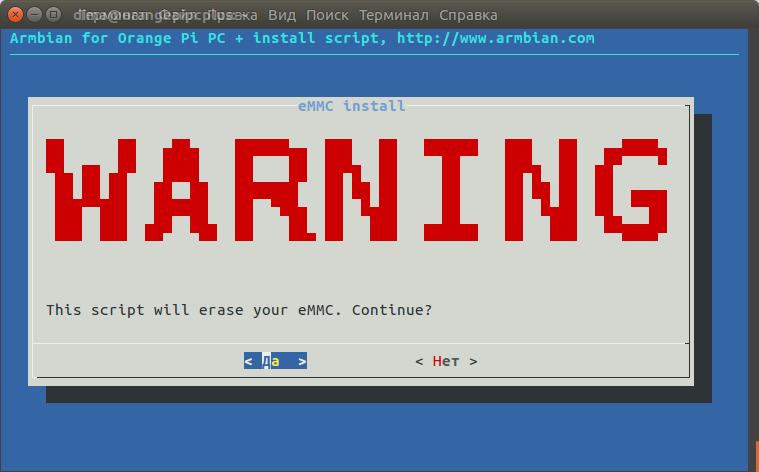
И предложили выбрать файловую систему:
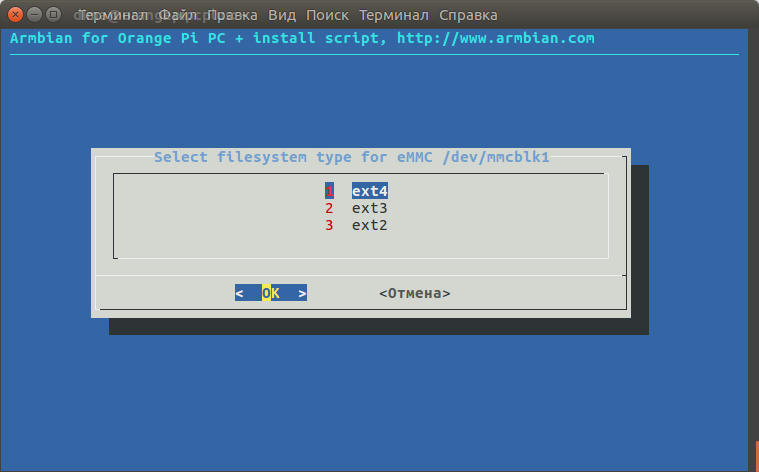
Теперь начинается довольно длительный процесс:
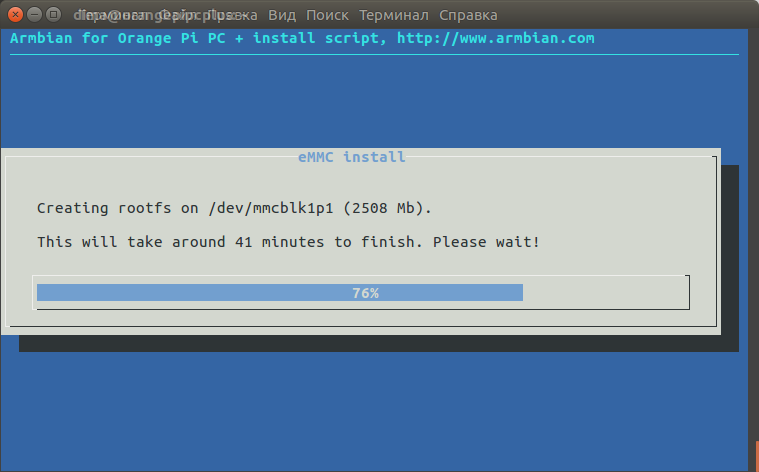
Заканчивающейся сообщением, что всё сделано, и предложением отключить «апельсинку»:
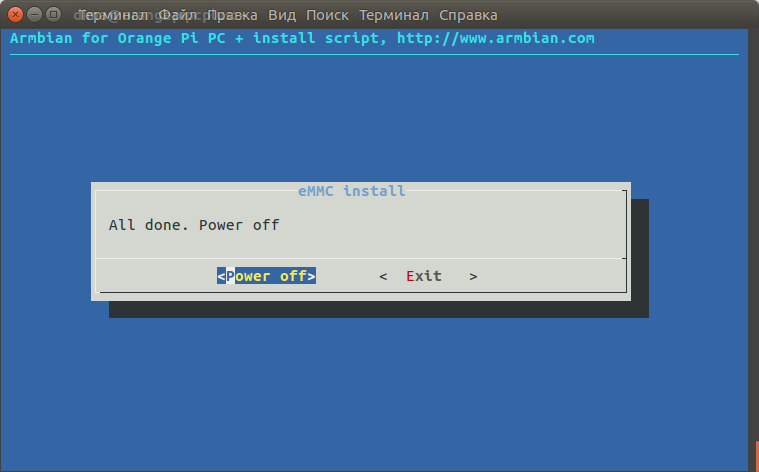
Нажмите «Power off», дождитесь выключения, отсоедините питание, выньте sd-карту и включите девайс.
Если всё прошло успешно и доска загрузилась, то можно посмотреть сколько есть свободного места. Размер eMMC равен 8Гб.
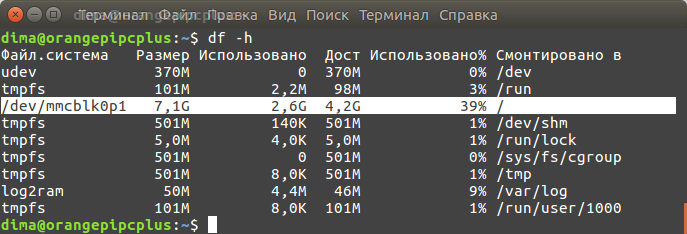
Доступно четыре с лишним гигабайта, можно много чего ещё напихать.
Теперь можете эксплуатировать «апельсинку» без всяких карточек, а если вставите карту, то загрузитесь с неё, ибо у загрузки с карты приоритет.

