Содержание [Показать]
Припой 0,5 мм – 2,0 мм

Светильники на Digispark и адресных светодиодах WS2812

Подключение модуля SD карты к Arduino. Фото к урокам.


В блоке уроков Светодиоды, Резисторы, Arduino . Мы научились управлять светодиодом с помощью платы Arduino. Но как сделать включение светодиода при нажатии кнопки?
В данном уроке мы рассмотрим самый простой способ управления светодиодом.
Для урока нам понадобиться:
В уроке Мигаем светодиодом на Arduino мы уже рассмотрели программу и схему подключения светодиода. Добавим к ней кнопку и у нас получиться:
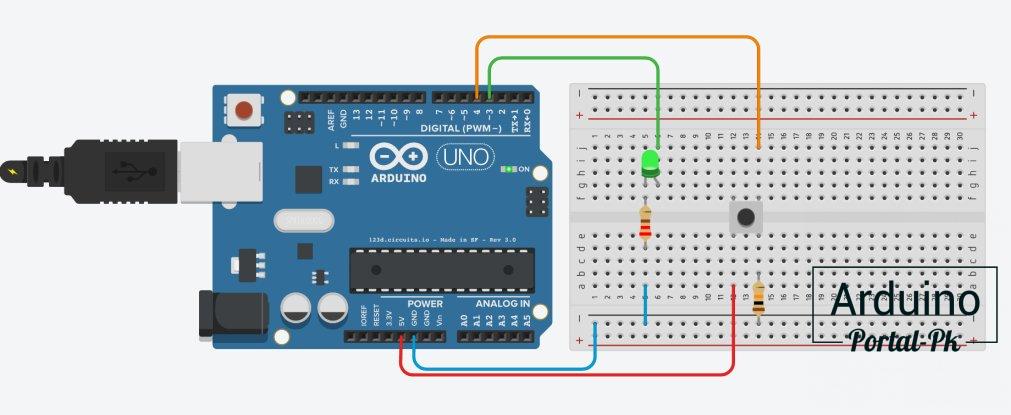
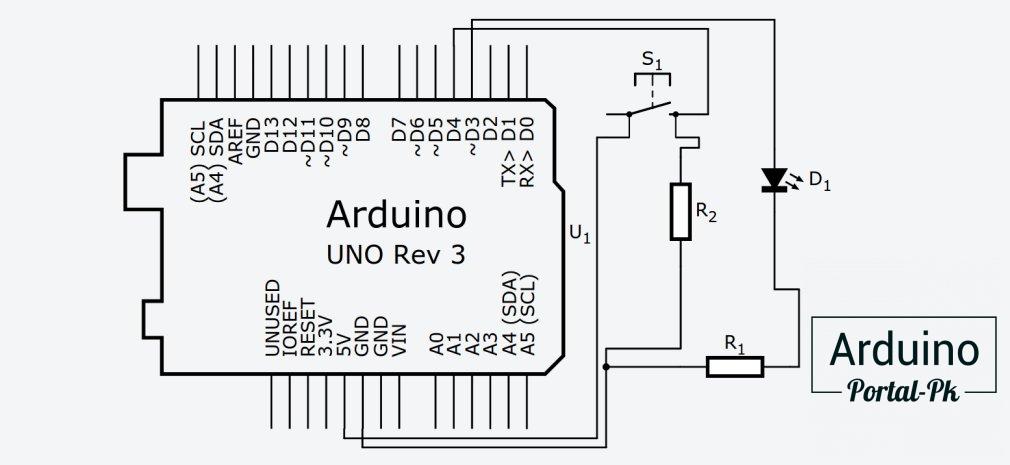
Скетч получится довольно простой.
Данный код практически не применим в практике, но нам для примера будет достаточно.
В данной строчке пин button сконфигурирован как вход, для дальнейшего приема на него сигнала.
Считываем цифровое значение с pin button. Если получаем 5В, это значит HIGH и 0В LOW.
Конструкция if..else предоставляет больший контроль над процессом выполнения кода, чем базовый оператор if, позволяя осуществлять несколько проверок, объединенных вместе.
Если вам что то не понятно посмотрите уроки в блоке: Светодиоды, Резисторы, Arduino
В этом уроке мы узнаем, как правильно выполнить подключение светодиода к плате Ардуино и как организовать управление им с помощью скетча. Для работы с проектами вам потребуется плата Arduino Uno, Nano или Mega, а также установленная на компьютер программа Arduino IDE. Если у вас нет возможности собрать схему своими руками, можно воспользоваться встроенными светодиодами на плате контроллера. Главное, чтобы была возможность подключиться к
Подключение светодиода к Ардуино
Светодиод – один из самых распространенных электронных компонентов, применяемых в электротехнических проектах. И естественно то, что любые DIY проекты начинаются с примеров работы со светом – мигание, мерцание, переключение. Существует огромное количество светодиодов разных вариантов и моделей в разных корпусах и с различными характеристиками. Более подробно мы писали об этом в статье с описанием принципа работы светодиода. Мы с вами будем использовать самые простые и дешевые компоненты, которые можно без труда купить в любом интернет-магазине.
Правила подключения
Главное, что нам нужно знать о светодиодах (кроме того, что они светятся) – что это полупроводниковый прибор. Свет в виде испускаемых фотонов возникает в специальном слое (pn – переходе), когда через него проходит определенный ток. Принцип работы светодиода показан на следующей картинке.
При подключении светодиодов важно знать два главных правила:
- У светодиода есть положительный и отрицательный контакты, поэтому важно соблюдать полярность при подключении.
- У светодиодов есть ограничения по протекающему через них току, поэтому необходимо обеспечивать правильный режим электропитания. Впрочем, это касается любых электронных приборов.
Полярность светодиодов
Первое правило легко соблюдать, если знать, где у светодиода минус, а где плюс. Тут на помощь приходят правила маркировки. Мы смотрим на ножки и видим, что они разного размера. Более длинная ножка означает плюс. Если нет возможности сравнить длину или кто-то уже до вас отрезал часть ножек, мы ощупываем корпус (визуально определить будет сложно) – с одной из сторон корпус слегка обрезан (скошен), с этой стороны находится минус.
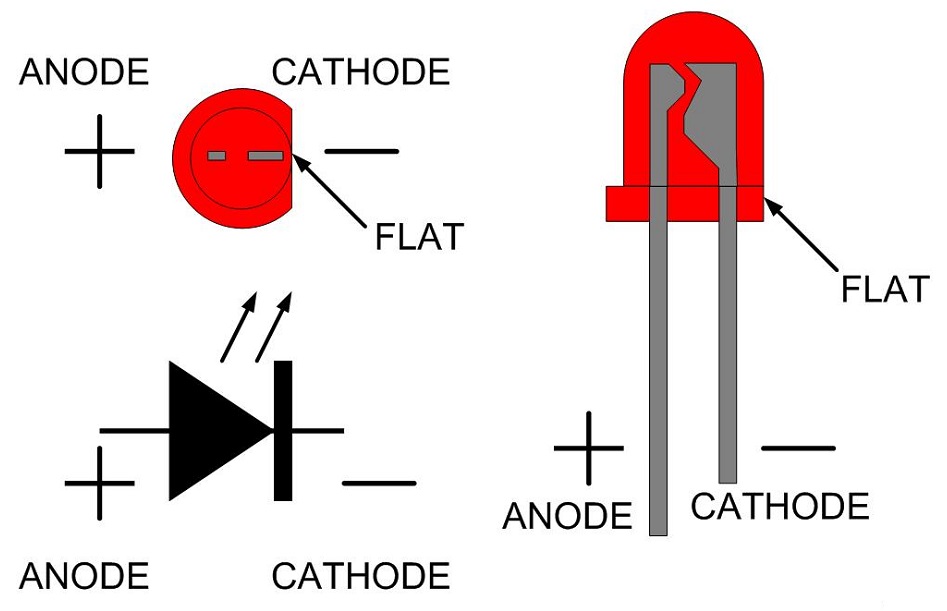 Полярность светодиодов
Полярность светодиодов
Что будет, если перепутать ножки местами и поменять полярность подключения? К счастью – ничего. Ничего не сгорит, но и светиться тоже ничего не будет. Диод, включенный неправильно, просто размыкает цепь. Естественно, до определенного предела, т.к. если мы подадим достаточно большой ток, то рано или поздно случится пробой и устройство перестанет работать совсем.
Ограничение по току
Правило ограничения по току тоже легко выполнить. Нужно лишь получить в спецификации к вашему светодиоду значение максимального тока для данной модели и добавить в схему сопротивление, обеспечивающее нужный ток в цепи. Все это легко рассчитывается с помощью закона Ома и многочисленных калькуляторов, доступных в интернете. Чтобы не усложнять процесс лишними расчетами (это мы сделали в другой статье) просто даем итоговый результат для работы с Ардуино.
В наших первых проектах для самых распространенных светодиодов, доступных в стартовых комплектах, мы будем использовать резисторы 220 Ом. Если вы добавите к схеме резистор большего номинала, то ничего страшного не произойдет – просто диод будет светить не так ярко.
Схема подключения светодиода
Подключение светодиода к электрической цепи – достаточно простая операция. Нужно соединить соответствующие ножки с плюсом и минусом. Длинную ножку подключаем к той части цепи, которая ведет в итоге к плюсу. Важно не забыть включить в цепь резистор.
 Схема подключения светодиода
Схема подключения светодиода
Может возникнуть вопрос, как соединить провода. Мы можем держать их руками и зубами, можно выполнить скрутку, можно спаять. Но самым простым и довольно надежным способом соединения является использование макетных плат. Мы писали о них в статье о платах прототипирования.
Схема подключения к плате Arduino Nano или Uno
Чтобы подключить светодиод к Ардуино надо понять, где на этой плате будет плюс, где минус. Ведь светодиод – устройство электрическое, для его работы нужна электрическая цепь с плюсом и минусом. Первое, что можно сделать – это подключить питание к выводу 5В платы Uno. Свет будет гореть, но таким устройством управлять с помощью скетча невозможно. Свет будет гореть до тех пор, пока включено питание. Конечно, можно выключать питание и уводить плату в режим сна в программе, но это уже тема отдельной статьи.
 Подключение светодиода напрямую к пину питания Ардуино
Подключение светодиода напрямую к пину питания Ардуино
Правильным вариантом подключения является использование пинов (разъемов) платы, на которые мы можем подавать напряжение из скетча. Тут нет ничего сложного, если представить плату Ардуино в виде батарейки с большим количеством положительных и отрицательных полюсов. Мы просто включаем или выключаем нужные разъемы, подавая на подключенные к ним устройства напряжение и ток.
Начнем с отрицательных полюсов. Все минусы платы обозначены одним словом – GND, сокращенное от ground – земля («земля» или «корпус» – так часто называют общую линию для электрической схемы). На плате Arduino Uno или Nano можно найти три таких контакта: возле 13 пина и на другой стороне, в зоне разъемов питания.
Все остальные цифровые или аналоговые пины (с номерами или обозначениями A0-A5) могут быть и плюсами и минусами. Если мы укажем в программе, что на нужный нам порт надо подать напряжение (высокий уровень сигнала), то он становится плюсом. Если укажем низкий уровень сигнала, то пин станет «минусом». Не будем вдаваться в тонкости и расчеты, наша задача пока понять основы.
Пошаговая инструкция
Итак, нам нужно подключить светодиод к плате. Для этого мы соединяем длинную ножку к плюсу, т.е. к тому участку схемы, который ведет к цифровому или аналоговому разъему платы. Но делаем это не сразу, а через резистор, который уже потом подключается к пину 13. Короткую ножку (минус) подключаем к минусу – к пину GND. Вот так это выглядит на схеме.
 Подключение светодиода к Arduino Uno
Подключение светодиода к Arduino Uno
Можно поменять местами резистор и светодиод – подключить GND к резистору, а плюс через напрямую к цифровому пину. Ничего от этого не изменится. Если вы захотите поменять местами провода, обязательно обращайте внимание на то, что ножки диода должны стоять длинной стороной к проводам, ведущим к пинам платы и короткой – к пинам с обозначением GND.
Для упрощения работы, подключите светодиод к 13 пину по схеме, представленной на рисунке. Собрав схему и включив питание, мы можем увидеть, как наш светодиод замигает уже при старте. Если в плате загружен тот же начальный скетч маячка, то после инициализации светодиод будет мигать и увидим, что теперь он мигает с частотой 1 раз в секунду. О том, как загрузить скетч в ардуино, можно прочитать в нашей статье о проектах для начинающих.
Встроенный светодиод в Arduino Uno и Nano
На самом деле нам не обязательно знать о нюансах работы со светодиодами для начала практической деятлеьности. Первые эксперименты вполне можно провести со встроенным светодиодом платы Ардуино. В подавляющем большинстве плат он будет подключен к пину 13. Вы можете без труда найти светящиеся элементы платы – они загораются и мигают разным цветом при включении. Это и есть встроенные светодиоды.
Далеко не все “лампочки на плате” доступны нам для управления из скетча. Некоторые из них служат индикаторами обмена данными через те или иные протоколы (например, UART), другие информируют о включении питания и режиме работы платы. Светодиод, присоединенный к пину 13 платы может загореться и погаснуть при включении платы, а затем его работа определяется встроенным скетчем.
На некоторых вариантах плат количество источников света ограничено и 13 пин оказывается не подключенным. Это делается ради экономии потребляемой электроэнергии, ведь led-лампочка всегда приводит к повышенному потреблению электричества. В некоторых проектах, требующих увеличенного времени работы от аккумуляторов, “прожорливые лампочки” приходится выпаивать принудительно.
Подключение нескольких светодиодов
Для подключения нескольких светодиодов к ардуино нужно просто подключить каждый из них к своему цифровому порту по той же схеме. Например, для создания проекта «Мигалка» можно взять два светодиода красного и синего цвета, подключив через сопротивление их положительные (длинные ножки)контакты к 13 и 12 пину соответственно. Короткие ножки подключаются к минусу – земле.
 Схема подключения светодиодов проекта Мигалка
Схема подключения светодиодов проекта Мигалка
Мы уже знаем, что на плате нас дожидаются три разъема с таким обозначением («GND»), можно подключать к любому. Если разъемов питания будет не хватать, у нас есть три варианта.
- Сформировать нужные уровни питания на свободных пинах. Например, подав в скетче низкий уровень сигнала на пин 5, мы получим на этом разъеме необходимый нам «минус».
- Использовать макетную плату, на которой есть отличные варианты для раздачи «плюсов и минусов» через общие линии питания (смотрите статью на нашем сайте).
- Использовать специальные платы расширения Sensor Shield, у которых для каждого пина отдельно выводятся пины с питанием и землей.
Точно так же вы сможете подключить и следующие светодиоды, приступив к проектам светофор или светодиодная лента.
Имейте в виду, что подключение более 3 светодиодов создает достаточно большую нагрузку на модуль питания платы Arduino. Поэтому не рекомендуется устраивать длительное одновременное включение множества светодиодов.
Управление светодиодом
Подключив светодиод к Ардуино, мы получаем очень удобный инструмент для управления им. Ведь нам не нужно ничего включать или выключать физически. Достаточно просто указать в программе нужные инструкции, чтобы сама плата подавала напряжение на нужные пины, включая или выключая наш светодиод. Единожды загрузив программу в память контроллера, мы заставим его выполнять нужный нам алгоритм каждый раз, когда будет подключено питание.
Включение и выключение светодиода в Ардуино
Включение светодиода произойдет в тот момент, когда мы подадим на пин, к которому он подключен, высокий уровень сигнала (напряжение). За это в Ардуино отвечает функция digitalWrite со вторым параметром HIGH. Например, для светодиода, подключенного к пину 12 команда будет выглядеть так: digitalWrite (12, HIGH);
Чтобы выключить светодиод, мы используем ту же команду, но с параметром LOW: digitalWrite(12, LOW). Если мы вызовем первую команду, а потом чрез какой-то промежуток времени вторую, то у нас светодиод сначала загорится, а потом потухнет. Зациклив включение и выключение, мы получим постоянно включающийся и выключающийся мигающий маячок.
Бывают ситуации, когда светодиод горит не очень ярко и непонятно, что тут пошло не так. На самом деле нужно в первую очередь проверить, не забыли ли вы сконфигурировать пин в качестве выходного. Это делается добавлением функции pinMode (обычно в блоке setup()). Для нашего варианта функция будет выглядеть так: pinMode(12, OUTPUT);
Управление яркостью светодиода
Мы можем не только включать или выключать свет, но и управлять его яркостью. Для этого используется специальная технология с красивым названием ШИМ. Подключившись к пинам контроллера, поддерживающим ШИМ, можно регулировать интенсивность свечения с помощью функции analogWrite(). Мы должны указывать ей в качестве параметров номер пина и значение из диапазона от 0 до 255. Чем больше число, тем ярче будет светить лампочка. Например, для пина 3 пример будет выглядеть так: analogWrite(3, 255) или analogWrite(3, 100). В первом случае яркость будет максимально возможная, во втором – гораздо меньше.
Заключение
Подключить светодиод к своей схеме на Ардуино – несложное занятие. Просто соединяем ножки в правильной последовательности и не забываем о токоограничивающем резисторе. Главное преимущество Ардуино в таких схемах – возможность программного управления светодиодом. Мы просто пишем в программе нужный алгоритм, загружаем его в контроллер и плата включает и выключает нужные нам пины.
Можно подключать несколько светодиодов, но следить, чтобы не выйти в итоге за пределы ограничений по току. Можно не просто включать или выключать свет, но и управлять его яркостью. Для этого используем пины, поддерживающие ШИМ и функцию analogWrite.
Более подробно о подключении и управлении светодиодами на ардуино вы сможете узнать в статьях с описанием таких проектов как мигалка, маячок, светофор.
Это эксперимент по работе с кнопкой. Мы будем включать светодиод по нажатии кнопки и выключать по отпускании кнопки. Рассмотрим понятие дребезга и программные методы его устранения.
Необходимые компоненты:
В данном эксперименте мы будем использовать контакт D2 Arduino в качестве входа. Это позволяет подключить к нему кнопку для взаимодействия с проектом в режиме реального времени. При использовании Arduino в качестве входов используют pull-up- и pulldown-резисторы, чтобы вход Arduino не находился в «подвешенном» состоянии (в этом состоянии он будет собирать внешние наводки и принимать произвольные значения), а имел заранее известное состояние (0 или 1). Резисторы pull-up подтягивают вход к питанию +5 В, pull-down-резисторы подтягивают вход к GND. Кроме этого, pull-up- и pull-down-резисторы гарантируют, что кнопка не создаст короткого замыкания между +5 В и землей при нажатии. В нашем эксперименте для подключения кнопки мы будем использовать pulldown-резистор. Схема подключения представлена на рис. 2.1.
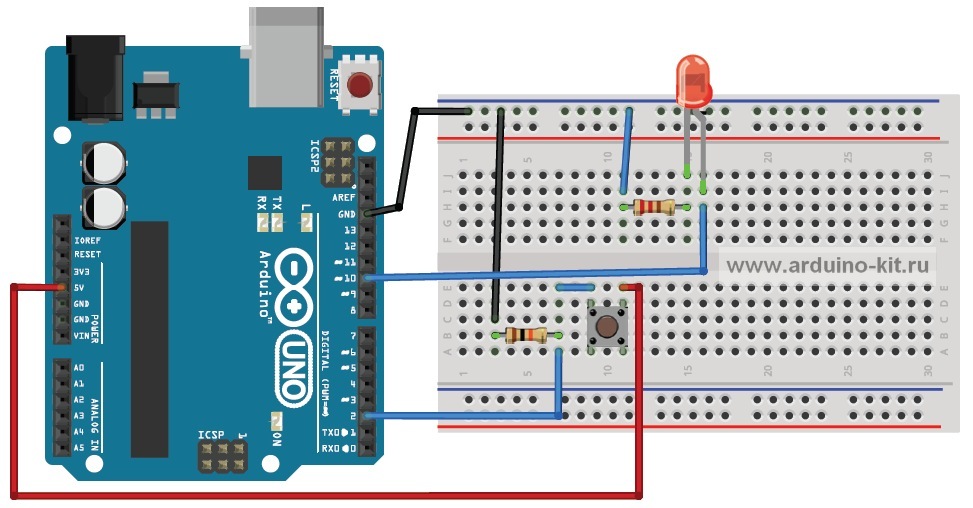
Когда кнопка отключена, вход D2 будет подтянут к «земле» через резистор номиналом 10 кОм, который будет ограничивать поток тока, и на входном контакте будет установлено значение напряжения LOW. При нажатии на кнопку входной контакт напрямую связан с 5 В. Большая часть тока будет протекать по пути наименьшего сопротивления через замкнутую кнопку, и на входе генерируется уровень HIGH. При нажатии на кнопку включаем светодиод, при отпускании – гасим.
Код данного скетча приведен в листинге 2.1.
Порядок подключения:
1. Длинную ножку светодиода (анод) подключаем к цифровому выводу D10 Arduino, другую (катод) – через резистор 220 Ом к выводу GND (см. рис. 2.1).
2. Один вход кнопки подключаем к +5 В, другой – через резистор 10 кОм к GND, выход кнопки подключаем к входу D2 Arduino (см. рис. 2.1).
3. Загружаем в плату Arduino скетч из листинга 2.1.
4. При нажатии на кнопку светодиод должен гореть, при отпускании – затухнуть.
Усложним задачу – будем переключать состояние светодиода (включен/выключен) при каждом нажатии кнопки. Загрузим на плату Arduino скетч из листинга 2.2.
При нажатии кнопки светодиод должен изменять свое состояние. Но это будет происходить не всегда. Виной тому – дребезг кнопок.
Кнопки представляют из себя механические устройства с системой пружинного контакта. Когда вы нажимаете на кнопку вниз, сигнал не просто меняется от низкого до высокого, он в течение нескольких миллисекунд меняет значение от одного до другого, прежде чем контакты плотно соприкоснутся и установится значение HIGH.
Микроконтроллер зафиксирует все эти нажатия, потому что дребезг неотличим от настоящего нажатия на кнопку. Устранить влияние дребезга можно программно. Алгоритм следующий:
1. Cохраняем предыдущее состояние кнопки и текущее состояние кнопки (при инициализации LOW).
2. Cчитываем текущее состояние кнопки.
3. Если текущее состояние кнопки отличается от предыдущего состояния кнопки, ждем 5 мс, потому что кнопка, возможно, изменила состояние.
4. После 5 мс считываем состояние кнопки и используем его в качестве текущего состояния кнопки.
5. Если предыдущее состояние кнопки было LOW, а текущее состояние кнопки HIGH, переключаем состояние светодиода.
6. Устанавливаем предыдущее состояние кнопки для текущего состояния кнопки.
7. Возврат к шагу 2. Добавляем к нашему скетчу подпрограмму устранения дребезга.
Получаем код, показанный в листинге 2.3.
Загружаем скетч в плату Arduino и проверяем работу. Теперь все работает нормально, каждое нажатие кнопки приводит к изменению состояния светодиода.

