Содержание [Показать]
 Доброго времени суток.
Доброго времени суток.
К большинству домашних компьютеров (и ноутбуков) подключены колонки или наушники (иногда и то и другое). Довольно часто, помимо основного звука, колонки начинают проигрывать и всякие посторонние звуки: шум скроллинга мышки (очень частая проблема), различный треск, дрожание, иногда легкий свист.
Вообще, вопрос этот довольно многогранен — причин появления посторонних шумов могут быть десятки… В этой статья я хочу указать лишь на самые-самые распространенные причины, из-за которых в наушниках (и колонках) появляются посторонние звуки.
Кстати, возможно вам пригодится статья с причинами отсутствия звука: https://pcpro100.info/net-zvuka-na-kompyutere/
Причина №1 — проблема с кабелем для подключения
Одна из самых распространенных причин появления посторонних шумов и звуков — это плохой контакт между звуковой картой компьютера и источником звука (колонки, наушники и пр.). Чаще всего, это происходит из-за:
- поврежденного (перебитого) кабеля, который соединяет колонки с компьютером (см. рис. 1). Кстати, в этом случае так же часто можно наблюдать и такую проблему: звук в одной колонке (или наушнике) есть, а в другом отсутствует. Так же стоит отметить, что перебитый кабель не всегда виден на глаз, иногда требуется установить наушники к другому устройству и протестировать, чтобы докопаться до истины ;
- плохого контакта между гнездом сетевой карты ПК и штекером наушников. Кстати, очень часто помогает просто вынуть и вставить штекер из гнезда или повернуть его по часовой (против часовой) стрелки на определенный угол;
- не закрепленного кабеля. Когда он начинает болтаться от сквозняка, домашних животных и пр. — начинают появляться посторонние звуки. В этом случае провод можно прикрепить к столу (например) обычным скотчем.

Рис. 1. Перебитый шнур от колонок
Кстати, наблюдал еще и такую картину: если кабель для подключения колонок слишком длинный — могут появляться посторонние шумы (обычно едва различимые, но все равно раздражающие). При уменьшении длины провода — шумы пропадали. Если у вас колонки стоят очень близко к ПК — возможно стоит попробовать изменить длину шнура (тем более, если пользуетесь какими-нибудь удлинителями…).
Во всяком случае, прежде чем начинать поиск проблем — убедитесь что с «железом» (колонками, кабелем, штекером и пр.) все в порядке. Для их проверки достаточно воспользоваться другим ПК (ноутбуком, телевизором и пр. устройствами).
Причина №2 — проблема с драйверами
Из-за проблем с драйверами может быть все что угодно! Чаще всего, если драйвера не установлены, у вас совсем не будет звука. Но иногда, когда были установлены не те драйвера — может наблюдаться не совсем правильная работа устройства (звуковой карты) и поэтому появляются различные шумы.
Проблемы подобного характера так же часто появляются после переустановки или обновления Windows. Кстати, сама Windows очень часто сообщает о том, что с драйверами наблюдаются проблемы…
Чтобы проверить, все ли в порядке с драйверами, нужно открыть Диспетчер устройств ( Панель управленияОборудование и звукДиспетчер устройств — см. рис. 2).
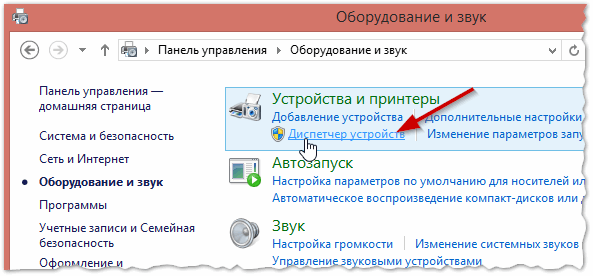
Рис. 2. Оборудование и звук
В диспетчере устройств нужно открыть вкладку « Аудиовходы и аудиовыходы » (см. рис. 3). Если в этой вкладке напротив устройств не будет отображаться желтые и красные восклицательные знаки — значит, что конфликтов и серьезных проблем с драйверами не наблюдается.
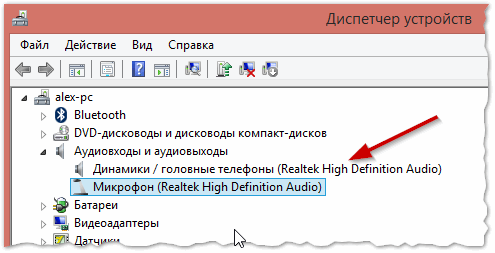
Рис. 3. Диспетчер устройств
Кстати, так же рекомендую проверить и обновить драйвера (если будут найдены обновления). По обновлению драйверов у меня на блоге есть отдельная статья: https://pcpro100.info/obnovleniya-drayverov/
Причина №3 — настройки звука
Достаточно часто одна-две галочки в настройках звука могут полностью изменить чистоту и качество звучания. Достаточно часто помехи в звуке могут наблюдаться из-за включенного PC Beer и линейного входа (и пр. штук, в зависимости от конфигурации вашего ПК).
Для настройки звука — зайдите в Панель управленияОборудование и звук и откройте вкладку « Настройка громкости » (как на рис. 4).
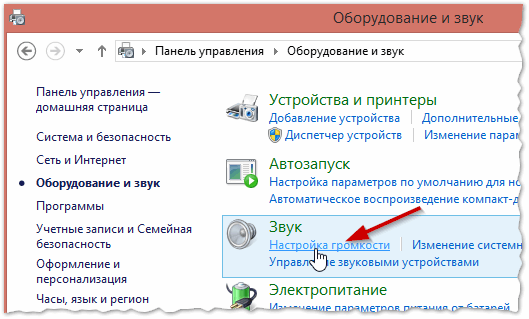
Рис. 4. Оборудование и звук — настройка громкости
Далее откройте свойства устройства « Динамики и головные телефоны » (см. рис. 5 — просто щелкните левой кнопкой мышки по значку с динамиком).
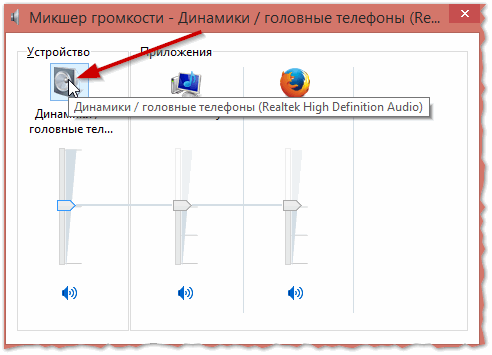
Рис. 5. Микшер громкости — Динамики головные телефоны
Во вкладке « Уровни » должны быть заветные «PC Beer», «Компакт диск», «Линейный вход» и пр. (см. рис. 6). Убавьте уровень сигнала (громкости) этих устройств до минимума, затем сохраните настройки и проверьте качество звука. Иногда после таких введенных настроек — звук меняется кардинально!
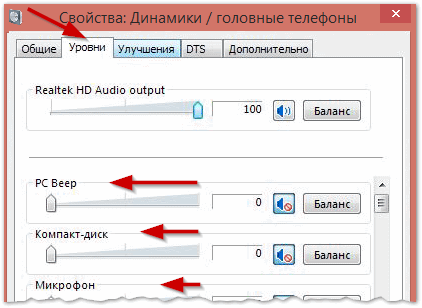
Рис. 6. Свойства (Динамики/головные телефоны)
Причина № 4: громкость и качество колонок
Часто шипение и треск в колонках и наушниках появляется когда их громкость стремится к максимуму (на некоторых появляется шум когда громкость становится выше 50%).
Особенно часто это происходит с недорогими моделями колонок, многие называют этот эффект «дрожанием». Обратите внимание: возможно причина как раз в этом — громкость на колонках прибавлена почти на максимум, а в самой Windows убавлена до минимума . В этом случае просто отрегулируйте громкость.
Вообще, избавиться от эффекта «дрожания» при высокой громкости практически невозможно (разумеется, без замены колонок на более мощные)…
Причина № 5: электропитание
Иногда причиной из-за которой появляется шум в наушниках — является схема электропитания (эта рекомендация для пользователей ноутбуков)!
Дело в том, что если схема электропитания поставлена в режим экономии электроэнергии (или баланса) — возможно звуковой карте просто не хватает питания — из-за этого и наблюдаются посторонние шумы.
Выход простой: зайти в Панель управленияСистема и безопасностьЭлектропитание — и выбрать режим « Высокая производительность » (этот режим обычно скрыт во вкладке дополнительно, см. рис. 7). После этого нужно так же подключить ноутбук к сети электропитания, а затем проверить звучание.
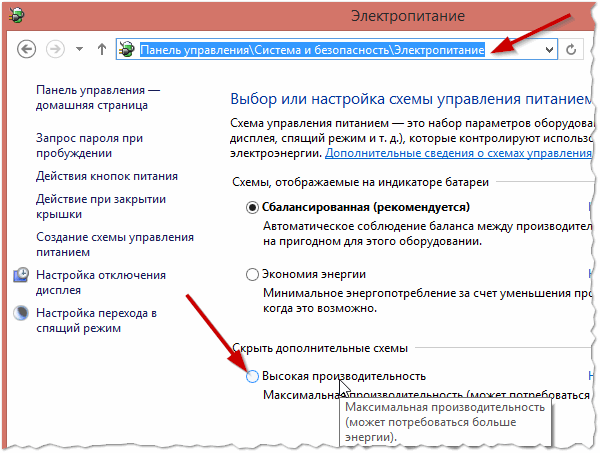
Рис. 7. Электропитание
Причина № 6: заземление
Дело здесь в том, что корпус компьютера (да и колонок часто тоже) пропускает через себя электрические сигналы. По этой причине могут появляться различные посторонние звуки в колонках.
Чтобы исключить данную проблему — очень часто помогает один простой прием: соедините корпус компьютера и батарею обычным кабелем (шнуром). Благо, что батарея отопления есть практически в каждой комнате, где стоит компьютер. Если причина была в заземлении — этот способ в большинстве случаев устраняет помехи.
Шум мышки при прокрутке страницы
Среди разновидностей шумов преобладает такой посторонний звук — как звук мышки при ее прокрутке. Иногда он на столько раздражает — что многим пользователям приходится работать вообще без звука (пока проблема не будет устранена)…
Возникать такой шум может по различным причинам, установить далеко не всегда просто. Но есть ряд решений, которые следует попробовать:
- замена мышки на новую;
- замена USB мышки на PS/2 мышку (кстати, у многих PS/2 мышка подключена через переходник к USB — просто уберите переходник и подключите напрямую к PS/2 разъему. Часто проблема в этом случае исчезает);
- замена проводной мышки на беспроводную (и наоборот);
- попробовать подключить мышку к другому USB порту;
- установка внешней звуковой карты.

Рис. 8. PS/2 и USB
PS
Кроме всего вышеперечисленного колонки могут начать фонить в случаях:
- перед звонком мобильного телефона (особенно, если он близко к ним лежит);
- если колонки слишком близко стоят к принтеру, монитору и др. технике.
На этом у меня по данной проблеме все. Буду благодарен за конструктивные дополнения. Удачной работы 🙂
 Доброго времени суток.
Доброго времени суток.
К большинству домашних компьютеров (и ноутбуков) подключены колонки или наушники (иногда и то и другое). Довольно часто, помимо основного звука, колонки начинают проигрывать и всякие посторонние звуки: шум скроллинга мышки (очень частая проблема), различный треск, дрожание, иногда легкий свист.
Вообще, вопрос этот довольно многогранен — причин появления посторонних шумов могут быть десятки… В этой статья я хочу указать лишь на самые-самые распространенные причины, из-за которых в наушниках (и колонках) появляются посторонние звуки.
Кстати, возможно вам пригодится статья с причинами отсутствия звука: https://pcpro100.info/net-zvuka-na-kompyutere/
Причина №1 — проблема с кабелем для подключения
Одна из самых распространенных причин появления посторонних шумов и звуков — это плохой контакт между звуковой картой компьютера и источником звука (колонки, наушники и пр.). Чаще всего, это происходит из-за:
- поврежденного (перебитого) кабеля, который соединяет колонки с компьютером (см. рис. 1). Кстати, в этом случае так же часто можно наблюдать и такую проблему: звук в одной колонке (или наушнике) есть, а в другом отсутствует. Так же стоит отметить, что перебитый кабель не всегда виден на глаз, иногда требуется установить наушники к другому устройству и протестировать, чтобы докопаться до истины ;
- плохого контакта между гнездом сетевой карты ПК и штекером наушников. Кстати, очень часто помогает просто вынуть и вставить штекер из гнезда или повернуть его по часовой (против часовой) стрелки на определенный угол;
- не закрепленного кабеля. Когда он начинает болтаться от сквозняка, домашних животных и пр. — начинают появляться посторонние звуки. В этом случае провод можно прикрепить к столу (например) обычным скотчем.

Рис. 1. Перебитый шнур от колонок
Кстати, наблюдал еще и такую картину: если кабель для подключения колонок слишком длинный — могут появляться посторонние шумы (обычно едва различимые, но все равно раздражающие). При уменьшении длины провода — шумы пропадали. Если у вас колонки стоят очень близко к ПК — возможно стоит попробовать изменить длину шнура (тем более, если пользуетесь какими-нибудь удлинителями…).
Во всяком случае, прежде чем начинать поиск проблем — убедитесь что с «железом» (колонками, кабелем, штекером и пр.) все в порядке. Для их проверки достаточно воспользоваться другим ПК (ноутбуком, телевизором и пр. устройствами).
Причина №2 — проблема с драйверами
Из-за проблем с драйверами может быть все что угодно! Чаще всего, если драйвера не установлены, у вас совсем не будет звука. Но иногда, когда были установлены не те драйвера — может наблюдаться не совсем правильная работа устройства (звуковой карты) и поэтому появляются различные шумы.
Проблемы подобного характера так же часто появляются после переустановки или обновления Windows. Кстати, сама Windows очень часто сообщает о том, что с драйверами наблюдаются проблемы…
Чтобы проверить, все ли в порядке с драйверами, нужно открыть Диспетчер устройств ( Панель управленияОборудование и звукДиспетчер устройств — см. рис. 2).
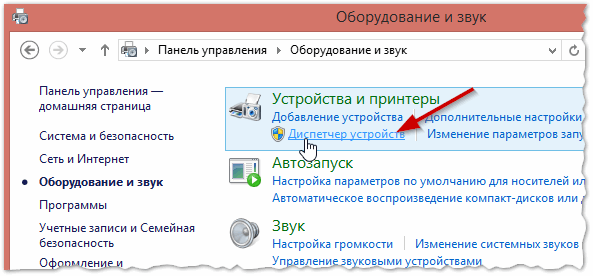
Рис. 2. Оборудование и звук
В диспетчере устройств нужно открыть вкладку « Аудиовходы и аудиовыходы » (см. рис. 3). Если в этой вкладке напротив устройств не будет отображаться желтые и красные восклицательные знаки — значит, что конфликтов и серьезных проблем с драйверами не наблюдается.
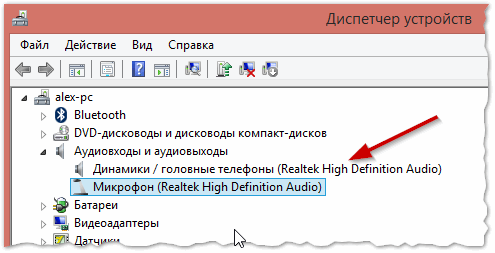
Рис. 3. Диспетчер устройств
Кстати, так же рекомендую проверить и обновить драйвера (если будут найдены обновления). По обновлению драйверов у меня на блоге есть отдельная статья: https://pcpro100.info/obnovleniya-drayverov/
Причина №3 — настройки звука
Достаточно часто одна-две галочки в настройках звука могут полностью изменить чистоту и качество звучания. Достаточно часто помехи в звуке могут наблюдаться из-за включенного PC Beer и линейного входа (и пр. штук, в зависимости от конфигурации вашего ПК).
Для настройки звука — зайдите в Панель управленияОборудование и звук и откройте вкладку « Настройка громкости » (как на рис. 4).
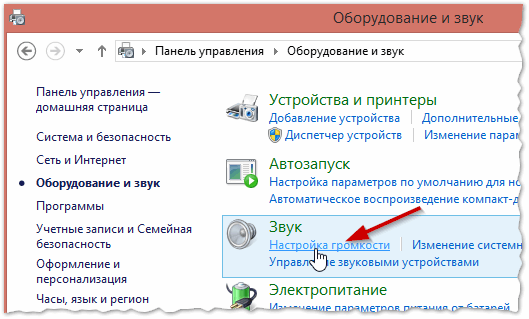
Рис. 4. Оборудование и звук — настройка громкости
Далее откройте свойства устройства « Динамики и головные телефоны » (см. рис. 5 — просто щелкните левой кнопкой мышки по значку с динамиком).
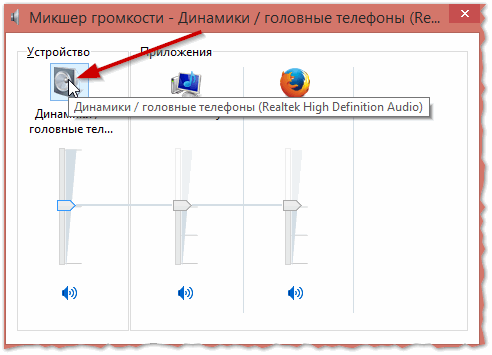
Рис. 5. Микшер громкости — Динамики головные телефоны
Во вкладке « Уровни » должны быть заветные «PC Beer», «Компакт диск», «Линейный вход» и пр. (см. рис. 6). Убавьте уровень сигнала (громкости) этих устройств до минимума, затем сохраните настройки и проверьте качество звука. Иногда после таких введенных настроек — звук меняется кардинально!
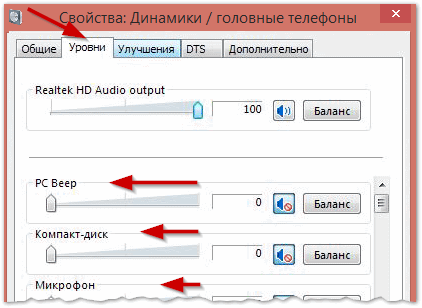
Рис. 6. Свойства (Динамики/головные телефоны)
Причина № 4: громкость и качество колонок
Часто шипение и треск в колонках и наушниках появляется когда их громкость стремится к максимуму (на некоторых появляется шум когда громкость становится выше 50%).
Особенно часто это происходит с недорогими моделями колонок, многие называют этот эффект «дрожанием». Обратите внимание: возможно причина как раз в этом — громкость на колонках прибавлена почти на максимум, а в самой Windows убавлена до минимума . В этом случае просто отрегулируйте громкость.
Вообще, избавиться от эффекта «дрожания» при высокой громкости практически невозможно (разумеется, без замены колонок на более мощные)…
Причина № 5: электропитание
Иногда причиной из-за которой появляется шум в наушниках — является схема электропитания (эта рекомендация для пользователей ноутбуков)!
Дело в том, что если схема электропитания поставлена в режим экономии электроэнергии (или баланса) — возможно звуковой карте просто не хватает питания — из-за этого и наблюдаются посторонние шумы.
Выход простой: зайти в Панель управленияСистема и безопасностьЭлектропитание — и выбрать режим « Высокая производительность » (этот режим обычно скрыт во вкладке дополнительно, см. рис. 7). После этого нужно так же подключить ноутбук к сети электропитания, а затем проверить звучание.
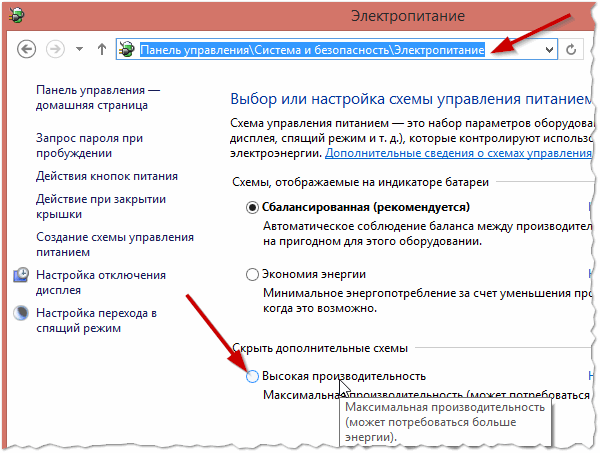
Рис. 7. Электропитание
Причина № 6: заземление
Дело здесь в том, что корпус компьютера (да и колонок часто тоже) пропускает через себя электрические сигналы. По этой причине могут появляться различные посторонние звуки в колонках.
Чтобы исключить данную проблему — очень часто помогает один простой прием: соедините корпус компьютера и батарею обычным кабелем (шнуром). Благо, что батарея отопления есть практически в каждой комнате, где стоит компьютер. Если причина была в заземлении — этот способ в большинстве случаев устраняет помехи.
Шум мышки при прокрутке страницы
Среди разновидностей шумов преобладает такой посторонний звук — как звук мышки при ее прокрутке. Иногда он на столько раздражает — что многим пользователям приходится работать вообще без звука (пока проблема не будет устранена)…
Возникать такой шум может по различным причинам, установить далеко не всегда просто. Но есть ряд решений, которые следует попробовать:
- замена мышки на новую;
- замена USB мышки на PS/2 мышку (кстати, у многих PS/2 мышка подключена через переходник к USB — просто уберите переходник и подключите напрямую к PS/2 разъему. Часто проблема в этом случае исчезает);
- замена проводной мышки на беспроводную (и наоборот);
- попробовать подключить мышку к другому USB порту;
- установка внешней звуковой карты.

Рис. 8. PS/2 и USB
PS
Кроме всего вышеперечисленного колонки могут начать фонить в случаях:
- перед звонком мобильного телефона (особенно, если он близко к ним лежит);
- если колонки слишком близко стоят к принтеру, монитору и др. технике.
На этом у меня по данной проблеме все. Буду благодарен за конструктивные дополнения. Удачной работы 🙂
Подключение любого устройства к компьютеру – процесс, который требует особого внимания. Чем сложнее периферийная составляющая, тем сложнее протекает процедура. Весьма часто к компьютерам подключают наушники/колонки и микрофоны. Эти элементы помогают общаться в Интернете. Без них весьма трудно представить современного пользователя.
С одной стороны, подключение наушников и микрофона ничего особенного не требует. Только после воплощения задумки в жизнь нередко приходится долго настраивать данные составляющие. Они работают с ошибками. Чаще всего пользователи задумываются, как убрать шум в наушниках на компьютере. Почему он вообще появляется? Что потребуется для устранения проблемы? И можно ли на самом деле избавиться от нее? Если получится ответить на все заданные вопросы, подключение гарнитуры и работа со звуком на ПК не доставит неприятностей.
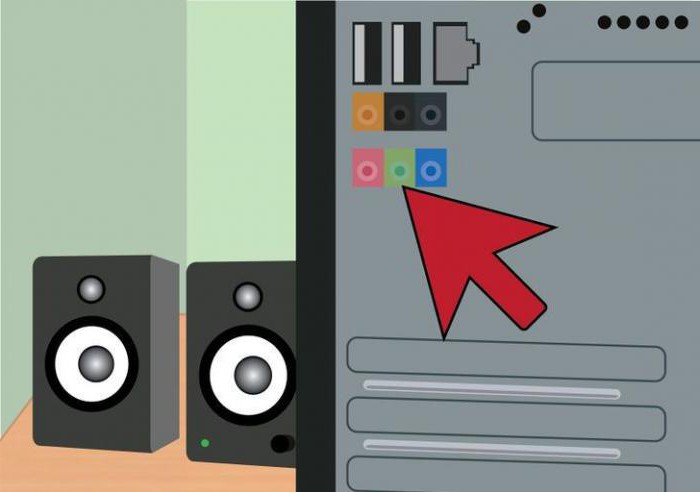
Почему появляется шум
Изначально важно понимать, откуда берется шум в наушниках. С данной проблемой сталкиваются многие пользователи. Иногда это временное явление, в некоторых случаях шум не пропадает долгое время.
На самом деле природа проблемы разнообразна. Шумы в наушниках (с микрофоном или без него) возникают по различным причинам. Предугадать, какой именно расклад помогает исправить ситуацию, проблематично. Например, шум может быть вызван аппаратным повреждением или сбитыми настройками. Далее предстоит разобраться, как избавляться от шумов на компьютере.
Звуковая карта
Первая причина, способная оказать влияние на качество звука в операционной системе – это плохая звуковая карта. Если она повреждена или устарела, в наушниках появляются шумы.

Звук "ломается", в наушниках или колонках могут появляться разнообразный треск, скрип и прочие шумы. Исправляется ситуация лишь заменой или ремонтом звуковой карты. Только после этого посторонний шум в наушниках исчезнет.
Заземление
Следующая проблема возникает весьма редко. Речь идет об отсутствии заземления у розеток, к которым подключается гарнитура и колонки/наушники в целом. В данном случае могут появляться разного рода шумы.
Если же речь идет о ноутбуке, скорее всего, подключение компьютера к заземленной розетке проблему не исправит. Как правило, у лэптопов именно платы на материнской карте могут не заземляться. Придется либо заменить их, либо смириться с проблемой. В некоторых случаях пользователи предпочитают отказаться от использования того или иного ноутбука.
USB-устройства
Появился шум в наушниках на компьютере? Обычно разного рода звуки возникают при подключении разнообразных устройств. Они появляются сразу же, не спустя некоторое время.
Например, при присоединении мыши, можно услышать монотонный звук. А если речь идет о клавиатуре, скорее всего, будут слышны щелчки при нажатии на клавиши.
Происходит такое из-за:
- Активной передачи информации на компьютер. Тогда рекомендуется не подключать USB-устройства в те или иные порты. Желательно подыскать иные места. Или вовсе начать использование беспроводной гарнитуры и иных устройств.
- Повреждений USB-порта. Предлагается осуществить починку. На практике пользователи просто переподключают все устройства к другим портам.
К счастью, подобная ситуация встречается не очень часто. Современные компьютеры и ноутбуки сделаны так, чтобы пользователи могли работать за машинами с комфортом. Поэтому подобный расклад вряд ли встретится на практике.

Кабель
Как убрать шум в наушниках на компьютере? Многое зависит от того, какая именно модель гарнитуры у пользователя. Дело все в том, что сейчас все устройства делятся на проводные и беспроводные. Эта особенность играет важную роль.
Зачастую шум в колонках или наушниках встречается на моделях, подключаемых через кабель. В нем и заключается основная проблема. К примеру, при повреждении кабеля от микрофона или наушников возникают разного рода шумы. Происходит это из-за некачественной передачи информации звуковой карте.
Вполне вероятно, что кабель поврежден. Тогда поломку необходимо устранить. Если же используются беспроводные наушники для компьютера с микрофоном, подобный расклад не поможет.
Еще один прием, который советуют пользователям с проводной гарнитурой – это вынуть шнур из гнезда и снова вставить его в компьютер. Именно такой способ зачастую помогает избавиться от шума.
Драйверы
А вот следующий источник проблемы актуален для всех устройств. Но на практике он встречается редко. Дело все в том, что сильный шум в наушниках на компьютере – это следствие повреждения или отсутствия драйвера звуковой карты или устройства.
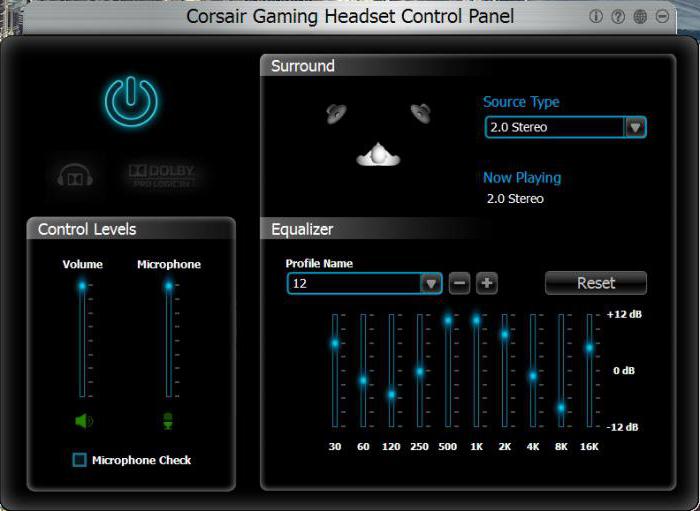
В подобном случае необходимо просто переустановить или обновить соответствующий пакет программ для нормальной работы операционной системы с подключенным устройством. У беспроводных наушников, как правило, соответствующие драйверы прилагаются в комплекте на отдельном диске. В крайнем случае, можно загрузить их с сайта производителя звуковой карты или гарнитуры.
Максимум звука – проблемы обеспечены
Фоновый шум в наушниках любых моделей зачастую встречаются при неправильно выставленных настройках звука. Не важно, подключен ли к ПК микрофон или нет. Ведь от него при подобном раскладе ничего не зависит.
Если настройки звука установлены на максимум, можно столкнуться с шумом или хрипом на компьютере. От подобной проблемы страдают пользователи, купившие дешевые колонки или гарнитуру.
Исправляется все просто – путем убавления звука. Например, через микшер в операционной системе. Необходимо просто нажать на изображение граммофона (около часов и даты), затем переместить ползунок вниз. Так, чтобы шум исчез. Ничего трудного или особенного. Именно поэтому рекомендуется покупать средние по стоимости наушники. Они с подобной проблемой сталкиваются реже.
Микрофон – польза или вред
Теперь понятно, как убрать шум в наушниках на компьютере. Но это далеко не все приемы, способные помочь. Что делать, если все ранее перечисленные варианты развития событий не подошли?
Важную роль играет наличие микрофона на ПК. Именно он нередко становится источником шума в наушниках. Что же делать?
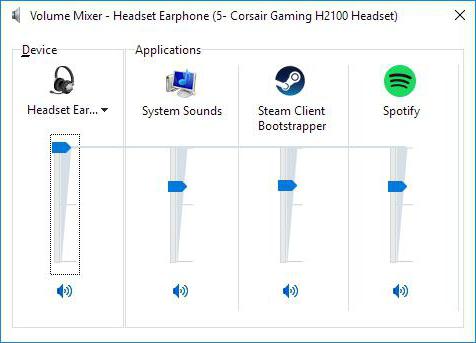
Отказываться от микрофона явно не стоит. Вместо этого придется произвести небольшую настройку чувствительности и громкости устройства. Тогда удастся избавиться от лишнего шума.
Как это сделать? Требуется следовать небольшой инструкции. Она выглядит приблизительно так:
- Загрузить компьютер. Обязательно подключить гарнитуру с микрофоном.
- Нажать на микшер в правой части экрана ПКМ. В появившемся меню нажать на "Устройства записи звука. ".
- Отыскать подключенный микрофон. Дважды щелкнуть на соответствующую строку.
- Перейти во вкладку "Уровни".
- Отрегулировать путем перемещения ползунков громкость и чувствительность микрофона. Если есть PC Beep, отключить ее (сместить отметку громкости к нулю).
- В разделе "Улучшения" поставить галочку напротив "Уменьшать уровень шума". Можно также отметить пункт "Удаление постоянной составляющей".
Все это поможет весьма быстро избавиться от шума в гарнитуре. Как правильно выставлять настройки для микрофона? Это индивидуальная составляющая, каждый пользователь самостоятельно подбирает подходящий ему вариант.
Выводы и заключения
Неважно, какая гарнитура подключена к компьютеру – проводная или нет. Главное, что основная масса проблем встречается на всех моделях устройств. Беспроводные наушники для компьютера с микрофоном подключаются и используются чаще всего без особого труда. И основной причиной шума в гарнитуре является высокая чувствительность микрофона, а также действительно громкая обстановка вокруг пользователя.
Как убрать шум в наушниках? Все перечисленные приемы обязательно помогут исправить ситуацию. Если речь идет о беспроводной гарнитуре, то при постоянном шуме рекомендуется сменить используемое в качестве приемника USB-гнездо. В остальном все перечисленные ранее советы остаются прежними.
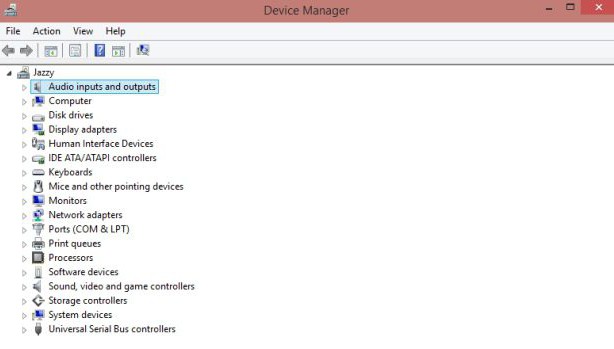
Посторонний шум в наушниках изредка возникает ввиду заражения вирусами. После вылечивания компьютера гарнитура начинает работать исправно. К счастью, подобного рода события не такие уж и частые. И основными методами борьбы с изучаемой проблемой является переустановка драйвера, уменьшение громкости звука и настройка микрофона. Отныне понятно, как убрать шум в наушниках на компьютере.
