Содержание [Показать]
Кусачки

Печать ABS пластиком после модернизации Anet A8

Два светильника на адресных светодиодах ws2812 и Digispark.


В блоке уроков Светодиоды, Резисторы, Arduino . Мы научились управлять светодиодом с помощью платы Arduino. Но как сделать включение светодиода при нажатии кнопки?
В данном уроке мы рассмотрим самый простой способ управления светодиодом.
Для урока нам понадобиться:
В уроке Мигаем светодиодом на Arduino мы уже рассмотрели программу и схему подключения светодиода. Добавим к ней кнопку и у нас получиться:
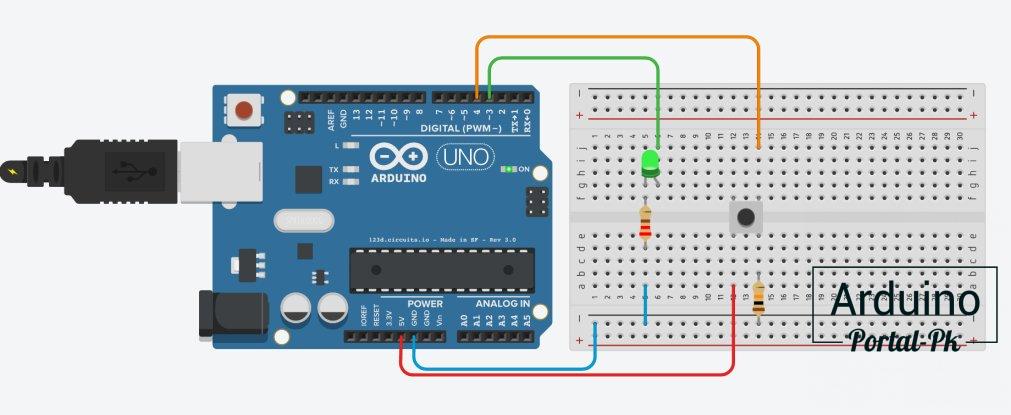
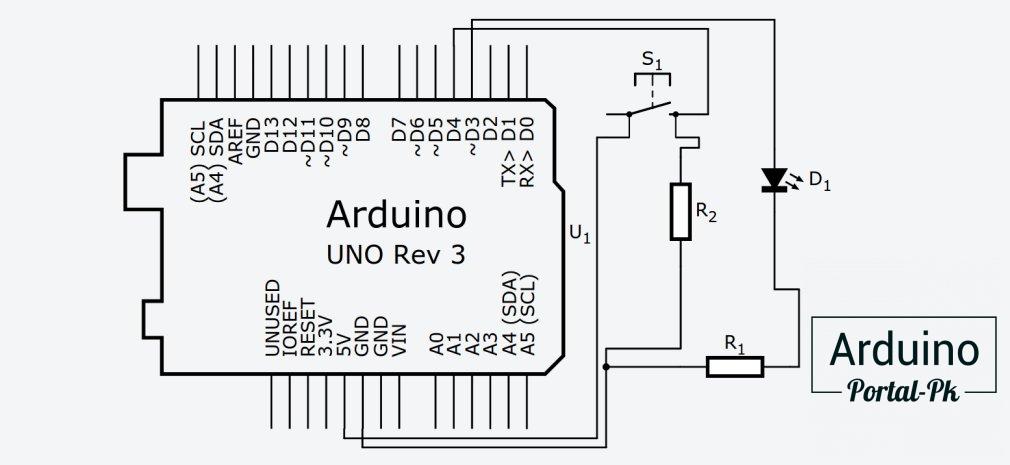
Скетч получится довольно простой.
Данный код практически не применим в практике, но нам для примера будет достаточно.
В данной строчке пин button сконфигурирован как вход, для дальнейшего приема на него сигнала.
Считываем цифровое значение с pin button. Если получаем 5В, это значит HIGH и 0В LOW.
Конструкция if..else предоставляет больший контроль над процессом выполнения кода, чем базовый оператор if, позволяя осуществлять несколько проверок, объединенных вместе.
Если вам что то не понятно посмотрите уроки в блоке: Светодиоды, Резисторы, Arduino
Это эксперимент по работе с кнопкой. Мы будем включать светодиод по нажатии кнопки и выключать по отпускании кнопки. Рассмотрим понятие дребезга и программные методы его устранения.
Необходимые компоненты:
В данном эксперименте мы будем использовать контакт D2 Arduino в качестве входа. Это позволяет подключить к нему кнопку для взаимодействия с проектом в режиме реального времени. При использовании Arduino в качестве входов используют pull-up- и pulldown-резисторы, чтобы вход Arduino не находился в «подвешенном» состоянии (в этом состоянии он будет собирать внешние наводки и принимать произвольные значения), а имел заранее известное состояние (0 или 1). Резисторы pull-up подтягивают вход к питанию +5 В, pull-down-резисторы подтягивают вход к GND. Кроме этого, pull-up- и pull-down-резисторы гарантируют, что кнопка не создаст короткого замыкания между +5 В и землей при нажатии. В нашем эксперименте для подключения кнопки мы будем использовать pulldown-резистор. Схема подключения представлена на рис. 2.1.
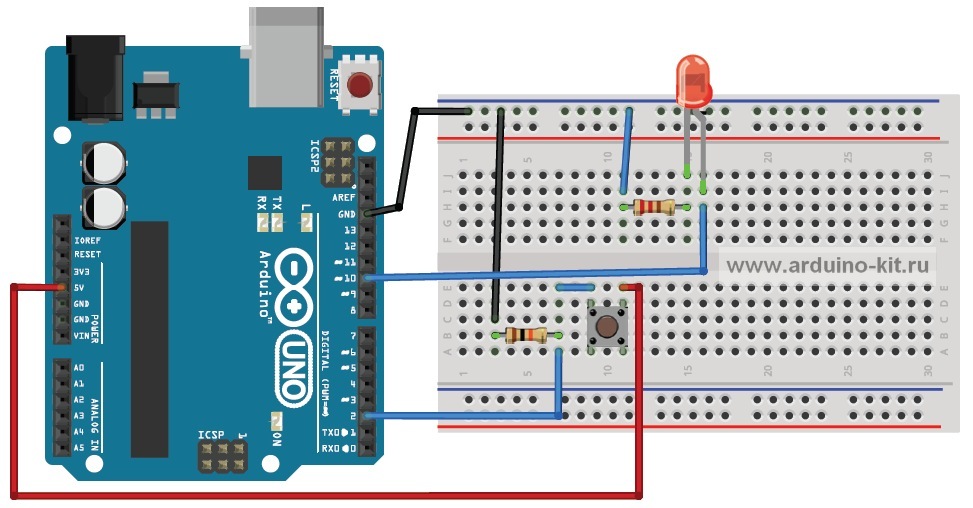
Когда кнопка отключена, вход D2 будет подтянут к «земле» через резистор номиналом 10 кОм, который будет ограничивать поток тока, и на входном контакте будет установлено значение напряжения LOW. При нажатии на кнопку входной контакт напрямую связан с 5 В. Большая часть тока будет протекать по пути наименьшего сопротивления через замкнутую кнопку, и на входе генерируется уровень HIGH. При нажатии на кнопку включаем светодиод, при отпускании – гасим.
Код данного скетча приведен в листинге 2.1.
Порядок подключения:
1. Длинную ножку светодиода (анод) подключаем к цифровому выводу D10 Arduino, другую (катод) – через резистор 220 Ом к выводу GND (см. рис. 2.1).
2. Один вход кнопки подключаем к +5 В, другой – через резистор 10 кОм к GND, выход кнопки подключаем к входу D2 Arduino (см. рис. 2.1).
3. Загружаем в плату Arduino скетч из листинга 2.1.
4. При нажатии на кнопку светодиод должен гореть, при отпускании – затухнуть.
Усложним задачу – будем переключать состояние светодиода (включен/выключен) при каждом нажатии кнопки. Загрузим на плату Arduino скетч из листинга 2.2.
При нажатии кнопки светодиод должен изменять свое состояние. Но это будет происходить не всегда. Виной тому – дребезг кнопок.
Кнопки представляют из себя механические устройства с системой пружинного контакта. Когда вы нажимаете на кнопку вниз, сигнал не просто меняется от низкого до высокого, он в течение нескольких миллисекунд меняет значение от одного до другого, прежде чем контакты плотно соприкоснутся и установится значение HIGH.
Микроконтроллер зафиксирует все эти нажатия, потому что дребезг неотличим от настоящего нажатия на кнопку. Устранить влияние дребезга можно программно. Алгоритм следующий:
1. Cохраняем предыдущее состояние кнопки и текущее состояние кнопки (при инициализации LOW).
2. Cчитываем текущее состояние кнопки.
3. Если текущее состояние кнопки отличается от предыдущего состояния кнопки, ждем 5 мс, потому что кнопка, возможно, изменила состояние.
4. После 5 мс считываем состояние кнопки и используем его в качестве текущего состояния кнопки.
5. Если предыдущее состояние кнопки было LOW, а текущее состояние кнопки HIGH, переключаем состояние светодиода.
6. Устанавливаем предыдущее состояние кнопки для текущего состояния кнопки.
7. Возврат к шагу 2. Добавляем к нашему скетчу подпрограмму устранения дребезга.
Получаем код, показанный в листинге 2.3.
Загружаем скетч в плату Arduino и проверяем работу. Теперь все работает нормально, каждое нажатие кнопки приводит к изменению состояния светодиода.
Подключение датчика кнопки к ардуино требует определенных знаний и навыков. В этой статье мы поговорим о том, что такое тактовая кнопка, что такое дребезг кнопки, как правильно подключать кнопку с подтягивающим и стягивающим резистором, как можно управлять с помощью кнопки светодиодами и другими устройствами.
Кнопка ардуино
 Кнопка (или кнопочный переключатель) – самый простой и доступный из всех видов датчиков. Нажав на нее, вы подаете контроллеру сигнал, который затем приводит к каким-то действиям: включаются светодиоды, издаются звуки, запускаются моторы. В своей жизни мы часто встречаемся с разными выключателями и хорошо знакомы с этим устройством.
Кнопка (или кнопочный переключатель) – самый простой и доступный из всех видов датчиков. Нажав на нее, вы подаете контроллеру сигнал, который затем приводит к каким-то действиям: включаются светодиоды, издаются звуки, запускаются моторы. В своей жизни мы часто встречаемся с разными выключателями и хорошо знакомы с этим устройством.
Тактовые кнопки и кнопки-переключатели
Как обычно, начинаем раздел с простых вещей, интересных только начинающим. Если вы владеете азами и хотите узнать о различных вариантах подключения кнопки к ардуино – можете пропустить этот параграф.
Что такое кнопка? По сути, это достаточно простое устройство, замыкающее и размыкающее электрическую сеть. Выполнять это замыкание/размыкание можно в разных режимах, при этому фиксировать или не фиксировать свое положение. Соответственно, все кнопки можно поделить на две большие группы:
- Кнопки переключатели с фиксацией. Они возвращаются в исходное состояние после того, как их отпустили. При в зависимости от начального состояния разделяют на нормально-замкнутые и нормально-разомкнутые кнопки.
- Кнопки без фиксации (тактовые кнопки). Они фиксируются и остаются в том положении, в котором их оставили.
Вариантов различных кнопок великое множество, это действительно один из самых распространенных видов электронных компонентов.





Кнопки ардуино для простых проектов
В наших проектах мы будем работать с очень простыми тактовыми кнопками с 4 ножками, которые идут практически в любом наборе ардуино. Кнопка представляет собой переключатель с двумя парами контактов. Контакты в одной паре соединены между собой, поэтому больше одного выключателя в схеме реализовать не удастся, но вы можете одновременно управлять двумя параллельными сегментами, это бывает полезно.
В зависимости от ситуации, вы можете создавать как схемы с нормально замкнутыми, так и с нормально разомкнутыми контактами – для этого нужно будет только соответствующим образом выполнить соединение в схеме.
Для удобства работы в комплекте с тактовой кнопкой обычно идет пластмассовый колпачок какого-то цвета, он достаточно очевидно надевается на кнопку и придает проекту менее хакерский вид.
Подключение кнопки Ардуино
Включение и выключение светодиода с помощью кнопки
Давайте начнем с самого простого способа подключения тактовой кнопки. Рассмотрим схему с Arduino в качестве источника питания, светодиода, ограничительного резистора номиналом 220 Ом и кнопки, которая будет замыкать и размыкать цепь.

 При подключении кнопки с двумя парами ножек важно правильно выбрать размыкающие контакты. Посмотрите на изображение внимательно: пары ножек расположены по бокам кнопки. Сама кнопка квадратная, но расстояния между парами контактов визуально заметны: можно сразу выделить два на одной стороне и два а другой. Так вот, именно между одной «парой» на стороне и будет реализован выключатель. Для включения в схему мы соединяемся с одним и с другим контактом, между которыми минимальное расстояние. Вторая пара контактов просто дублирует первую.
При подключении кнопки с двумя парами ножек важно правильно выбрать размыкающие контакты. Посмотрите на изображение внимательно: пары ножек расположены по бокам кнопки. Сама кнопка квадратная, но расстояния между парами контактов визуально заметны: можно сразу выделить два на одной стороне и два а другой. Так вот, именно между одной «парой» на стороне и будет реализован выключатель. Для включения в схему мы соединяемся с одним и с другим контактом, между которыми минимальное расстояние. Вторая пара контактов просто дублирует первую.

Если у вас переключатель другого типа, то можете смело выбрать контакты с противоположных углов (на некоторых кнопка делается специальный знак в виде выемки, по которому можно определить, с какой стороны расположены спаренные контакты). Самый надежный способ определить правильные ножки – это прозвонить контакты тестером.
Сама схема с кнопкой, светодиодом и контроллером Arduino не нуждается в особых пояснениях. Кнопка разрывает цепь, светодиод не горит. При нажатии цепь замыкается, светодиод включается. Если вы перепутаете контакты (включите через замкнутые спаренные контакты кнопки), то кнопка работать не будет, потому что цепь никогда не разомкнется. Просто поменяйте контакты местами.
Подключение кнопки с подтягивающим резистором
Давайте теперь подключим кнопку к ардуино так, чтобы можно было считывать в скетче ее состояние. Для этого воспользуемся следующей схемой.
 В скетче мы будем отслеживать факт нажатия и выводить сообщение в монитор порта. Более интересный пример и подробное объяснение самой схемы мы приведем чуть позже.
В скетче мы будем отслеживать факт нажатия и выводить сообщение в монитор порта. Более интересный пример и подробное объяснение самой схемы мы приведем чуть позже.
Следует обратить внимание на сопротивление 10 К, которое мы добавили в этой схеме. Более подробно о его предназначении мы поговорим позже, просто имейте в виду, что такой резистор необходим для правильной работы схемы.
Скетч для кнопки ардуино с подтягивающим резистором:
Подключение кнопки в режиме INPUT_PULLUP
В указанной выше схеме мы использовали резистор, называемый подтягивающим, для формирования определенного уровня сигнала на цифровом порту. Но есть другой способ подключить кнопку без резистора, используя внутренне сопротивление платы ардуино. В блоке setup мы должны всего лишь определить тип пина, к которому подключим кнопку, как INPUT_PULLUP.
Альтернативным вариантом будет выбрать режим пина как OUTPUT и установить на данный порт высокий уровень сигнала. Встроенный подтягивающий резистор подключиться автоматически.
И все. Можно собрать вот такую сложную схему и работать с кнопкой в скетче.
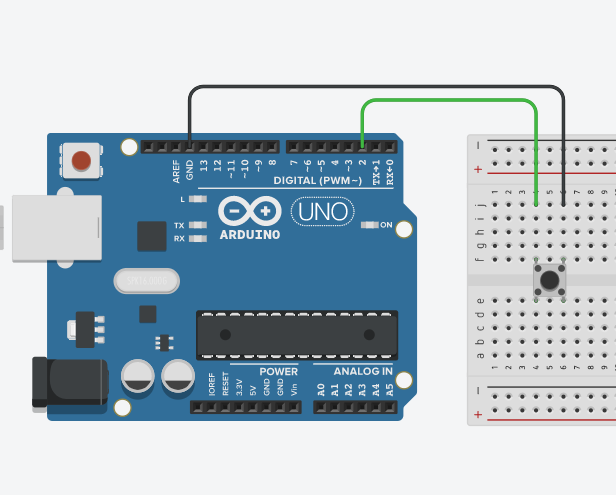
Мигание светодиода после нажатия на кнопку
В предыдущем примере со светодиодами мы подключили кнопку к плате ардуино и поняли, как она работает. Светодиод включался и выключался, но делал это в совершенно пассивном режиме – сам контроллер здесь был абсолютно лишним, его можно было бы заменить батарейками. Поэтому давайте сделаем наш новый проект более «интеллектуальным»: при нажатии на кнопку заставим светодиод непрерывно мигать. Обычной схемой с лампочкой и выключателем этого уже не сделаешь – мы будем использовать мощь нашего микроконтроллера для решения этой пусть и простой, но не тривиальной задачи.
Полная схема проекта изображена на рисунке:
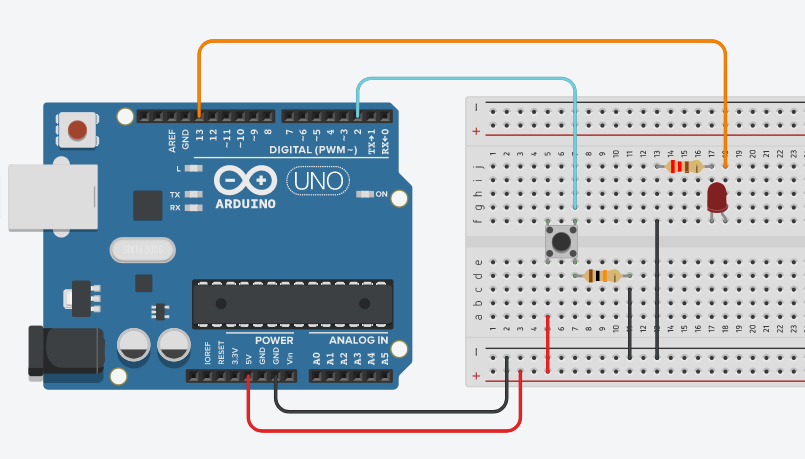
Фрагмент схемы со светодиодом уже хорошо нам знаком. Мы собрали обычный маячок со светодиодом и ограничительным резистором. А вот во второй части мы видим знакомую нам кнопку и еще один резистор. Пока не будем вдаваться в подробности, просто соберем схему и закачаем в ардуино простой скетч. Все элементы схемы идут в самых простых стартовых наборах ардуино.
Нажимаем и держим – светодиод мигает. Отпускаем – он гаснет. Именно то , что хотели. Хлопаем от радости в ладоши и приступаем к анализу того, что сделали.
Давайте посмотрим на скетч. В нем мы видим довольно простую логику.
- Определяем, нажата ли кнопка.
- Если кнопка не нажата, то просто выходим из метода loop, ничего не включая и не меняя.
- Если кнопка нажата, то выполняем мигание, используя фрагмент стандартного скетча:
- Включаем светодиод, подавая напряжение на нужный порт
- Делаем нужную паузу при включенном светодиоде
- Выключаем светодиод
- Делаем нужную паузу при выключенном светодиоде
Логика поведения кнопки в скетче может зависеть от способа подключения с подтягивающим резистором. Об этом мы поговорим в следующей статье.
Дребезг кнопки ардуино
В процессе работы с кнопками мы можем столкнуться с очень неприятным явлением, называемым дребезгом кнопки. Как следует из самого названия, явление это обуславливается дребезгом контактов внутри кнопочного переключателя. Металлические пластины соприкасаются друг с другом не мгновенно (хоть и очень быстро для наших глаз), поэтому на короткое время в зоне контакта возникают скачки и провалы напряжения. Если мы не предусмотрим появление таких “мусорных” сигналов, то будем реагировать на них каждый раз и можем привести наш проект к хаусу.
Для устранения дребезга используют программные и аппаратные решения. В двух словах лишь упомянем основные методы подавления дребезга:
- Добавляем в скетче паузу 10-50 миллисекунд между полкучением значений с пина ардуино.
- Если мы используем прерывания, то программный метд использоваться не может и мы формируем аппаратную защиту. Простейшая из них – RC фильтр с конденсатором и сопротивлением.
- Для более точного подавления дребезга используется аппаратный фильтр с использованием триггера шмидта. Этот вариант позволит получить на входе в ардуино сигнал практически идеальной формы.
Более подробную информацию о способах борьбы с дребезгом вы можете найти в этой статье об устранении дребезга кнопок.
Переключение режимов с помощью кнопки
Для того, чтобы определить, была ли нажата кнопка, надо просто зафиксировать факт ее нажатия и сохранить признак в специальной переменной.
Факт нажатия мы определяем с помощью функции digitalRead(). В результате мы получим HIGH (1, TRUE) или LOW(0, FALSE), в зависимости от того, как подключили кнопку. Если мы подключаем кнопку с помощью внутреннего подтягивающего резистора, то нажатие кнопки приведет к появлению на входе уровня 0 (FALSE).
Для хранения информации о нажатии на кнопку можно использовать переменную типа boolean:
boolean keyPressed = digitalRead(PIN_BUTTON)==LOW;
Почему мы используем такую конструкцию, а не сделали так:
boolean keyPressed = digitalRead(PIN_BUTTON);
Все дело в том, что digitalRead() может вернуть HIGH, но оно не будет означать нажатие кнопки. В случае использования схемы с подтягивающим резистором HIGH будет означать, что кнопка, наоборот, не нажата. В первом варианте (digitalRead(PIN_BUTTON)==LOW ) мы сразу сравнили вход с нужным нам значением и определили, что кнопка нажата, хотя и на входе сейчас низкий уровень сигнала. И сохранили в переменную статус кнопки. Старайтесь явно указывать все выполняемые вами логические операции, чтобы делать свой код более прозрачным и избежать лишних глупых ошибок.
Как переключать режимы работы после нажатия кнопки?
Часто возникает ситуация, когда мы с помощью кнопок должны учитывать факт не только нажатия, но и отпускания кнопки. Например, нажав и отпустив кнопку, мы можем включить свет или переключить режим работы схемы. Другими словами, нам нужно как-то зафиксировать в коде факт нажатия на кнопку и использовать информацию в дальнейшем, даже если кнопка уже не нажата. Давайте посмотрим, как это можно сделать.
Логика работы программы очень проста:
- Запоминаем факт нажатия в служебной переменной.
- Ожидаем, пока не пройдут явления, связанные с дребезгом.
- Ожидаем факта отпускания кнопки.
- Запоминаем факт отпускания и устанавливаем в отдельной переменной признак того, что кнопка была полноценно нажата.
- Очищаем служебную переменную.
Как определить нажатие нескольких кнопок?
Нужно просто запомнить состояние каждой из кнопок в соответствующей переменной или в массиве ардуино. Здесь главное понимать, что каждая новая кнопка – это занятый пин. Поэтому если количество кнопок у вас будет большим, то возможно возникновение дефицита свободных контактов. Альтернативным вариантом является использование подключения кнопок на один аналоговый пин по схеме с резистивным делителем. Об этом мы поговорим в следующих статьях.
