Содержание [Показать]
В восьми случаях из десяти виноват не аккумулятор, а программные сбои.
Что делать в первую очередь
1. Убедитесь, что всё подключено

Для начала проверьте очевидные вещи. Во-первых, что кабель питания подключён к ноутбуку и адаптеру, а сама зарядка — к сети. Во-вторых, что розетка или удлинитель исправны: просто включите в них лампу или другой прибор.
2. Осмотрите разъём


Нередко проблема в расшатанном гнезде. Внимательно осмотрите разъём. Проверьте, чтобы там не было мусора, а штекер вставлялся до конца и не болтался.
Если есть повреждения, нужно устранить их и ноутбук начнёт заряжаться. Однако без инструментов и навыков пайки здесь не обойтись. Так что, скорее всего, придётся обращаться в сервис.
Если с виду всё целое и коннектор надёжно закреплён, переходите к следующему пункту.
3. Проверьте кабель питания


Сломанный провод также может быть причиной неполадок. Так что ищите изломы, истирания оплётки, передавленные участки. Если найдёте, а зарядник у вас разборный, попробуйте заменить провод заведомо рабочим (от другого ноутбука) и проверить, будет ли аккумулятор заряжаться.
4. Протестируйте зарядный адаптер


Чтобы исключить поломку блока питания, замените его на рабочий с такими же параметрами — в идеале от аналогичной модели ноутбука. Если найти необходимый адаптер сложно, внимательно осмотрите старый. Повреждённые провода или вилка, следы перегрева, оплавленные части, запах горелого пластика — всё это указывает на потенциальные неисправности.
Если под рукой есть мультиметр, измерьте напряжение, которое выдаёт адаптер. Оно должно соответствовать указанному на корпусе.
5. Убедитесь в исправности аккумулятора
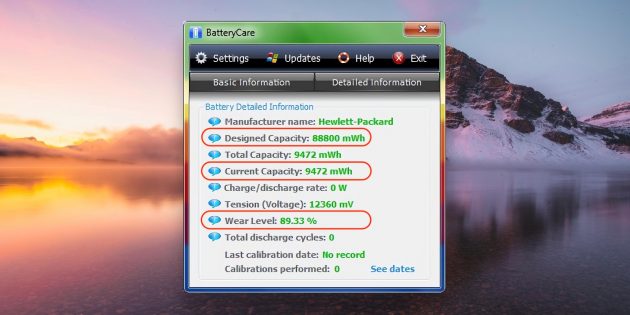
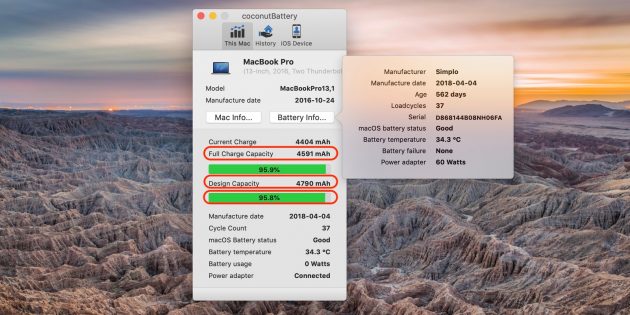
Ноутбук может не заряжаться из-за большого износа батареи или проблем с ней. В этом случае её нужно будет менять.
Обычно на неисправность указывает сама ОС. Но больше информации о состоянии аккумулятора можно получить с помощью специального ПО. Например, бесплатных утилит BatteryCare для Windows и CoconutBattery для macOS.
В Linux для этого есть инструмент Power Manager, который включён в состав большинства дистрибутивов или легко устанавливается командой sudo apt install gnome-power-manager .
После запуска в главном окне всех утилит нужно найти заводскую и текущую ёмкости АКБ и сравнить их. Также важен уровень износа. Если он более 50%, аккумулятор, скорее всего, придётся заменить. Но не спешите — попробуйте сначала другие советы.
6. Проверьте зарядку в другой ОС

Если на ноутбуке установлены две операционные системы в режиме dualboot, самое простое решение — переключиться с одной ОС на другую и проверить, заряжается ли ноутбук. Если да, значит, проблема с самой ОС и переустановка поможет.
Если на ноутбуке одна операционка, обратитесь к LiveUSB-дистрибутиву.
- Загрузите дистрибутив Linux в формате ISO. Лучше всего Ubuntu: он популярен и хорошо совместим. Выберите последнюю версию (не LTS) — в ней могут быть исправлены многие ошибки, затрагивающие ваш текущий дистрибутив.
- Подключите к ноутбуку USB-флешку объёмом от 2 ГБ.
- Установите утилиту Etcher и укажите ISO-файл и диск, на который следует его записать.
- После завершения записи перезапустите компьютер и загрузитесь с флешки. Для выбора загрузочного носителя нажмите при запуске клавишу Del на ПК и Option на Mac.
- Когда появится меню загрузки, смените язык и выберите пункт «Запустить Ubuntu без установки».
- После загрузки системы посмотрите на иконку питания в строке меню. Если АКБ заряжается, значит, проблема в ОС, а переустановка поможет.
Читайте также 🧐
Что делать, если не заряжается ноутбук с Windows или Linux
1. Выполните инициализацию батареи
Иногда нарушить работу аккумулятора могут программные сбои. В этом случае поможет процедура инициализации, которая образумит электронику и восстановит работоспособность. Действуйте так:
- Полностью отключите ноутбук, отсоедините все кабели и внешние устройства.
- Если аккумулятор съёмный, отщёлкните фиксаторы и достаньте его.
- Нажмите кнопку включения и не отпускайте 30 секунд, а лучше минуту для верности.
- Если снимали аккумулятор, установите его на место, защёлкните фиксаторы и убедитесь в надёжном контакте.
- Подключите зарядку и подождите около 15 минут.
- Включите ноутбук как обычно.
Если причина была в программном сбое, после загрузки системы аккумулятор должен начать заряжаться.
2. Сбросьте настройки BIOS
Ещё один способ наладить работу ПО, управляющего работой АКБ, — сброс BIOS. Не беспокойтесь, эта процедура не затрагивает операционную систему и контент на диске.
- Выключите ноутбук и отсоедините кабель питания.
- Если аккумулятор съёмный, извлеките его, сдвинув фиксаторы.
- Зажмите кнопку питания примерно на минуту.
- Подключите зарядку к сети и вставьте кабель в ноутбук. Аккумулятор пока не устанавливайте.
- Включите компьютер и при запуске войдите в BIOS. Обычно для этого нужно нажать клавишу F2 или Delete. Как правило, необходимая комбинация отображается на экране.
- Найдите в открывшемся меню пункт Load Defaults (Optimized Defaults или что-то подобное), выберите его.
- Подтвердите выбор, нажав Save and Exit.
- После перезагрузки выключите ноутбук, удерживая кнопку питания около 10 секунд.
- Если вынимали АКБ, то верните на место, предварительно отключив кабель питания.
- Проверьте, что зарядка подключена к ноутбуку, и включите его.
После запуска ОС сообщит, что был обнаружен аккумулятор, и через несколько секунд должна начаться зарядка.
Читайте также 🧐
3. Обновите драйверы (только для Windows)
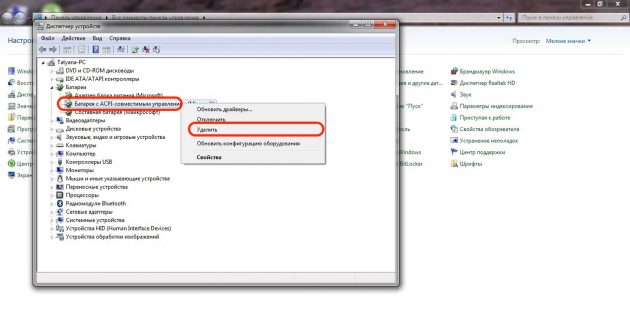
У аккумулятора тоже есть свои драйверы, которые могут сбоить. При этом Windows сообщает, что батарея подключена, но не заряжается. Если проблема действительно в драйвере, то поможет его переустановка.
- Запустите «Диспетчер задач» через меню поиска или через «Панель управления».
- Найдите в списке пункт «Батареи» и раскройте его.
- Сделайте правый клик на элементе «Батарея с ACPI-совместимым управлением» и выберите «Удалить».
- Перезагрузите ноутбук, и при последующем включении система автоматически переустановит драйвер управления аккумулятором.
Что делать, если не заряжается ноутбук с macOS
1. Выполните инициализацию
Если проблема вызвана сбоями в работе ПО, может помочь так называемая процедура инициализации. Вот что нужно сделать.
- Вытащите вилку зарядки из розетки и отсоедините кабель от ноутбука. Подождите несколько секунд.
- Откройте меню Apple → «Выключить» и дождитесь, пока MacBook полностью отключится.
- Если используете модель со съёмным аккумулятором, извлеките его и вставьте обратно.
- Включите ноутбук как обычно, нажав кнопку питания.
2. Сбросьте параметры SMC
Проблемы с зарядкой могут быть следствием неправильной работы контроллера управления системой. Он отвечает за различные низкоуровневые функции и АКБ в том числе. Сброс SMC в большинстве случаев возвращает работоспособность зарядки.
Как сбросить SMC на MacBook со съёмным аккумулятором
- Выключите MacBook и извлеките аккумулятор.
- Нажмите кнопку питания и удерживайте её 5 секунд.
- Установите аккумулятор на место.
- Нажмите кнопку питания и включите ноутбук как обычно.
Как сбросить SMC на MacBook c несъёмным аккумулятором
- Откройте меню Apple → «Выключить» и дождитесь полного отключения MacBook.
- Нажмите на клавиатуре клавиши Shift + Control + Option и кнопку питания. Удерживайте все нажатые кнопки 10 секунд.
- Отпустите все кнопки.
- Нажмите кнопку питания и включите ноутбук как обычно.
Как сбросить SMC на MacBook c процессором Apple T2
- Перейдите в меню Apple → «Выключить» и дождитесь отключения компьютера.
- Нажмите и удерживайте 7 секунд левую клавишу Control, левую Option и правую клавишу Control. Не отпуская этих клавиш нажмите и удерживайте в течение 7 секунд кнопку питания.
- Отпустите все нажатые кнопки и подождите несколько секунд.
- Нажмите кнопку питания и включите MacBook как обычно.
Что делать, если ничего не помогло
Отправляйтесь в сервисный центр. Скорее всего, повреждён контроллер питания или другие внутренние компоненты. Но точно назвать и устранить проблему смогут только специалисты.
Мы все знаем, что когда ноутбук включен (работает), все порты USB получают питание, и мы можем заряжать телефон, подключая их к ноутбуку. Но что, если вы хотите зарядить свой телефон, когда ноутбук выключен? То есть, если вам нужно зарядить свой iPhone или телефон Android, когда ваш ноутбук выключен или находится в спящем режиме?
Как правило, мы заряжаем свои телефоны подключив их к нашим компьютерам. Это хорошо работает если вы во время зарядки работаете или играете. Вы наверно заметили если закрыть крышку ноутбука или ваш компьютер перешел в режим сна, ваш телефон перестанет заряжаться.
Можно заряжать свой телефон или любое другое устройство USB, используя ноутбук, даже когда ваш ноутбук выключен при условии, что ваш ноутбук поддерживает данную функцию. То есть не все ноутбуки отправляют питание на USB-порты, когда они отключены. Устройство отключает аккумулятор, даже если телефон остается подключенным к ноутбуку.
Если ваш ноутбук поддерживает эту функцию, один или несколько USB-портов на ноутбуке будут продолжать получать питание даже после выключения ноутбука. Рядом с USB-портом может быть значок, указывающий, что порт USB получает питание, даже когда ноутбук выключен. Например, у ThinkPad 450s есть значок аккумулятора рядом с одним из портов USB слева, чтобы указать, что он получает питание даже тогда, когда ноутбук не работает.
Если ни один из USB-портов после выключения ноутбука не получает питание, проверьте настройки BIOS, обычно, в BIOS есть настройка для включения и отключения этой функции. Вы также можете проверить руководство пользователя для вашего ноутбука или связаться с производителем, чтобы узнать, питает ли ваше устройство USB-порты, когда не работает.
Вот как вы можете продолжать зарядку телефона, даже с закрытой крышкой ноутбука или в спящем режиме компьютера.
Способ работает работает в Windows 7, 8, 10.
Шаг 1: Откройте Диспетчер устройств, в проводнике кликните правой кнопкой мыши «Этот компьютер», выберите «Свойства», и нажмите кнопку «Диспетчер устройств» в левой части окна.
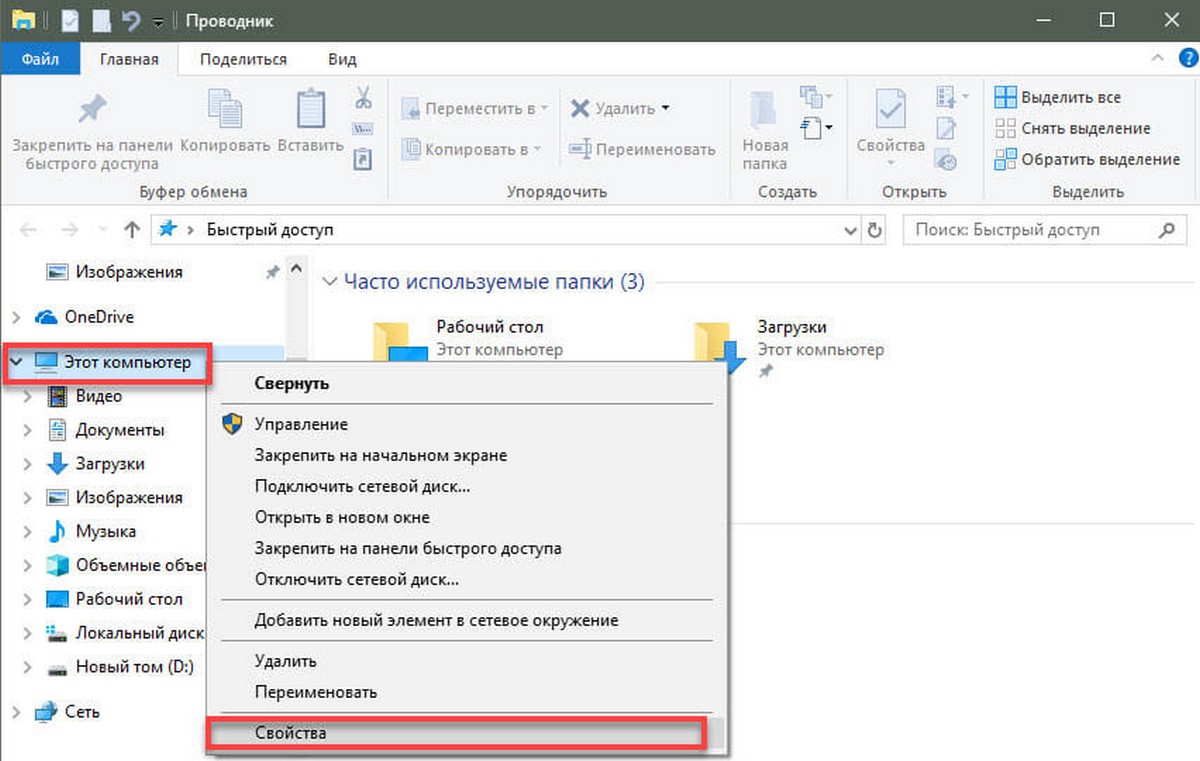
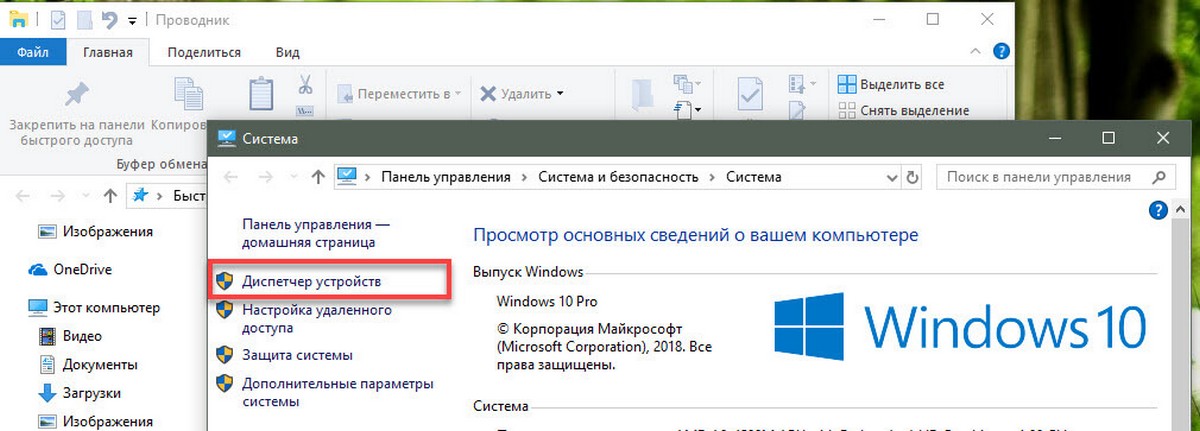
Шаг 2: Найдите и разверните раздел Контроллеры USB.
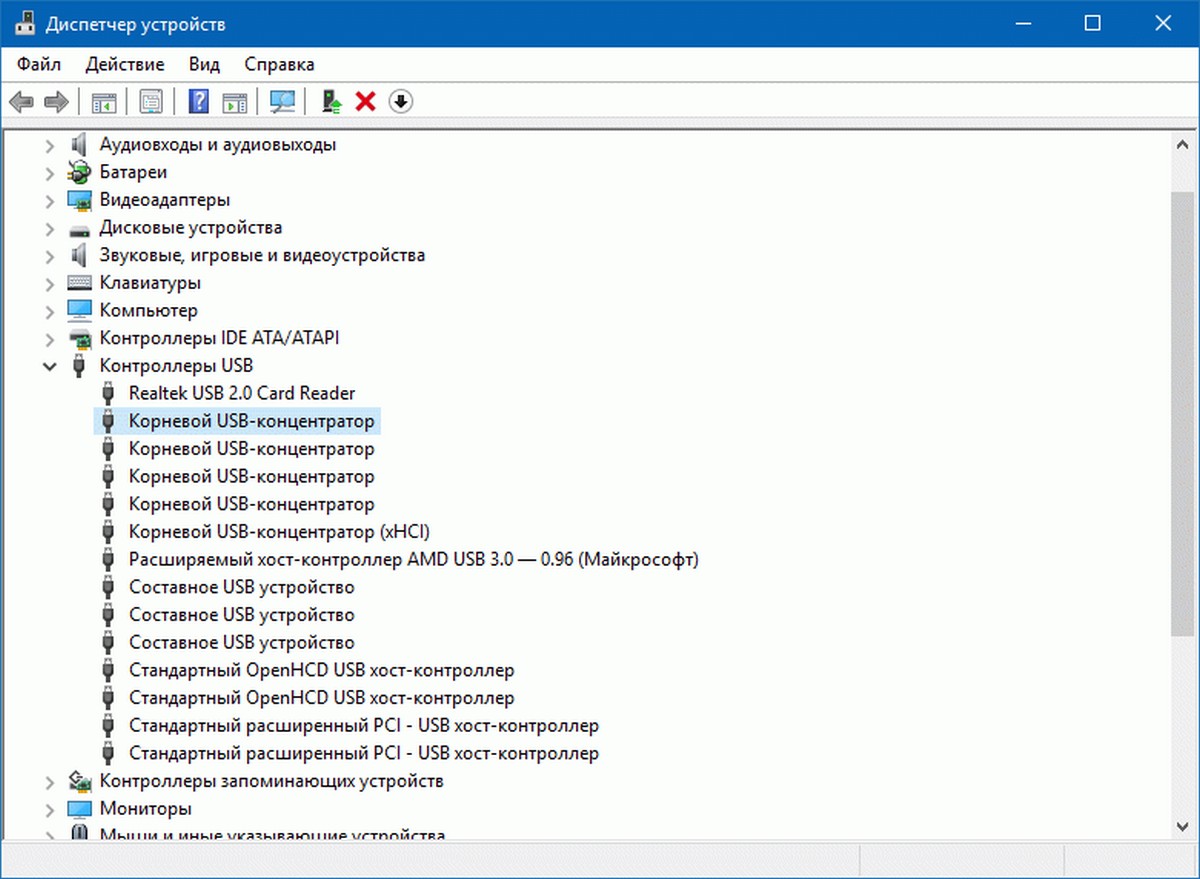
Вы увидите несколько устройств, c именем «Корневой USB-концентратор».
Шаг 3: Необходимо в каждом устройстве «Корневой USB-концентратор» открыть Свойства. В окне свойств USB-концентратора, перейдите на вкладку «Управление электропитанием» и снимите флажок c «Разрешить отключение этого устройства для экономии энергии».
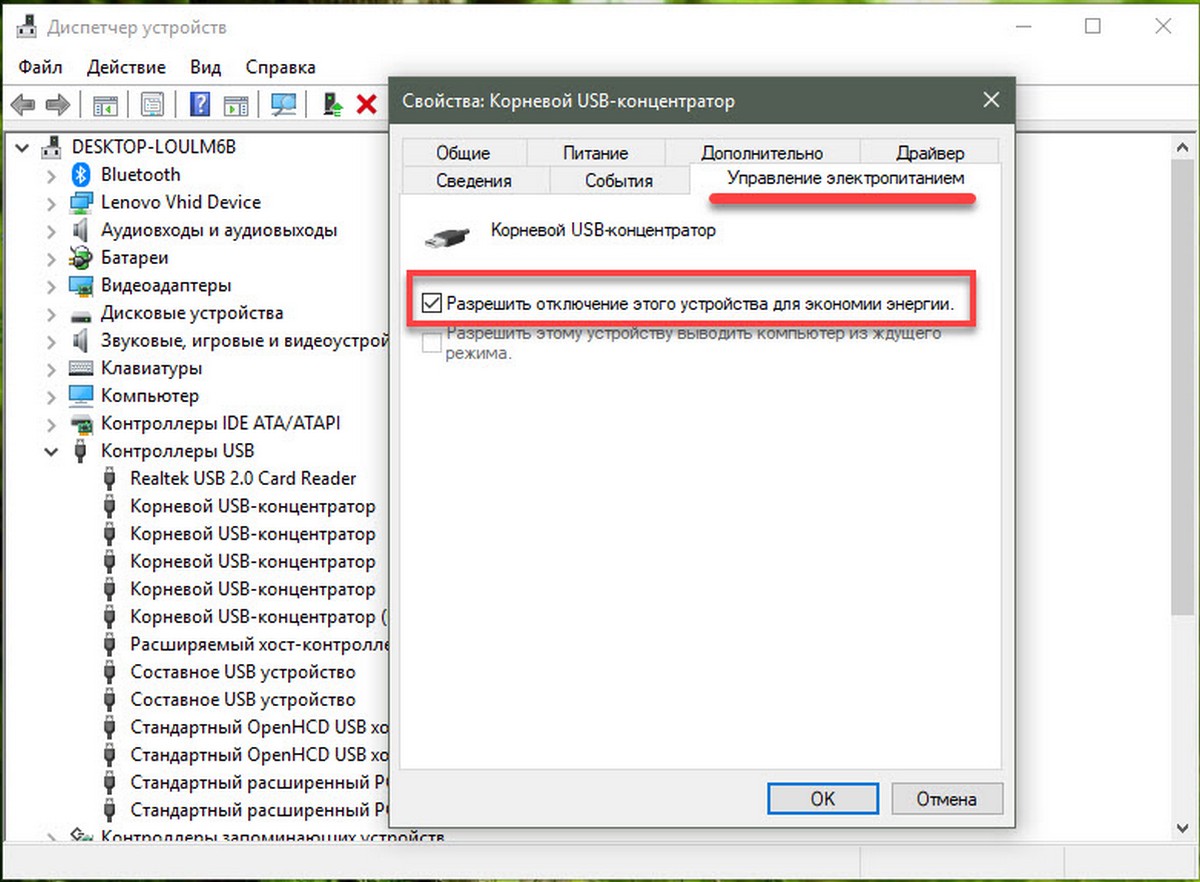
После того, как вы сделаете это для всех — устройств «Корневой USB-концентратор», вы сможете заряжать телефон, даже с закрытой крышкой ноутбука или в спящем режиме.
Ноутбук не заряжается, даже включённый в электрическую сеть. Показывает подключение к питанию, но процент батареи не меняется. Или система вовсе не видит подключения к розетке. На самом деле, это ещё не повод нести его в сервисный центр. С проблемой можно справиться самостоятельно. Сначала нужно определить причины. Они могут быть связаны с зарядным устройством: слабое напряжение или повреждённый кабель. Другая причина: сбои в самом ноутбуке. Перегрев батареи или перегруз операционной системы «тяжёлыми» приложениями. Кроме того, есть вероятность сбоя Windows после обновления или переустановки. Что делать в этих и некоторых других случаях, узнаете из этой статьи.

Слабое напряжение
При включенной зарядке процент заряда уменьшается? Проблема не в устройстве и зарядке. Скорее всего, в сети недостаточное напряжение для того, чтобы зарядить работающее устройство.
Это могло произойти после сбоев с электричеством или подключении к сети в другой стране (в разных странах стандарты напряжения различаются).
Есть несколько решений:
- Выключите ноутбук и оставьте заряжаться. Энергия не будет тратиться, и батарея сможет достичь 100% емкости. Время зарядки увеличится по сравнению с обычным сеансом, но это может оказаться единственным вариантом.
- Подключитесь к другой сети: у соседа, друзей или в кафе. Если неполадки исключительно в вашем доме, то проблема решится. Вызовите электрика, чтобы он настроил электросеть. После восстановления системы вы сможете пользоваться зарядкой, как раньше.
- Если вы в другой стране, и напряжение там меньше, чем в вашем домашнем регионе. Решением может стать переносной аккумулятор: зарядите его от местной сети. Затем подключите к ноутбуку.

Проблема со шнуром
Так же ноутбук не будет заряжаться или зарядится не полностью, если старый зарядный шнур неисправен. Или новый несовместим с устройством.
Как проверить, работает ли кабель:
- выключите устройство.
- отсоедините его от сети (вытащите штекер из порта зарядки).
- вытащите аккумулятор (он находится обычно снизу под клавиатурой, его держат скобы, которые нужно разжать).
- подключите ноутбук обратно к сети.
- включите его.
Если ноутбук не включится, значит, к нему не поступает электричество. А так как мы вытащили блок питания, то энергию взять негде.
Так мы удостоверяется, что дело именно в зарядном устройстве.
Эту проблему легко решить покупкой нового.
Совместимость зарядки с ноутбуком можно проверить на сайте производителя или уточнить в магазине. Также можно самому сверить знаки номера устройств нового и старого, чтобы они совпадали. Чтобы избежать проблем с новой зарядкой, лучше купить той же фирмы, что ваше устройство.
Перегрев батареи
В некоторых случаях ноутбук сам прекращает зарядку. Это связано с температурой батареи (съёмного аккумулятора). Чтобы не сжечь его, система прекращает подавать электричество. В таких случаях высвечивается надпись «Подключено. Не заряжается». Очевидно, нужно охладить батарею. Можно сделать это, просто выключив ноутбук и не трогая его несколько часов.
Также можно сразу понизить температуру батареи.
- выключить ноутбук.
- отключить от сети.
- вытащить батарею.
- положить в прохладное место (но не ниже 20°С, так как переохлаждение тоже сокращает жизнь аккумулятору).
- подождать, пока она остынет.
После этого, верните все на место и заново включите ноутбук. Проблема должна решиться и зарядка начнет работать, заряжая охлаждённую батарею.
Если это не срабатывает.
Возможно дело в износе батареи и ей уже не помочь. С каждым циклом зарядки и разрядки объем батареи уменьшается, а сама она становится менее «выносливой». Аккумулятор — расходная деталь в ноутбуке, и наверное пришло время его заменить.
Если батарея новая, то стоит обновить систему охлаждения ноутбука.
Степень износа точно можно определить в лаборатории. Однако есть несколько способов узнать, насколько батарея износилась.

Износ батареи
Как уже говорилось, батарея — сменный компонент в ноутбуке. У нее есть такая характеристика, как ёмкость. С течением времени актуальная ёмкость уменьшается. Проверить степень износа можно с помощью команд в командной строке. Тогда компьютер проанализирует состояние устройства и в том числе батареи, и создаст отчет с конкретными цифрами.
- открываем командную строку (в строке поиска вводим «cmd»). Вам понадобятся права администратора для работы с командной строчкой
- в открывшемся окне вводим команду «powercfg energy» и нажимаем «Enter»
Через 30 сек откроется окно с отчетом
В строке «Дополнительные данные см. в …» на месте истек будет указан адрес html страницы, содержащий отчёт.
Введите этот адрес в адресную строку браузера.
В разделе «сведения о батарее» будут указаны два значения батареи — номинальное (заявленное производителем) и действительное (достигнутое при последней зарядке). Чем выше разница между ними, тем сильнее износ батареи.
устанавливаем программу AIDA 64. Она сканирует весь компьютер и выводит данные о нем.
В разделе «электропитание» посмотрите:
- состояние батареи
- уровень ёмкости заряда при 100%
- степень изношенности.
Чем сильнее износ, тем ближе дата окончания эксплуатации батареи.
Нет заряда при исправном блоке питания
Может быть, что все совершенно новое — только из магазина, но батарея не хочет заряжаться. Если вы уверены в том, что это — не заводской брак, попробуйде сделать несколько простых движений, чтобы вернуть ноутбук в рабочее состояние. Проводим инициализацию батареи:
отсоедините шнур питания;
держите кнопку пуска около 15-20 секунд;
После этого, батарея и устройство должны законнектиться и зарядка должна идти в нормальном режиме.
Гарантия таких действий не 100%, но они максимально просты. Если это сработает, вы сохраните время и деньги на поход в сервисный центр. Если не сработает, вы точно не сможете ничего сломать.
Также можно у включенного устройства (вариант для несъёмной батареи):
- вытащить штекер зарядки
- держим кнопку «пуск» до полного выключения
- оставляем на четверть часа
- запускаем.
Проблема с Биосом
К сбою в работе батареи проводят так же неправильные настройки bios. Если дело в них, обычно достаточно их сбросить. Так как БИОС — система настроек, на которую операционная система смотрит ещё до загрузки, то в них не зайти с рабочего стола. Нужно провести некоторые манипуляции с ноутбуком. Последовательность действий:
- выключаем ноутбук;
- отключаем его от сети;
- вытаскиваем аккумулятор;
- подключаем зарядку;
- жмём около 50-60 секунд на кнопку питания (включить/выключить);
- нажимаем на нужную клавишу;
- на экране появляется меню;
- в разделе EXIT установите заводские установки (по умолчанию); это оптимальные параметры для вашего устройства;
- после снова выключите компьютер и вставьте батарею.
При следующем включении в сеть, система должна распознать зарядное устройство и позволить зарядить батарею.

Вход в БИОС для разных ноутбуков
Для всех компьютеров и ноутбуков вход в БИОС примерно одинаковый. До полной загрузки операционной системы нужно нажать на клавишу, чтобы перейти в настройки.
На более ранних версиях Windows есть указания прямо во время загрузки. На черном экране белыми буквами написано, какую клавишу нажать, чтобы войти в SetUp (BIOS). Обычно это DEL, F9, F11.
Если такого меню нет, то нажимать нужно во время показа на экране значка производителя. Если ни один из вариантов не подходит, то вот дополнительные клавиши для некоторых моделей ноутбуко:
- ASUS — F2
- LENOVO — F12
- HP — F1 F3 F10
Когда ноутбук старый, а зарядка новая, измения в Биосе могут не помочь. Возможно, стоит установить новый БИОС. Для этого найдите свое устройство на сайте производителя и скачайте нужные настройки. После этого, сделайте все так, как написано выше.
Драйверы acpi и чипсета
Когда перестало заряжаться внезапно. Неполадка возникла скорее всего из-за управляющей программы. Проверить и поправить можно так:
- заходим в меню «Пуск»
- открываем раздел «Диспетчер устройств»
- кликаем на «Батареи»
- там ищем утилиту с названием «Батареи с API с совместимым управлением Майкрософт». (Возможно что-то подобное, там обязательно будут слова «батарея» и «API»), если такого там нет, возможна неполадка в контактах ноутбука или некорректная работа операционной системы
- кликните по названию программы и нажмите удалить
- перезагрузите устройство через меню выключения ноутбука.
Обновленный ноутбук должен начать работать в обычном режиме.
Если такой программы нет в списке в разделе «Батареи» и перезагрузка не помогла. Обратитесь в поддержку на сайте производителя вашего устройства. Возможно вам поможет загрузка дополнительных утилит или обновление устройства.
Cбой после обновления Windows
Если трудности начались после переустановки или обновления Windows (планового или повышения версии операционной системы, например с 8.1 на 10). Проверьте наличие необновленных драйверов, для этого:
- зайдите в меню
- откройте устройства
- найдите раздел «Батареи»
- там должна быть программа «Управление ACPI…» без значка обновлений.
Теперь найдите сайт производителя в поисковике. Там в разделе поддержка поищите драйверы для ACPI. Они могут назваться:
- Intel Management Engine Interface
- ATKACPI (для Asus)
- Отдельные драйвера ACPI
- Power Manage (Lenovo)
- Energy Management (Hewlett Packard)
Загружаем необходимые драйверы, запускаем ее на жёстком диске, ждём установки. Затем перезапускаем устройство и подключаем к питанию. Заряжающаяся батарея должна отобразиться в правом нижнем углу рабочего стола.
Блок питания
Проверьте индикатор на блоке питания (небольшая пластмассовая коробка с проводом, которая подсоединяется к адаптеру (другому проводу) и так заряжает ноутбук). Если он перегрелся, то он может не пропускать через себя электричество.
Если же индикатор горит, но компьютер не заряжается или вовсе «не видит» зарядное устройство, проблема в адаптере. Скорее всего контакты повредились и не могут создать электрическую связь. В таком случае стоит купить новый адаптер.
Если же с проводом все в порядке (вы его проверили на другом устройстве), то стоит проверить контакты самого ноутбука. Для этого лучше отнести его в диагностический центр.

Встроенные программы
Может быть, что предустановленные утилиты тормозят работу ноутбука и не дают зарядить батарею полностью. Это связано с предустановленными значениями ёмкости батареи, которые призваны продлить срок её жизни. Вероятно, что у вас включена такая программа, если значек зарядки в углу экрана отличается от заводского.
Найти эти утилиты можно в диспетчере задач. Чтобы в него войти:
- нажимаем одновременно комбинацию кнопок CTRL SHIFT ESC или в позднейших версиях ОС его можно найти из общего поиска
- высвечивается окно, в нем ищем программы с названием вроде «Battery manager»
- выключаем их (если это возможно)
- или нажимаем удалить.
В том же диспетчере задач можно проверить приложения, которые занимают операционную систему своими фоновыми процессами. Они имеют свойство занимать много памяти. Вычислить их просто, посмотрев сколько Мб они тратят и знакомо ли вам их название.
Не бойтесь удалить что-то важное. При попытке «снести» программы необходимые для восстановления компьютерных данных или корректной его работы, система об этом сообщит. Кроме того, вам понадобятся права админа (нужно при надобности ввести пароль).
Внимание! Программы типа «360 Cleaner» на самом деле засоряют памяти больше всего. Они создают пустые папки и тормозят работу ОС своими процессами, а потом чистят несуществующий мусор. Если ваш предшественник установил такое приложение, удалите его первым делом в диспетчере задач (просто из меню они обычно не удаляются).
Почистить память можно самому. Просто введите в поиск «чистить» и вам откроется меню менеджера очистки памяти. Выберете ненужные файлы и программы и удалите. Там же можно настроить периодическую чистку с определенным интервалом времени.
Не заряжает новая батарея
С помощью алгоритма проверки износа аккумулятора проверьте свой компьютер. Возможно, вам достался ноутбук с витрины, его батарея уже долго эксплуатировалась. Если же все в порядке, то попробуйте сделать сброс настроек БИОС. В 90% случаев с новой техникой это работает.
Чинить батарею или купить новую
Если срок работы батареи подходит к концу, а в строке износ пишет износ больше 40% — повод задуматься о покупке нового аккумулятора.
У топовых моделей стоимость батареи может доходить до четверти стоимости самого ноутбука. Впрочем, вы можете найти качественный китайский или корейский аналог за более низкую цену.
Главное перед такой покупкой — проконсультироваться с специалистом по электронике, если вы знаете такого. Или хотя бы почитать отзывы на форумах. Есть ещё вариант отнести в мастерскую, но обычно услуги обходятся столько же, сколько новая батарея. При этом никогда нет гарантии успешного ремонта.
Если нет возможности купить новый аккумулятор, старый можно пока оставить на месте или вовсе его вытащить. Современные ноутбуки могут работать в стандартном режиме от сети и без батареи. В таком случае теряется его мобильность, но это не лишает вас рабочего устройства.
Даже если ваша проблема решилась одним из вышеприведенных способов, помните: батарея — расходная часть. Особо губителен для нее перегрев и долгие периоды работы (от 10 часов). Продлить ей жизнь и сберечь себе деньги и время можно аккуратным отношением.

