Содержание [Показать]
Мой google chrome перестал открывать страницы в интернете, помогите разобраться в чем проблема и избавиться от нее!
Не открывались вкладки и настройки и расширения. Видимо одно из расширений блокировало работу. Зашел в диспетчер задач и поудалял процессы Chrome, после удаления половины из них проверил – chrome заработал.

Спасибо . Тут фишка что новые версии хром удалили поддержку некоторых расширений . У меня ад блок плюс блокировал аду.бай

Google Chrome, как и большинство программ на вашем компьютере, уязвим. Поэтому после посещения страниц с вредоносным ПО зачастую появляются проблемы в работе с браузером. Возможны проблемы с открытием страниц либо переходом на нужную страницу, например Chome открывает не те сайты, которые вы писали в адресной строке, либо браузер запускается с ненужной страницей.
Основные причины почему в хроме могут быть проблем с отображение страниц:
1.Пропал интернет.
Возможно отключился интернет, смотрим сетевой кабель, проверяем WI-FI сеть, проверяем маршрутизатор.
2.Изменен путь запуска
Вредоносные программы могут дописывать в ярлык некоторые параметры. Чтобы их увидеть, нужно правой кнопкой мыши нажать на ярлык и выбрать в контекстном меню Свойства . В свойствах ярлыка увидим строку "С:Program FilesGoogleChromeApplicationchrome.exe"http://delta-homes.com/ – как пример неверной строки адреса объекта для запуска браузера. В любом случае ярлык на программу должен выглядеть таким образом: "С:Program FilesGoogleChromeApplicationchrome.exe" (путь в вашем ярлыке может отличаться).

3. Блокирование антивирусом или брендмауэром
Есть вариант блокирования интернет трафика вашим антивирусным ПО либо брендмауэром Windows. Для проверки на время нужно отключить антивирус или брендмауэр, после чего проверить не решилась ли проблема.

4. Переустановка Хрома
Возможно нам понадобится удалить программу Google Chrome и установить его заново. Это можно сделать несколькими способами:
4.1 Открываем Панель управления, затем переходим в Программы и компоненты , н аходим наш Гугл Хром и удаляем его. Желательно после этого пункта почистить неудалившиеся файлы от браузера.
4.2 Здесь понадобится программа деинсталлятор, например CCleaner или ее аналоги. Скачав из интернета данное ПО, будем удалять поврежденный браузер. Программы для деинсталляции зачастую полностью удаляют все части программы из реестра, рекомендуем удалять специальными программами, а не дефолтным деинсталлятором Windows.

После вышеперечисленных процедур нужно будет заново установить браузер, скачав последниюю версию с нашего или официального сайта (по надобности). Если вас не устраивает браузер Google Chrome – можно попробовать другие браузеры, например Internet Explorer, Opera, Firefox, SeaMonkey.
Мой google chrome перестал открывать страницы в интернете, помогите разобраться в чем проблема и избавиться от нее!
Не открывались вкладки и настройки и расширения. Видимо одно из расширений блокировало работу. Зашел в диспетчер задач и поудалял процессы Chrome, после удаления половины из них проверил – chrome заработал.

Спасибо . Тут фишка что новые версии хром удалили поддержку некоторых расширений . У меня ад блок плюс блокировал аду.бай

Google Chrome, как и большинство программ на вашем компьютере, уязвим. Поэтому после посещения страниц с вредоносным ПО зачастую появляются проблемы в работе с браузером. Возможны проблемы с открытием страниц либо переходом на нужную страницу, например Chome открывает не те сайты, которые вы писали в адресной строке, либо браузер запускается с ненужной страницей.
Основные причины почему в хроме могут быть проблем с отображение страниц:
1.Пропал интернет.
Возможно отключился интернет, смотрим сетевой кабель, проверяем WI-FI сеть, проверяем маршрутизатор.
2.Изменен путь запуска
Вредоносные программы могут дописывать в ярлык некоторые параметры. Чтобы их увидеть, нужно правой кнопкой мыши нажать на ярлык и выбрать в контекстном меню Свойства . В свойствах ярлыка увидим строку "С:Program FilesGoogleChromeApplicationchrome.exe"http://delta-homes.com/ – как пример неверной строки адреса объекта для запуска браузера. В любом случае ярлык на программу должен выглядеть таким образом: "С:Program FilesGoogleChromeApplicationchrome.exe" (путь в вашем ярлыке может отличаться).

3. Блокирование антивирусом или брендмауэром
Есть вариант блокирования интернет трафика вашим антивирусным ПО либо брендмауэром Windows. Для проверки на время нужно отключить антивирус или брендмауэр, после чего проверить не решилась ли проблема.

4. Переустановка Хрома
Возможно нам понадобится удалить программу Google Chrome и установить его заново. Это можно сделать несколькими способами:
4.1 Открываем Панель управления, затем переходим в Программы и компоненты , н аходим наш Гугл Хром и удаляем его. Желательно после этого пункта почистить неудалившиеся файлы от браузера.
4.2 Здесь понадобится программа деинсталлятор, например CCleaner или ее аналоги. Скачав из интернета данное ПО, будем удалять поврежденный браузер. Программы для деинсталляции зачастую полностью удаляют все части программы из реестра, рекомендуем удалять специальными программами, а не дефолтным деинсталлятором Windows.

После вышеперечисленных процедур нужно будет заново установить браузер, скачав последниюю версию с нашего или официального сайта (по надобности). Если вас не устраивает браузер Google Chrome – можно попробовать другие браузеры, например Internet Explorer, Opera, Firefox, SeaMonkey.
Гугл хром – востребованный инструмент для посещения интернет-сайтов. Функциональные характеристики б.
Гугл хром – востребованный инструмент для посещения интернет-сайтов. Функциональные характеристики браузера обеспечивают комфортную работу пользователям. На сайты юзеры попадают оперативно. Но встречаются сбои в работе обозревателя, когда гугл хром не открывает страницы. Среди причин, которые приводят к проблеме, выделяют: сбой работы ОС, атаку вирусных программ, применение утилит для чистки ПК, установка новых расширений либо плагинов, настройка параметров прокси-сервера и VPN.

В результате пользователь сталкивается с проблемой, что не работает гугл хром – не открывает страницы. На решение требуется затратить 5-15 минут. И проблема будет устранена. Рассмотрим основные способы решения вопроса почему гугл хром не открывает страницы.
Способ 1: перезагрузка компьютера
В процессе работы в системе десктопа случаются сбои. Что влечет за собой закрытие рабочих процессов браузера google chrome. Пользователю не под силу самостоятельно найти процессы и заново выполнить запуск процедур. Для решения вопроса, почему гугл хром не открывает страницы, используется перезагрузка ПК. В результате работа системы восстанавливается, и обозреватель запускает нужные страницы.
Однако перед тем, как выполнить перезагрузку системы, стоит проверить наличие подключения к интернету. В первую очередь проверяется, подключен ли ПК к DNS серверам Гугл. Для этого используется командная строка. Вызываем командную строку одновременным нажатием клавиш Win с R (для ос windows 7 и выше). В появившемся окошке в поле прописываем команду – cmd. Появится окошко командной строки, где прописываем «ping 8.8.8.8 –t» и нажимаем клавишу Ввод.
При наличии подключения к серверу в окне появятся сообщения с успешным ответом. В противном случае, когда попытки установить соединение оказываются неудачными, в окне отображаются сообщения о сбое. Тогда решаем проблему с интернет-соединением. После успешного подключения к DNS серверу обозреватель работает успешно.
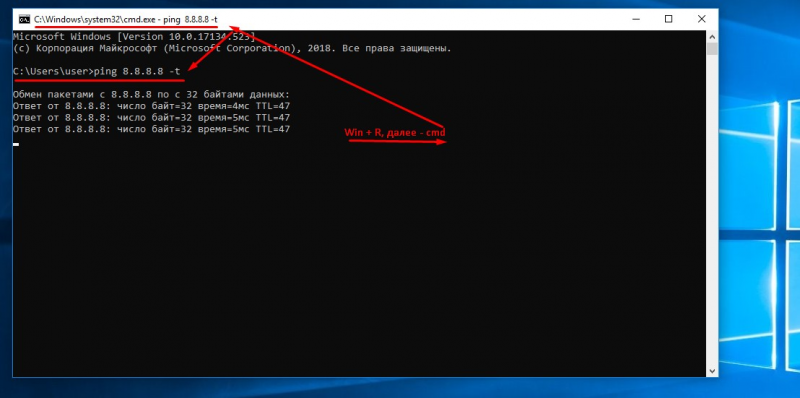
Способ 2: чистка компьютера
Еще одна причина, из-за которой не работает гугл хром и не открывает страницы – вирусные программы. Для устранения вредоносных утилит проводится глубокая чистка компьютера с использованием антивирусных программ. Также используется лечащая программа, например, Dr. Web Curelt. При обнаружении угроз обязательно устраняем их и перезапускаем десктоп. В результате веб-браузер google начинает работать без сбоев.
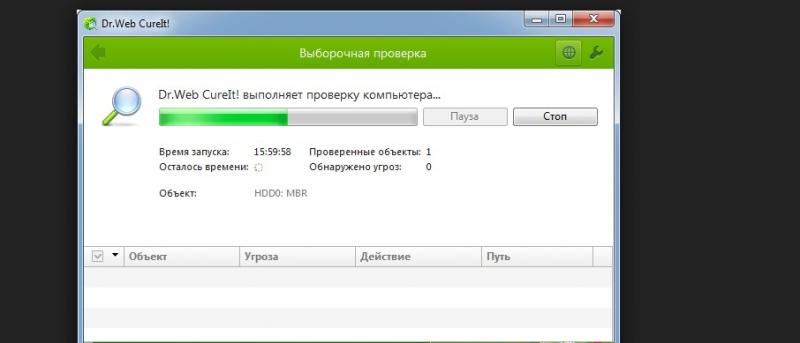
Кроме вредоносных утилит на производительность и эффективную работу браузера влияют ошибки реестра, накопленные файлы кэша и поврежденные файлы. Для очистки системы используются сторонние приложения. Также устранить проблему помогают стандартные средства ОС. Рассмотрим второй способ чистки компьютера.
Чтобы удалить накопленные кэш-файлы, переходим в раздел Temp, расположенный в директории Windows на системном диске (как правило, это диск С), удаляем из Temp все документы, за исключением файлов, которые системе удалить не удается, их пропускаем.
Кроме системной папки Temp на ПК присутствует пользовательский раздел с аналогичным названием. Он расположен в папке Local каталога AppData. Переходим туда по следующему пути: C:UsersПрофиль юзераAppDataLocalTemp. Если найти указанный раздел не получается – по умолчанию каталог скрыт, в пользовательской папке используем строчку поиска. Куда вводим C:UsersИмя учетной записи юзераAppData и переходим в раздел. Здесь в каталоге Temp аналогично удаляем содержащиеся документы.
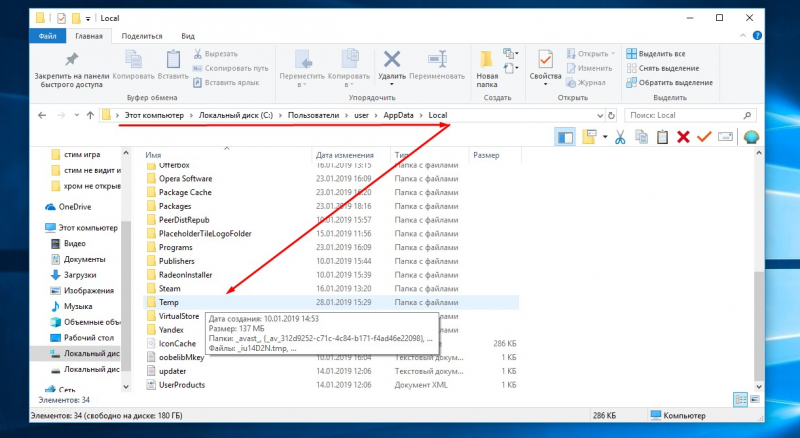
Восстановление записей в реестре производим с помощью PowerShell. Он применяется в версиях windows, начиная от 8. В более ранних вариантах системы используется командная строка, которая также помогает проверить системные файлы на наличие повреждений. Для старта проверки требуется запустить командную строку, причем от имени администратора. Поэтому открываем ее в меню Пуск – Все программы – Стандартные. Для запуска проверки вводим в открывшееся окно запись вида sfc /scannow и жмем Enter. Указанная команда запускает процесс проверки и восстановления файлов системы. По окончании процедуры перезапускаем десктоп, а затем проверяем работу интернет-обозревателя.
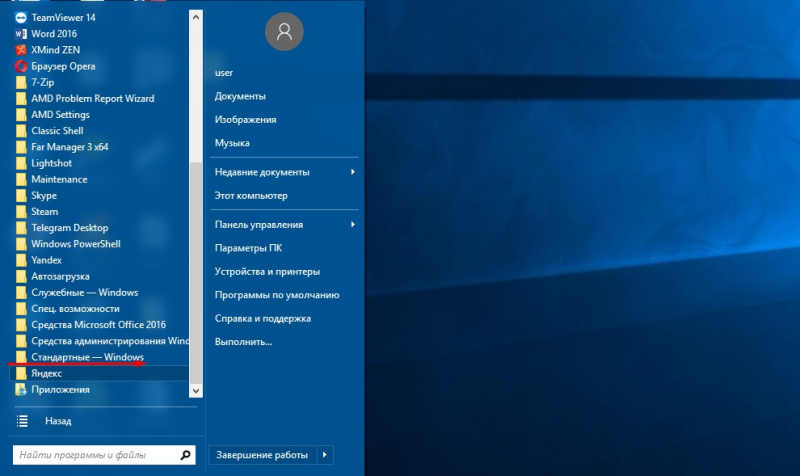
Способ 3: просмотр свойств ярлыка
Для комфортной работы и оперативного запуска хрома, пользователи размещают ярлык браузера на рабочий стол. Откуда входят в обозреватель. Однако вирусные утилиты способны подменить ярлык и изменить путь исполняемого файла. Так, вместо привычной стартовой страницы пользователь попадает на рекламный веб-сайт. Изменение пути запуска хрома влияет на работоспособность обозревателя, которые перестает открывать страницы
Чтобы проверить, какой путь прописан в ярлыке, выполним простую процедуру. Сначала кликаем правой кнопкой мышки по ярлыку. В открывшемся контекстном меню выбираем пункт Свойства и переходим в него. На экране появляется окно свойств обозревателя с шестью вкладками. Среди присутствующих вкладок выбираем ярлык. И в первом поле под названием «Объект» смотрим, какой адрес запуска прописан. Путь должен заканчиваться записью «chrome.exe». Если после .exe присутствует дополнение, либо весь адрес изменен на другой, исправляем проблему. Используется два варианта – ввод правильной записи вручную и замена ярлыка. В первом случае просто убираем дополнение или прописывает корректный адрес запуска.
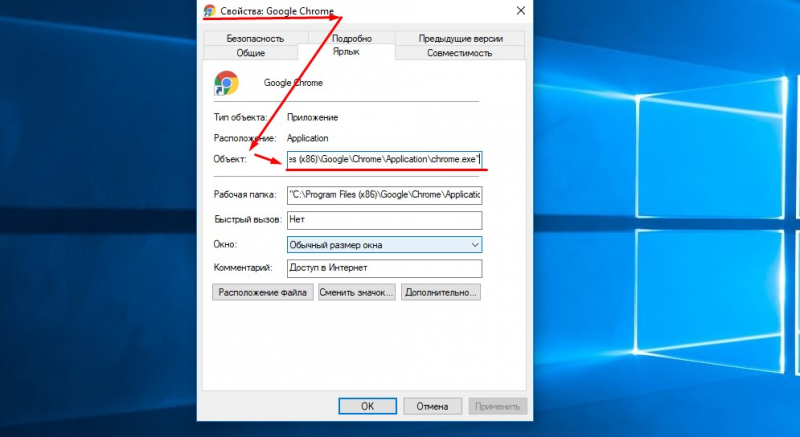
Для замены ярлыка переходим директорию Application, где установлен обозреватель. Здесь в списке находим иконку хрома (тип – Приложение) и щелкаем по ней правой кнопкой мыши. Откроется окошко с перечнем операций. Выбираем Отправить и далее – на Рабочий стол. Готово, новый ярлык с корректным адресом создан. Запускаем гугл и проверяем, как открываются страницы.
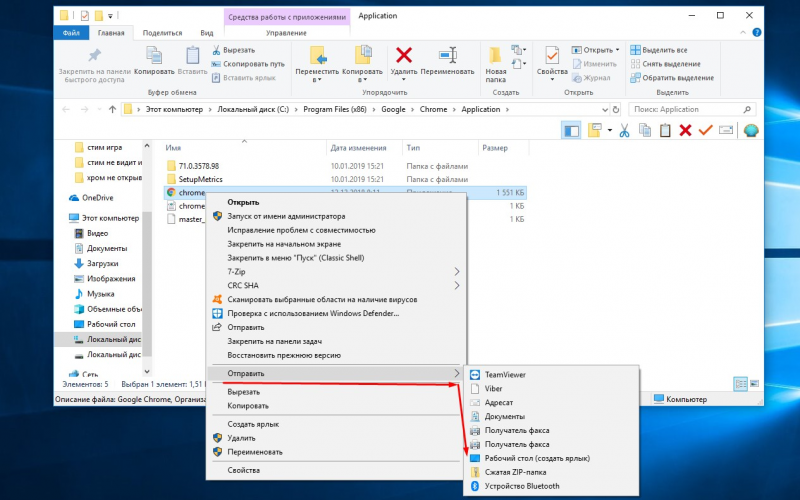
Способ 4: переустановка браузера
Если гугл хром не открывает страницы, а описанные выше способы не помогают решить проблему, требуется переустановка обозревателя. Перед установкой нового гугл хром, выполняем комплексное удаление старой программы с десктопа – совместно с ключами в реестре и оставшимися в системе папками. Удаление производится тремя способами:
- Стандартными средствами.
- Программой Revo Uninstaller.
- Официальной утилитой.
Стандартные средства ОС эффективно удаляют хром с ПК. Сначала переходим в Панель управления, где в режиме просмотра выбираем Мелкие значки. Далее переходим в Программы и компоненты. В списке установленных утилит выбираем Google Chrome, кликаем по нему правой кнопкой. В появившемся подменю ищем опцию «Удалить» и нажимаем соответствующую кнопку. В результате система запускает деинсталлятор, которые убирает из системы браузер и сопутствующие файлы.
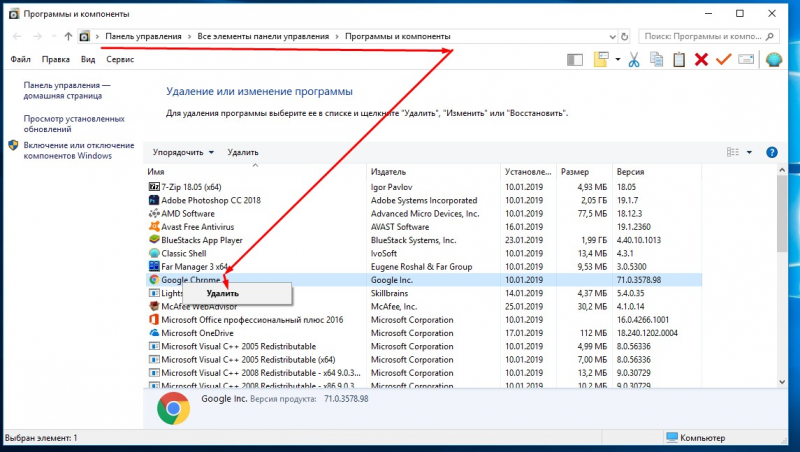
Кроме стандартных инструментов для удаления используется утилита Revo Uninstaller. После скачивания и установки запускаем программу. На монитор выводится список утилит, инсталлированных на десктоп. В перечне выбираем гугл хром, который не открывает страницы, и кликаем по нему правой кнопкой. В окошке выбираем опцию удаления. После запуска процедуры программа анализирует систему и создает резервную копию реестра. Что поможет выполнить откат при возникновении проблем. Выбираем умеренный режим сканирования и следуем указаниям системы. Программа совместно с деинсталляцией браузера очищает записи в реестре, связанные с хромом, а также удаляет файлы.
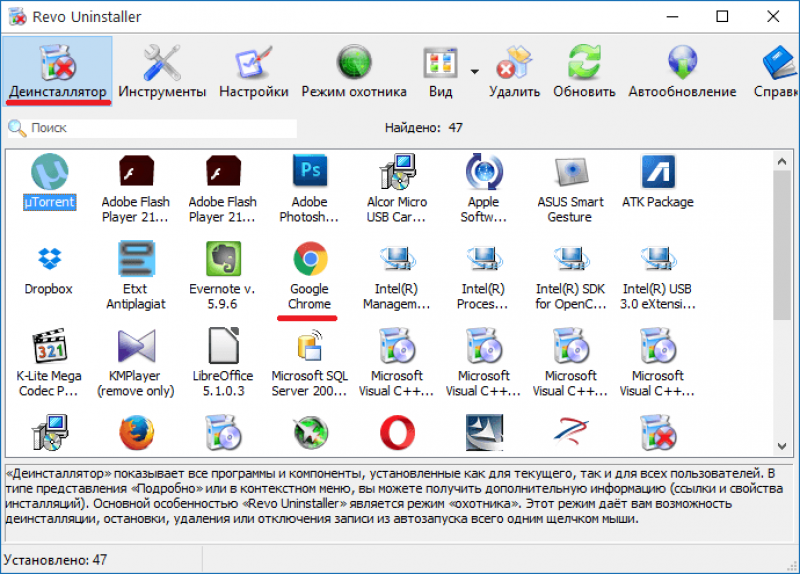
Поскольку удаление браузера приводит к проблемам на ПК, компания разработала официальную утилиту для полного удаления хрома. Инструмент доступен на официальном сайте разработчиков. После его установки и запуска требуется только следовать указаниям программы.
После удаления гугл хром, перезапускаем систему и переходим к установке нового браузера. Для этого выбираем правильный вариант обозревателя – 32 или 64 бит. Определить, какой тип подходит десктопу пользователя, помогает панель управления. Переходим в раздел, выбираем мелкие значки для просмотра и выбираем каталог Система. Здесь рядом с пунктом Тип смотрим разрядность ПК. Теперь переходим на сайт разработчика и выбираем соответствующий вариант для скачивания и устанавливаем интернет-обозреватель. Проблема с открытием страниц в гугл хром решена
Способ 5: откат системы
Если гугл хром не открывает страницы, решить проблему помогает откат системы. Способ действует, если браузер недавно работал без сбоев. Тогда пользователь возвращает систему к точке, когда в работе обозревателя не наблюдалось проблем.
Чтобы выполнить откат, требуется перейти в Панель управления. Здесь, как в предыдущих способах, устанавливаем мелкие значки в режиме просмотра. Затем в перечне доступных разделов находим пункт, озаглавленный «Восстановление». При переходе в раздел на мониторе появляется окно с тремя опциями. Выбираем Запуск восстановления.
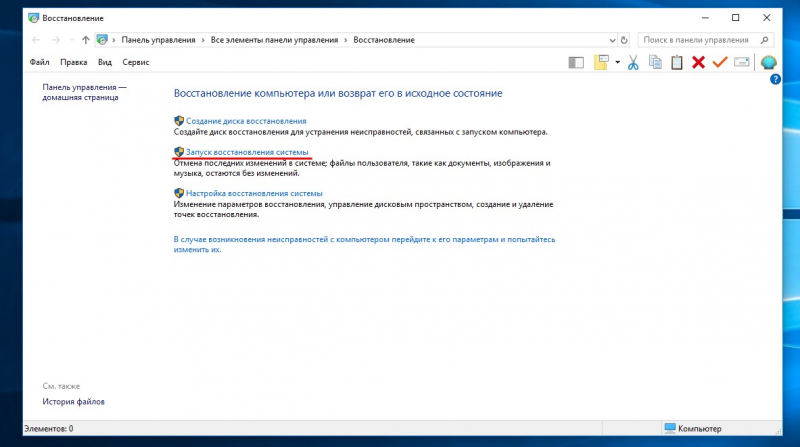
В новом окошке отображаются доступные точки отката системы. Среди точек восстановления выбираем ту, дата которой соответствует бесперебойной работе гугл хром. Готово. Запускаем обозреватель и проверяем работоспособность программы.
Еще один вариант, при котором утилита не загружает новые страницы, – несоответствие аппаратной части десктопа требованиям хрома. Проблема появляется при установке нового браузера на старую модель десктопа. В результате программа не способна загрузить информацию или выполняет задачи с малой скоростью.
Чтобы проверить, открываем диспетчер задач одновременно с google chrome. Затем в обозревателе запускаем страницу и следим за показателями, которые отображаются в диспетчере: загруженность процессора и значения оперативной памяти. Если показатели варьируют в пределах 95-100%, а страницы не открываются, значит, проблема в аппаратной части устройства. ПК не способен выполнить загрузку в новом браузере. Для решения проблемы обновляем аппаратную часть или устанавливаем гугл старого варианта.
