Содержание [Показать]

Случается, что в самый неподходящий момент на фотоаппарате появляется ошибка о том, что Ваша карта заблокирована. Вы не знаете что делать? Исправить такую ситуацию несложно.
Как разблокировать карту памяти на фотоаппарате
Рассмотрим основные способы разблокировки карт памяти.
Способ 1: Снятие аппаратной блокировки SD карты
Если Вы используете карту SD, то они имеют специальный режим блокировки для защиты от записи. Чтобы убрать блокировку, сделайте вот что:
- Достаньте карту памяти из слота фотоаппарата. Положите ее контактами вниз. С левой стороны Вы увидите маленький рычажок. Это и есть переключатель блокировки.

Переключатель на карте мог стать на блокировку из-за резких движений фотоаппарата. Это самая главная причина блокировки карты памяти на фотоаппарате.
Способ 2: Форматирование карты памяти
Если первый способ не помог и фотоаппарат продолжает выдавать ошибку, что карта заблокирована или защищена от записи, то нужно ее отформатировать. Периодическое форматирование карт полезно по следующим причинам:
- данная процедура предотвращает возможные сбои при использовании;
- она устраняет возникающие ошибки при эксплуатации;
- форматирование восстанавливает файловую систему.

Форматирование можно произвести как с помощью фотоаппарата так и с помощью компьютера.
Сначала рассмотрим, как это сделать, используя фотоаппарат. После того, как Вы сохранили свои снимки на компьютере, выполняйте процедуру форматирования. С использованием фотоаппарата Ваша карта гарантированно будет отформатирована в оптимальном формате. Также такая процедура позволяет избежать ошибок и увеличить скорость работы с картой.
- войдите в основное меню фотоаппарата;
- выберите пункт «Настройка карты памяти»;
- выполните пункт «Форматирование».

В случае возникновения вопросов с опциями меню обратитесь к инструкции по эксплуатации вашего фотоаппарата.
Для форматирования флеш-накопителей можно воспользоваться и специальным программным обеспечением. Лучше всего использовать программу SDFormatter. Она специально предназначена для форматирования карт памяти формата SD. Чтобы воспользоваться ею, сделайте вот что:
- Запустите SDFormatter.
- Вы увидите, как при запуске автоматически определятся подключенные карты памяти и отобразятся в главном окне. Выберете нужную.

Выберите параметры для форматирования. Для этого нажмите на кнопку «Option».


Данная программа позволяет быстро восстановить работоспособность флеш-карты.
Другие способы форматирования Вы можете видеть в нашем уроке.
Способ 3: Использование анлокера
Если фотоаппарат и другие устройства не видят карту microSD или появляется сообщение о том, что форматирование невозможно, то можно воспользоваться устройством-анлокером или программами-анлокерами.
К примеру, существует UNLOCK SD/MMC. В специализированных интернет-магазинах можно приобрести такое устройство. Работает оно достаточно просто. Чтобы им воспользоваться, сделайте вот что:
- Подсоедините устройство в USB-порт компьютера.
- Внутрь анлокера вставьте SD или MMC карту.
- Разблокировка происходит автоматически. При окончании процесса загорается светодиод.

То же самое можно выполнить, используя специальный софт PC Inspector Smart Recovery. Использование этой программы поможет восстановить информацию на заблокированной SD карте.
- Запустите программное обеспечение.
- В главном окне настройте следующие параметры:
- в разделе «Select device» выберете Вашу карту памяти;
- во втором разделе «Select Format Type» укажите формат восстанавливаемых файлов, также можно выбрать формат конкретного фотоаппарата;
- в разделе «Select Destination» укажите путь к папке, куда будут сохраняться восстановленные файлы.

Подобных анлокеров существует достаточно много, но специалисты советуют использовать именно PC Inspector Smart Recovery для SD карт.
Как видите, есть много способов разблокировать карту памяти для фотоаппарата. Но все же не забывайте делать резервные копии данных со своего носителя. Это убережет Вашу информацию в случае его порчи.
Отблагодарите автора, поделитесь статьей в социальных сетях.
Добрый день, уважаемые читатели моего блога! Обсудим тему как разблокировать микро сд карту на смартфоне, компьютере или фотоаппарате.
Недавно проблема с блокировкой флешки на телефоне возникла у моей подруги. Я был в отъезде, подруга хотела записать видео, но наткнулась на препятствие – карта запрашивала пароль, хотя его там не было. В тот раз поснимать ей так и не удалось, а я, вернувшись из командировки, немало времени провозился, пока не нашел в чем загвоздка. Делюсь с вами советами, что делать в случае, если карта памяти заблокировалась.
Что могло произойти
Прежде чем приступать к решению проблемы, постарайтесь определить, что вызвало блокировку micro sd. Причина может быть в программе либо чисто механической.
- Очень часто невозможно получить доступ к файлам на флешке из-за вируса.
- Некоторые карты, купленные не у официальных производителей (подделки) автоматически блокируются при максимальном заполнении памяти. Обратите внимание, если устройство рассчитано на 2 Гб, его реальный объем нередко 1,7-1,8 Гб. То есть, вам кажется, что на телефоне еще достаточно памяти, а она уже переполнена и флешка перестает работать.
- Иногда программа сбивается и микро сд требует пароль. Если вдруг вы его забыли, вам потребуется специальная утилита, чтобы разблокировать аксессуар.
- Самая простая и легко устранимая причина – сдвинулся рычажок, приводящий карту в состояние блокировки.
Возникает закономерный вопрос – как понять, какая из указанных причин относится к вашему случаю? Обычно, если флешка заблокировалась механическим путем, можно просматривать файлы на фотоаппарате/смартфоне, но нельзя сделать новые снимки или удалить старые.
Когда дело в вирусе или сбое в программе, устройство, воспроизводящее информацию с карты, начинает «глючить», самопроизвольно перезагружаться, когда вы пытаетесь просмотреть файлы.
Вспомните, не роняли ли вы девайс с большой высоты, так чтобы повредить внутренние детали, не давали чужим людям и не скачивали на флешку что-либо с подозрительных сайтов. Такая информация поможет точнее определить, почему в фотоаппарате или телефоне заблокирована карта памяти и как это устранить.
Когда утерян пароль
Моя ситуация была связана именно с забытым паролем. Оказывается, подруга без моего ведома установила код, а потом его благополучно забыла. Вспомнить не смогла, поэтому пришлось форматировать флешку.
- Я зашел в раздел «Память» на смартфоне с системой andro >

- Если первый и самый простой способ не сработал, стоит попробовать разблокировать карту на ноутбуке. Вставьте флешку в картридер, зайдите в «Проводник» и, щелкнув правой кнопкой мышки, выберите «Форматировать». Здесь статья о том, что делать , если карта не хочет форматироваться). Можно очистить память вручную, но только если все скрытые файлы отображены.

- Чтобы снять блок через компьютер потребуется отдельный card reader (на ноуте он встроенный) или USB-кабель. После этого повторите действия как во втором пункте.
Эти два простых совета работают всегда, кроме случая, когда карта механически повреждена.
Нередко информация на флешке дорога ее владельцу. Есть способ разблокировать карту без форматирования даже если забыл пароль. Некоторые предусмотрительные пользователи сохраняют специальный электронный ключ, рекомендуемый функцией Bitlocker (предусмотрена в операционках Виндовс Виста и Виндовс 7) при создании шифрующего кода. Если вы оказались в их числе, снять блокировку с карты будет очень просто.
- Вставьте носитель в компьютер (подойдет ноутбук и даже планшет с Windows).
- Зайдите в меню «Этот компьютер», где увидите флешку – как правило, ее обозначение «Съемный диск F».
- Кликните правой кнопкой по карте памяти, выбрав «Разблокировать диск».
- Во всплывшем окошке введите сохраненный ключ (обычно это набор цифр и символов).
Учтите, что флешка будет разблокирована временно, только пока она находится на компьютере. Как только аксессуар покинет картридер, блок снова будет включен. Чтобы этого не произошло, установите новый пароль, согласно дальнейшим подсказкам системы. Не забудьте сохранить новый ключ.
Как снять блок при защите
В моей практике было несколько случаев, когда покупатели приходили в магазин чтобы вернуть только вчера приобретенный фотоаппарат, так как он не снимает. Почти всегда оказывалось, что дело в механической блокировке карты памяти – передвинутый рычажок не позволял делать фото и видео. Один мой знакомый купил canon и в спешке в тот же день поехал на торжество. Каково было его разочарование, когда он не смог сделать ни одного снимка. На следующий день я просто вынул флешку и передвинул рычаг блокировки вверх. Проблема была решена. Знай он об этой хитрости изначально, отснял бы праздник.

Если же дело не в аппарате, разблокировать защищенную от записи карту можно с помощью специальных программ. Например, Diskpart.
- Выньте флешку из камеры и подключите к компьютеру с помощью USB-кабеля или card reader.
- Войдите в меню «пуск» и введите в поисковой строке Diskpart.
- Кликните правой кнопкой мыши по названию и в выпавшем меню найдите пункт «Запуск от имени администратора».
- Последовательно введите следующие команды в комбинации: Diskpart> Enter>List disk> Enter.
- После этого перед вашими глазами возникнет список, в котором нужно найти номер флешки. Ориентируйтесь по объему памяти. Например, если карта памяти на 8 Гб, в списке она будет обозначена как «Диск N» объемом 7444 Мб.
- Жмите на диск командой «Select», очистив разделы, отвечающие за чтение информации. Обычно они обозначаются как «attributes disk clear readonly».
Флешки, созданные до внедрения системы Андроид, например, для техники nokia, защищаются от записи несколько по-другому, поэтому программа Diskpart может не сработать. В этом случае воспользуйтесь редактором локальной групповой политики для Виндовс. Запустить его очень просто: введите на клавиатуре комбинацию Win+R и в открывшемся окне напечатайте gpedit.msc>Enter.

Понравилась статья? Жми «подписаться» и оставайся в курсе событий мира техники. Желаю удачи!
Спасибо за внимание! До новых встреч на моём блоге. С уважением, Ростислав Кузьмин.
Поступила в работу на восстановление данных заблокированная карта памяти MicroSD объёмом 8 Gb из телефона Nokia N8 с анамнезом: «Телефон плохо заряжался — контакт то работал, то нет потом телефон приказал долго жить.»
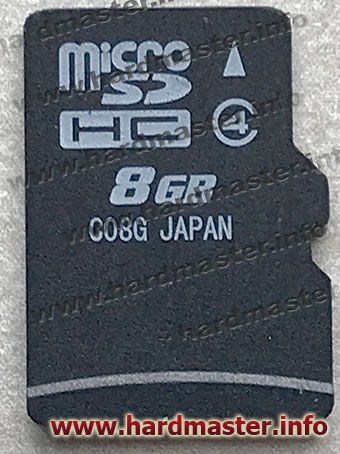
Первым делом для диагностики подключаем флешку к устройству чтения, подаём питание и производим стартовую инициализацию.

В логе видим установленный флаг пароля:
Для многих граждан является открытием, но тот факт, что при подключении выдаётся сообщение о том, что карта памяти защищена паролем, не означает что пароль на самом деле установлен! В частности выведя карту в технологический режим и подсмотрев мастер-пароль в служебной области NAND, при попытке открытия видим:
Но увидев это, не надо на всех углах спрашивать «помогите снять пароль на карте памяти чтобы считать информацию»! Причина сбоя в том, что взведённый пароль — суть бит ошибки, которую микрокод флешки таким образом интерпретирует, а сама ошибка возникла из-за того, что транслятор не проходит полную инициализацию по вине ошибки чтения в каком-либо модуле.
Ещё раз — ТО, ЧТО КАРТА ПАМЯТИ ЗАБЛОКИРОВАНА, НЕ ОЗНАЧАЕТ, ЧТО НА НЕЙ НА САМОМ ДЕЛЕ СТОИТ ПАРОЛЬ!
Разблокировка MicroSD, удаление пароля с флешки, снять пароль с карты памяти — всё это для восстановления файлов тут не поможет. А поможет прямое чтение дампа с последующим его разбором. Иногда помогает чтение с пониженным напряжением, вплоть до 2.4V или даже ниже, но в большинстве случаев только прямое чтение нанда, только хардкор!
Восстановление файлов с заблокированной карты памяти
Сначала подготавливаем карту памяти к чтению, получив доступ к технологическим выводам напрямую.


Затем монтируем заблокированную микро сд карту на адаптер для считывания монолитов:

После подключения определяем ID памяти:
Микросхема состоит из двух банков

После чтения дампов определяем формат алгоритма коррекции ошибок:
Затем определяем и устраняем XOR преобразования и производим преобразование вида страницы:

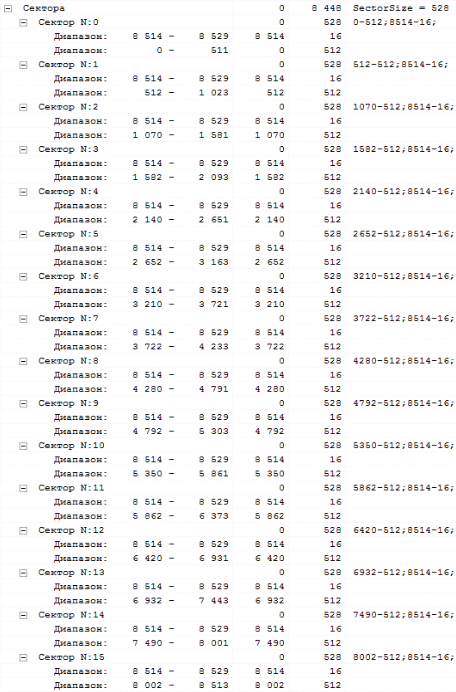
И после финальной сборки и дополнительного логического анализа собранного дампа видим дерево каталогов и файлы, готовые для выгрузки.
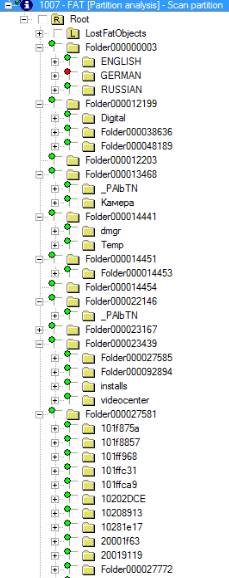
Читать так же:
Флешка Smartbuy или Silicon Power определяется как 2270 pram USB
Процесс восстановления файлов с флешек Smartbuy или Silicon Power если они определяются в системе как 2270 PRAM USB
Разница между обычной и монолитной USB флешкой
Видеоролик про первый этап восстановления данных с неисправной монолитной USB флешки
