Содержание [Показать]
Большое количество людей нередко сталкиваются с проблемой, когда процессор начинает греться, и не просто греться, а прямо-таки перегреваться, разгоняя себя на 100%. Если копнуть чуть глубже, выяснится, что дело в браузере. При этом абсолютно не важно какой именно браузер установлен (Google Chrome, Opera, Mozilla, Яндекс), любой может нагружать ПК. Что делать в таких ситуациях и как устранять ошибку?

Браузер Google Chrome нагружает процессор
Ищем причину высокой нагрузки
Поводов для данного действия может быть несколько. Впрочем, от самых банальных, до различных незаурядных, которые просто так, за 5 минут не устранишь. При этом, очень важно учитывать мощность компьютера.
Вот основные причины:
- Открыто слишком много окон (вкладок);
- Большое количество активных процессов. Бывает такое, что вы закрыли игру, а процесс продолжает работать;
- Устаревшая версия программы;
- Банальные вирусы;
- Аддоны, расширения, плагины. Они могут нагружать процессор и не давать ему нормально функционировать. Особенно, если были запущены не с лицензионных порталов.
Запомните адреса официальных магазинов. У Mozilla это addons.mozilla.org, у Chrome — chrome.google.com/webstore, у Opera — addons.opera.com. С Yandex все гораздо проще, так как их магазин синхронизирован со всеми актуальными площадками браузеров и оттуда можно скачать дополнения.
Возможно, причины не совсем в браузере:
- Конфликт драйверов. Если у вас не Windows 10, устанавливать драйвера приходится вручную. Возможно, вы установили устаревшие “дрова” или несовместимые с данной ОС;
- Svchost.exe тоже может негативно влиять на ЦПУ. Точнее, его вирусный аналог. Под этот файл часто маскируются различные вируса, а отличить настоящий, нужный svchost достаточно трудно. Но, возможно;
- Обычная пыль, загрязнения, жаркое помещение, сломанный вентилятор и тд.
Снимаем нагрузку процессора на 100%
Проверьте, как у вас работает Windows без запуска веб-браузера. Если все в порядке, значит дело точно в интернет-проводнике. Чтобы снизить нагрузку на процессор, появившуюся вследствие работы браузера, первым делом нужно:
- Для начала — стандартно удаляйте все временные данные — историю, кэш, куки, переподключите профиль пользователя.
- Для Google Chrome и Yandex Browser рекомендуем установить FlashBlock (или любой аналог), который блокирует нежелательные программы и скрипты на сайтах.
- Зайдите в панель браузера — «Диспетчер задач» (Shift+Esc) — смотрим, что наиболее загружает ЦПУ, при необходимости закрываем.

Внутренний диспетчер браузера
В случае с Хромом, пройдите в «Настройки» — «Дополнительно» — ниже будет «Сброс настроек и удаление вредоносного ПО». Просканируйте программу.

Проверка Хрома на вирусное ПО
Актуальные способы
- Обновить ваш Хром, Яндекс, Firefox, Оперу до самой новой версии;
- Проверьте в свойствах ярлыка, корректный ли путь к Google Chrome: «C:Program FilesGoogleChromeApplicationchrome.exe». Может, у вас после этих букв будет еще какой-то текст. При открытии браузера, он автоматически перенаправит вас на вирусы снова;
- Отключите JavaScript в веб-браузерах. «Настройки» — «Инструменты» — убираем галочку на пункте “Включить JavaScript”;
- Просмотреть установившиеся дополнения и расширения веб-браузера. Попробовать поочередно их поотключать. Возможно, установили их не с официальных маркетов, а с других сайтов. Такое делать не рекомендуется, можно легко занести вируса. Удалите веб-браузер и переустановите;
- Загрузите Sysinternals Suite и просканируйте диспетчер задач (стандартный диспетчер может вам не показать всей желаемой картины);
- Просканируйте и почистите систему с помощью специальных программ: CCleaner, AdwCleaner, Dr.Web Cureit;
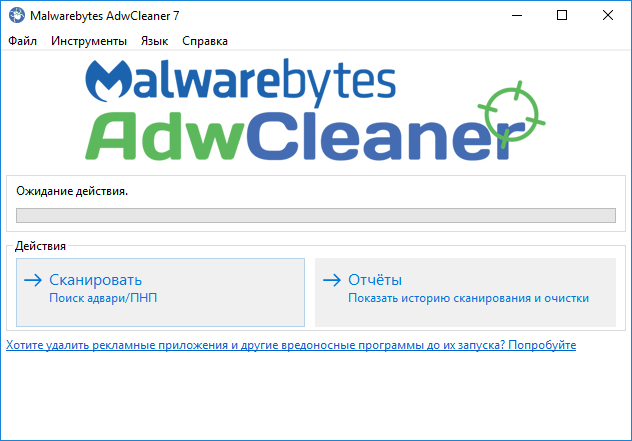
Обязательно проверьте ПК на вирусы
Общая проверка Windows
- Запускаем «Командную строку» (Win+R — пишем cmd) от имени администратора. В окне пишем sfc/scannow и ждем окончания процесса. Опция позволяет найти и восстановить “сломанные” файлы;
- Если у вас Windows 7, скачайте Microsoft Fix it. С ее помощью сбросьте сеть;
- Запустите cmd через действия, описанные выше, напишите — netsh int ip reset logfile.txt. Перезагрузите ПК.
Итоги
Все вышеуказанные методы не помогут снять 100% нагрузку на процессор из-за браузеров — нужно будет переустанавливать их. Причем, после удаления воспользуйтесь очисткой через CCleaner, а после устанавливайте снова. Имейте ввиду — ваша ОС должна иметь актуальные KB-обновления, но сама служба должна быть отключена.
Большое количество людей нередко сталкиваются с проблемой, когда процессор начинает греться, и не просто греться, а прямо-таки перегреваться, разгоняя себя на 100%. Если копнуть чуть глубже, выяснится, что дело в браузере. При этом абсолютно не важно какой именно браузер установлен (Google Chrome, Opera, Mozilla, Яндекс), любой может нагружать ПК. Что делать в таких ситуациях и как устранять ошибку?

Браузер Google Chrome нагружает процессор
Ищем причину высокой нагрузки
Поводов для данного действия может быть несколько. Впрочем, от самых банальных, до различных незаурядных, которые просто так, за 5 минут не устранишь. При этом, очень важно учитывать мощность компьютера.
Вот основные причины:
- Открыто слишком много окон (вкладок);
- Большое количество активных процессов. Бывает такое, что вы закрыли игру, а процесс продолжает работать;
- Устаревшая версия программы;
- Банальные вирусы;
- Аддоны, расширения, плагины. Они могут нагружать процессор и не давать ему нормально функционировать. Особенно, если были запущены не с лицензионных порталов.
Запомните адреса официальных магазинов. У Mozilla это addons.mozilla.org, у Chrome — chrome.google.com/webstore, у Opera — addons.opera.com. С Yandex все гораздо проще, так как их магазин синхронизирован со всеми актуальными площадками браузеров и оттуда можно скачать дополнения.
Возможно, причины не совсем в браузере:
- Конфликт драйверов. Если у вас не Windows 10, устанавливать драйвера приходится вручную. Возможно, вы установили устаревшие “дрова” или несовместимые с данной ОС;
- Svchost.exe тоже может негативно влиять на ЦПУ. Точнее, его вирусный аналог. Под этот файл часто маскируются различные вируса, а отличить настоящий, нужный svchost достаточно трудно. Но, возможно;
- Обычная пыль, загрязнения, жаркое помещение, сломанный вентилятор и тд.
Снимаем нагрузку процессора на 100%
Проверьте, как у вас работает Windows без запуска веб-браузера. Если все в порядке, значит дело точно в интернет-проводнике. Чтобы снизить нагрузку на процессор, появившуюся вследствие работы браузера, первым делом нужно:
- Для начала — стандартно удаляйте все временные данные — историю, кэш, куки, переподключите профиль пользователя.
- Для Google Chrome и Yandex Browser рекомендуем установить FlashBlock (или любой аналог), который блокирует нежелательные программы и скрипты на сайтах.
- Зайдите в панель браузера — «Диспетчер задач» (Shift+Esc) — смотрим, что наиболее загружает ЦПУ, при необходимости закрываем.

Внутренний диспетчер браузера
В случае с Хромом, пройдите в «Настройки» — «Дополнительно» — ниже будет «Сброс настроек и удаление вредоносного ПО». Просканируйте программу.

Проверка Хрома на вирусное ПО
Актуальные способы
- Обновить ваш Хром, Яндекс, Firefox, Оперу до самой новой версии;
- Проверьте в свойствах ярлыка, корректный ли путь к Google Chrome: «C:Program FilesGoogleChromeApplicationchrome.exe». Может, у вас после этих букв будет еще какой-то текст. При открытии браузера, он автоматически перенаправит вас на вирусы снова;
- Отключите JavaScript в веб-браузерах. «Настройки» — «Инструменты» — убираем галочку на пункте “Включить JavaScript”;
- Просмотреть установившиеся дополнения и расширения веб-браузера. Попробовать поочередно их поотключать. Возможно, установили их не с официальных маркетов, а с других сайтов. Такое делать не рекомендуется, можно легко занести вируса. Удалите веб-браузер и переустановите;
- Загрузите Sysinternals Suite и просканируйте диспетчер задач (стандартный диспетчер может вам не показать всей желаемой картины);
- Просканируйте и почистите систему с помощью специальных программ: CCleaner, AdwCleaner, Dr.Web Cureit;
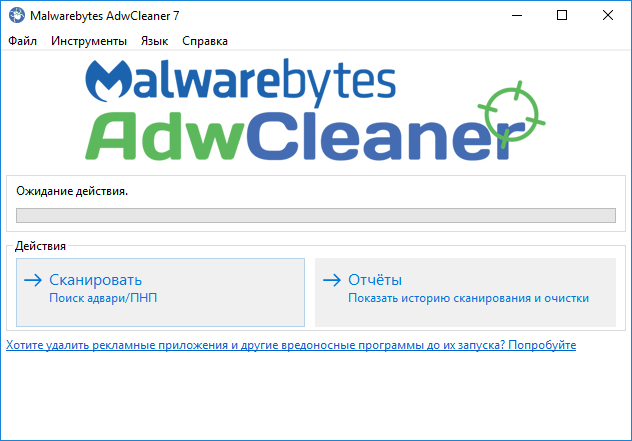
Обязательно проверьте ПК на вирусы
Общая проверка Windows
- Запускаем «Командную строку» (Win+R — пишем cmd) от имени администратора. В окне пишем sfc/scannow и ждем окончания процесса. Опция позволяет найти и восстановить “сломанные” файлы;
- Если у вас Windows 7, скачайте Microsoft Fix it. С ее помощью сбросьте сеть;
- Запустите cmd через действия, описанные выше, напишите — netsh int ip reset logfile.txt. Перезагрузите ПК.
Итоги
Все вышеуказанные методы не помогут снять 100% нагрузку на процессор из-за браузеров — нужно будет переустанавливать их. Причем, после удаления воспользуйтесь очисткой через CCleaner, а после устанавливайте снова. Имейте ввиду — ваша ОС должна иметь актуальные KB-обновления, но сама служба должна быть отключена.

Многие пользователи сталкиваются с нагрузками процессора или диска при запущенном браузере. В основном, нагрузки небольшие, но бывают моменты, когда значения поднимаются до 100 процентов. Такую ситуацию может вызывать как один активный браузер, так и любой из запускаемых (Яндекс, Google Chrome, Opera, Mozilla). Сегодня мы расскажем, какие шаги нужно сделать в первую очередь для уменьшения загрузки.
Причины
Источников такой нагрузки может быть множество. В первую очередь стоит сказать про банальные вещи – слишком большое количество активных окон (в одном смотрим фильм, в другом обрабатываем фото, идет скачивание файла и т.д.). Высокую загрузку также вызывают вирусы (рекламные трояны, угонщики), которые, в принципе, сейчас ориентированны на такие приложения. Не стоит отбрасывать и оптимизацию самой системы – устаревшая сборка Windows часто начинает сбоить. В любом случае – источников может быть много, поэтому стоит выполнить стандартные операции.

Нагрузка 99% от запущенного браузера Google Chrome
Исправляем 100 процентную нагрузку
Операции по снижению загруженности можно условно поделить на два этапа – простые и сложные действия. Под простыми действиями понимается перезагрузка, очистка, обновление. Начинайте с простых шагов, пусть не все будут действенными, но они точно не будут лишними в оптимизации работы. Если простые вещи – перезагрузка браузера и ПК не помогают, нужно сделать следующее.
Очистка браузера и операционки
- Первым делом стоит почистить браузер и Windows. Очистку можно сделать встроенными опциями, но я бы советовал программу CCleaner. Установите программку и выполните две опции – “Очистка” и “Реестр”. Предварительно все закройте. Программка на автомате очистит кэш и куки браузеров.

CCleaner очистит кеш и куки ваших браузеров

AdwCleaner очень хорошо борется с угонщиками браузера

Проверка обновлений Google Chrome

Перезапустите сетевые службы в Windows
Проверяем параметры системы
- Если работа с сервисами проблемной программы не помогла – нужно проверять саму Windows. Проверьте, стоит ли у вас актуальный пакет обновлений. Делается это стандартно: “Параметры” – “Центр обновления Windows”.

Проверка обновлений в Windows 10

Проверка и восстановление Windows 10

Диагностический запуск ПК
Заключение
Если браузер все равно будет грузить процессор до 100% – нужно будет его удалять, видимо его пакеты где-то сбоят. Можно стандартно снести программу и почистить остаточные папки в CCleaner (опция Очистка – Реестр). Скачивать новый инсталл нужно только с официальных ресурсов. В редких случаях, ваше “железо” уже просто не тянет конфигурацию таких программ, поэтому здесь необходимо откатить версию браузера на более раннюю. Но тут нужно помнить главное – старые версии не поддерживают множество технологий (HTML5, видеокодеки и т.д.).
