Содержание [Показать]

С развитием компьютерных технологий появляется все больше новых девайсов, которые обладают множеством самых разнообразных возможностей. Пользователи могут передавать данные с одного устройство на другое с помощью подключения по USB кабелю. Но часто возникают такие проблемы, что приходит в неисправность разъем или провод, а может проблема таится и в драйверах. Решить проблему с подключением планшета на системе Andro >
Стоит отметить, что практически не имеет значения ваша модель устройства, так как все они работают по одному и тому же принципу, если говорить о девайсах, на которых установлена ОС Android. А вот, например, устройства Apple могут работать немного иначе, поэтому нужно будет искать другие варианты решения проблем.
Проверяем драйвера на компьютере
Чтобы планшет корректно отображался у вас на компьютере, на нем должны стоять драйвера для USB. Если Вы не можете подключить ни одно устройство к своему USB-разъему, они просто не обнаруживаются, то возможно проблема заключается как раз в драйверах. Возможно, они просто отсутствуют. Тогда вам необходимо выполнить несколько действий.
Скачайте программу, которая автоматически определяет необходимые для установки драйвера, например Driver Pack Solution. Далее вам необходимо обновить драйвера и перезапустить компьютер. Совершить это можно и через диспетчер устройств, но в некоторых случаях это не работает. Чтобы обновить драйвера этим способом необходимо:
- Перейдите в «Пуск» — «Панель Управления».
- Выберете пункт «Диспетчер устройств».

Теперь вам необходимо найти вкладку «Контроллеры USB» и раскрыть ее.


После установки перезагрузите компьютер и подключите планшет.
Настраиваем планшет для подключения к компьютеру
Если с драйверами все в порядке, но планшет все равно не подключается, то возможно выполнена неправильная настройка самого андроид девайса.
Нужно обратить внимание на то, что разные модели планшетов можно подключать к компьютеру как разные устройства:
- USB-накопитель или USB large storage. Рекомендуется выбирать этот параметр подключения, чтобы осуществлять различные действия между компьютером и планшетом. Работа в этом режиме позволит вам управлять файлами на планшете с компьютера, свободно обмениваться всеми типами файлов.
- Медиа-устройство(MPT). Подключаясь через этот режим, вы можете передавать медиафайлы только на компьютер, при этом с компьютера управлять файлами на планшете запрещено.
- Режим камеры практически ничем не отличается от предыдущего.
- На некоторых моделях также присутствует режим только зарядки. При подключении этого режима отключаются практически все функции планшета, дабы осуществить быстрейшую зарядку.
Иногда прошивка планшета может работать так, что в некоторых режимах планшет не будет подключен к ПК, а только будет осуществляться зарядка. Проверьте подключение с разными режимами, чтобы решить эту проблему.
Переключаться между режимами можно таким образом:
- Подключите планшет к компьютеру.
- Тапните несколько раз по экрану или раскройте верхнюю левую панель, где будет отображаться значок USB. Процесс открытия этой функции напрямую зависит от вашей модели устройства и ее прошивки.


Не забудьте также нажать кнопку «Включить USB-накопитель». Вкладка с этой кнопкой должна отобразиться на экране при подключении планшета к компьютеру, если все работает исправно.

Ищем причины неисправности подключения и варианты решения
Если после действий с компьютером и планшетом устройство все так же не подключается к компьютеру, то стоит рассмотреть варианты различных поломок и неисправностей.
Планшет не отображается в списке устройств
Если после того, как вы произвели подключение к компьютеру, планшет начал заряжаться, но в списке устройств на ПК нет вашего девайса, значит, проблема заключается в самом софте, который установлен на планшете. Можно попробовать решить эту проблему частично. Вам необходимо просто перезагрузить планшет, после чего он высветится в списке подключенных устройств и при необходимости начнется скачивание и установка дополнительных драйверов.

Проблема с кабелем
Зачастую проблема с подключением может быть связана с тем, что USB-кабель поврежден. Может быть, он где-то перегнут или уже имеет совсем плохой вид, с возможными повреждениями по длине кабеля. В этом случае попробуйте заменить кабель на другой, и подключите устройство снова.

Проблема с USB-разъемом компьютера
Возможно, проблема заключается в том, что сломался разъем на компьютере. В этом случае подключите к этому же разъему флешку или другое устройство. Если не помогло, то попробуйте подключить планшет к другому разъему. Если нет такой возможности, то обратитесь в сервисный центр, где вам заменят или починят USB-разъем.
Отладка по USB
В определенных случаях, это касается некоторых моделей, проблема подключения может быть связана с тем, что включена или выключена отладка по USB.
Эта функция нужна для того, чтобы проверять работоспособность некоторых приложений и всей системы Андроид в целом.
Отключить или включить отладку по USB можно следующим образом:
- Перейдите в «Настройки».
- Выберете пункт «Для разработчиков» (в некоторых случаях это пункт «Приложения»).


Стоит обратить внимание, что на разных моделях и прошивках местонахождения отладки может отличаться. Варианты расположения отладки:
Еще есть несколько вариантов, но они на данный момент уже менее актуальны, да и найти этот параметр будет довольно просто.
Другое
Если ни один из вышеперечисленных способов вам не помог, значит, можно совершить несколько действий, которые помогут в таких критичных случаях. Вы можете вернуть планшет к заводским настройкам. Таким образом удалятся все пользовательские настройки и удалятся все файлы. Если и этот способ не помог, тогда нужно перейти к самому последнему варианту – перепрошивка устройства. Возможно, вы поймали какой-то вирус или возник системный сбой, который не решился при возвращении к заводским настройкам.
Вернуть планшет к заводским настройкам можно таким образом:
-
Перейдите в «Меню», а после в «Настройки».

Выберете пункт «Восстановление и сброс» и нажмите «Сброс настроек».


После выполнения сброса планшет перезагрузится, и вы сможете им пользоваться.
Если вы неопытный пользователь, то не пытайтесь прошить планшет самостоятельно, так как можете получить «кирпич» лучше обратитесь в сервисный центр.
Совершайте все действия очень осторожно, лучше попросить кого-нибудь другого вам помочь, если вы не разбираетесь в таких устройствах, так как вы можете сделать только хуже. Также не пытайтесь силой вставлять провод в разъемы, так как возможно вы делаете что-то не так, и это приведет к поломке.
вкл. 24 Сентябрь 2016 . Опубликовано в Android – Общее

Подключение Андроид к Windows ПК, проблемы подключения. Иногда все все гладко работает как хотелось, и иногда простое подключение Android к Windows превращается в мучение! Решаем проблему с подключением Android к компьютеру на ОС Windows!
Смартфоны и планшеты на Android стремительно развиваются, на настольных компьютерах уходит Windows XP и 7 и на смену приходит Windows 10. Не все происходит гладко и что-то идет не так и возникает проблема подключения Android к Windows.
В данной статье вам будет предложено способ решения основной проблемы, а также доступны ссылки на другие ошибки которые могут проявиться позже в связки Android & Windows.
Драйвер Android
Самое первое на что стоит обратить свое внимание — это наличие установленного драйвера Android. Если драйвер не установлен, то это может быть самой главной проблемой. Найти и скачать драйвера на многие устройства можно со страницы Драйвера Android.
Иногда драйвер не подписан, поэтому в начале нужно отключить проверку цифровой подписи, как это сделать —Отключение цифровой подписи Windows драйверов.
Если драйвер не имеет инсталлятора, то воспользуйтесь видеоинструкцией по установке предложенной ниже:
Windows не удается определить USB устройство и проблемы с подключением MTP
Если вы установили драйвер Android, но у вас постоянно возникает проблема «Устройство USB не опознано», проблемы с MTP подключением, либо постоянно приходится переустанавливать драйвер, тогда:
- Убедитесь, что драйвер установлен именно тот, что вам необходим;
- Попробуйте поменять порт USB к которому подключается Android;
- Убедиться в том , что кабель подключения не имеет повреждений, либо смените его.
Если проблема осталась, тогда придется выполнить следующие манипуляции:
Нажимаем на клавиатуре «WIN» + «R» и пишем regedit и жмем «ОК»

Вы попали в редактор «Реестра Windows».
Далее существует 2 варианта решения когда устройство не опознается и сейчас мы их рассмотрим:
Вариант 1
Перейдите по дереву реестра:

В каталоге wudfsvc, найдите запись Start и измените его значения на 2. После перезагрузите компьютер.
Подключите Android к компьютеру, проблема должна быть решена, если нет, то воспользуйтесь 2 вариантом.
Вариант 2
Снова перейдите в реестр Windows и перейдите по пути:
После чего удалите запись UpperFilters

После перезагрузите компьютер. Подключите Android к компьютеру, проблема должна быть решена.
Если у вас Windows 8/8.1
Помимо предложенных вариантов выше, если у вас компьютер с установленной ОС Windows 8/8.1 тогда стоит перейти к чтению специальной статьи — USB устройство не опознано в Windows 8/8.1.
Другие проблемы с подключением и работой Android с Windows
Ниже представлены ссылки на готовые решения проблем, которые могут возникнуть при работе Android с компьютером.

Для корректной работы Android-устройства с определенными программами или режимами, на компьютер следует установить драйвера. Где и для каких устройств скачать драйвера, мы расскажем вам в данной статье.
Где скачать USB драйвера
Обычно, производители Android-устройств выкладывают драйвера на официальном сайте. Вам лишь требуется открыть сайт производителя вашего телефона или планшета, найти категорию «поддержка», указать модель устройства, после чего скачать драйвера. Детально, где скачать драйвера для андроид телефонов конкретных брендов, мы показали тут – найдите в статье подзаголовок с названием вашего телефона и следуйте инструкции.
Иногда компании помещают драйвера в память телефона или планшета. При подключении андроид устройства к ПК, драйвер устанавливается автоматически. Либо открывается папка с драйвером, для ручной установки.
Гораздо реже, подходящий драйвер находится на диске в комплекте. На сегодняшний день, такая практика отсутствует у большинства компаний. Исключение – малозначимые китайские компании.
Что следует учитывать при поиске драйверов
Некоторые производители, например Motorola, выпускают универсальную программу для всех устройств бренда. Поэтому дополнительная загрузка драйверов для нового смартфона не требуется. При условии, что подключаемый аппарат не новинка. В таком случае может потребоваться обновить драйвера. У нас можно скачать драйвера для устройств Motorola для 32 или 64 битной Windows XP, Vista, 7, 8, 10, а также для Mac OS X 10.5.8 – 10.10:
Драйвера по ссылкам выше можно скачать с официального сайта Motorola, на котором вы можете поискать обновления, если предоставленные выше файлы не подойдут.
В Samsung используют универсальную программу Smart Switch. При подключении аппарата, программа определяет модель, после чего устанавливает необходимые драйвера. Программа Smart Switch для Samsung существует в трех версиях – для андроид, для Windows и для Mac OS, все версии можно скачать по ссылкам:
Компания LG использует другой подход. Для загрузки драйвера, требуется указать точное название модели, после чего на сайте предлагается скачать подходящий драйвер.
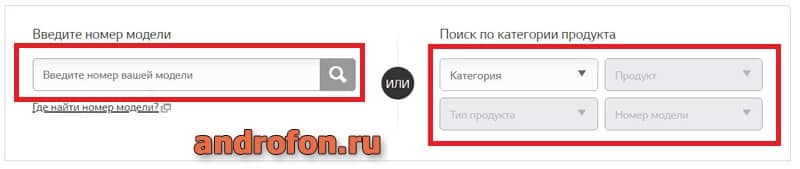
Поиск драйверов для LG на официальном сайте
Малоизвестные китайские бренды, часто не располагают сайтами, или просто не публикуют драйвера. Обычно такие устройства построены на SoC MediaTek. Поэтому при отсутствии драйверов со стороны производителя, подходит универсальный драйвер MediaTek. Еще можно попробовать эти драйвера Xiaomi и еще эти MT6577 USB VCOM drivers, возможно они универсальные, так как телефон на MTK.
Вывод
В статье описано, где скачать USB драйвер для Андроид на ПК. Так же написаны рекомендации, что следует учитывать при поиске драйверов для телефона или планшета.
Статья была Вам полезна?
Поставьте оценку – поддержите проект!
/rating_off.png) (4 оценок, среднее: 4,00 из 5)
(4 оценок, среднее: 4,00 из 5)
