Содержание [Показать]
В одной из статей я делился своим мнением о выборе геймпада для ПК, там я рассматривал плюсы и минусы самых популярных джойстиков, которыми я пользуюсь. Геймпад от Xbox One особо мне нравится тем, что отлично совместим с ПК на Windows 10, а так же имеет возможность установки аккумуляторов большой емкости. Так вот, именно один из плюсов данного геймпада обернулся в минус, но об этом чуть позже.
Столкнулся я со следующей проблемой: во время игры на ПК мой беспроводной геймпад Xbox One стал периодически отключаться, т.е. терять связь буквально на несколько секунд, после чего снова подключался и работал. Периодичность потери связи была равна примерно 10 минутам. Согласитесь, очень не приятно, когда летишь на полном ходу, на заряженном авто в мультиплеере и в один момент полностью теряешь над ним управление. А если такие моменты повторяются каждые 10 минут и играть становиться просто невыносимо.
Сначала хотел смириться с мыслью, что придется сдавать геймпад по гарантии, но потом решил погуглить и покурить форумы на подобные проблемы. В ходе поиска подобных проблем я обнаружил, что довольно не редко люди сталкиваются с подобными проблемами как на ПК, так и на консолях и решают данные проблемы по разному. Причем, отключением во время игры грешат не только геймпады Xbox, но и Playstation. Я перелопатил кучу форумов и только перепробывав все возможные способы смог обнаружить в чем именно у меня возникла проблема. Поэтому решил написать данную статью и поделиться всеми возможными проблемами отключения геймпада во время игры и способами решения данных проблем.
1. Устаревшее ПО геймпада и драйверы ПК
Данная проблема определяется и решается очень просто, необходимо проверить наличие новых драйверов геймпада, а так же драйверов USB контроллеров. Если не знаете где и как посмотреть драйверы, то можете воспользоваться автоматической программой, в одной из статей я писал о программе для автоматической установки драйверов. Данная проблема может быть актуально, конечно же, только для пользователей ПК, а не игровых консолей.
2. Помехи от других устройств
Беспроводной геймпад подключается к ПК с помощью Bluetooth, либо с помощью специального беспроводного модуля, как в моем случае с геймпадом от Xbox One. Если к компьютеру подключены еще беспроводная клавиатура и мышь, то существует вероятность помех, которые могут создавать данные устройства геймпаду. Не знаю, на сколько это возможно, но люди писали на форумах, что имело место быть.
Чтобы исключить вероятность данной проблемы можно просто отключить все сторонные устройства на время игры и посмотреть будет ли отключаться геймпад.
3. Плохой контакт полюсов аккумуляторов (батареек)
Как бы банально это не звучало, но данная проблема возникала у многих пользователей и решалась более плотной фиксацией батарей путем поджима клем (пружин) отверткой. Вот эта проблема встречалась у пользователей геймпадов от Xbox, поскольку в геймпадах от Sony аккумулятор подключен шлейфом и потеря контакта мало вероятна.
4. Не стандартный аккумулятор
Именно эта проблема у меня и возникла, выявил я ее проверив сначала все описанные способы. Дело в том, что я по началу использовал батарейки, которые шли в комплекте с геймпадом Xbox One, но посадив их окончателвьно, я решил приобрести аккумуляторные батареи, так как это гораздо выгоднее (их можно заряжать, они имеют большую емкость). Аккумуляторы я купил не первые попавшиеся,а выбирал как по емкости, так и по производителю. Вообщем, взял недорогие GP 2700, при выборе заметил, что батарейки которые шли в комплекте с геймпадом имеют напряжение 1,5В, а все возможные аккумуляторы всего-лишь 1,2В. Не знаю в этом ли причина или нет, но смысл в том, что на обычных батарейках геймпад не отключается во время игры, а на аккумуляторах периодически теряет связь.
Воспользовавшись советом на одном из форумов я просто вынул из геймпада аккумуляторы, поставил обычные батарейки и включил его. После этого я снова выключил геймпад и заменил батарейки на аккумуляторы и проблема исчезла. Но проблема не исчезла полностью, т.е. после того, как я за неделю посадил аккумуляторы и зарядил их, мне снова пришлось проделывать этот фокус с подменой.
Вообщем пока я так и не понял, косяк ли это производителя геймпада или производителя аккумуляторов, думаю это станет известно только после приобретения аккумуляторов от другого производителя. Так же смущает напряжение, которое на аккумуляторах меньше, чем на обычных батарейках, может дело все и в этом, но аккумуляторов с напряжением 1,5В я просто не нашел нигде.
В одной из статей я делился своим мнением о выборе геймпада для ПК, там я рассматривал плюсы и минусы самых популярных джойстиков, которыми я пользуюсь. Геймпад от Xbox One особо мне нравится тем, что отлично совместим с ПК на Windows 10, а так же имеет возможность установки аккумуляторов большой емкости. Так вот, именно один из плюсов данного геймпада обернулся в минус, но об этом чуть позже.
Столкнулся я со следующей проблемой: во время игры на ПК мой беспроводной геймпад Xbox One стал периодически отключаться, т.е. терять связь буквально на несколько секунд, после чего снова подключался и работал. Периодичность потери связи была равна примерно 10 минутам. Согласитесь, очень не приятно, когда летишь на полном ходу, на заряженном авто в мультиплеере и в один момент полностью теряешь над ним управление. А если такие моменты повторяются каждые 10 минут и играть становиться просто невыносимо.
Сначала хотел смириться с мыслью, что придется сдавать геймпад по гарантии, но потом решил погуглить и покурить форумы на подобные проблемы. В ходе поиска подобных проблем я обнаружил, что довольно не редко люди сталкиваются с подобными проблемами как на ПК, так и на консолях и решают данные проблемы по разному. Причем, отключением во время игры грешат не только геймпады Xbox, но и Playstation. Я перелопатил кучу форумов и только перепробывав все возможные способы смог обнаружить в чем именно у меня возникла проблема. Поэтому решил написать данную статью и поделиться всеми возможными проблемами отключения геймпада во время игры и способами решения данных проблем.
1. Устаревшее ПО геймпада и драйверы ПК
Данная проблема определяется и решается очень просто, необходимо проверить наличие новых драйверов геймпада, а так же драйверов USB контроллеров. Если не знаете где и как посмотреть драйверы, то можете воспользоваться автоматической программой, в одной из статей я писал о программе для автоматической установки драйверов. Данная проблема может быть актуально, конечно же, только для пользователей ПК, а не игровых консолей.
2. Помехи от других устройств
Беспроводной геймпад подключается к ПК с помощью Bluetooth, либо с помощью специального беспроводного модуля, как в моем случае с геймпадом от Xbox One. Если к компьютеру подключены еще беспроводная клавиатура и мышь, то существует вероятность помех, которые могут создавать данные устройства геймпаду. Не знаю, на сколько это возможно, но люди писали на форумах, что имело место быть.
Чтобы исключить вероятность данной проблемы можно просто отключить все сторонные устройства на время игры и посмотреть будет ли отключаться геймпад.
3. Плохой контакт полюсов аккумуляторов (батареек)
Как бы банально это не звучало, но данная проблема возникала у многих пользователей и решалась более плотной фиксацией батарей путем поджима клем (пружин) отверткой. Вот эта проблема встречалась у пользователей геймпадов от Xbox, поскольку в геймпадах от Sony аккумулятор подключен шлейфом и потеря контакта мало вероятна.
4. Не стандартный аккумулятор
Именно эта проблема у меня и возникла, выявил я ее проверив сначала все описанные способы. Дело в том, что я по началу использовал батарейки, которые шли в комплекте с геймпадом Xbox One, но посадив их окончателвьно, я решил приобрести аккумуляторные батареи, так как это гораздо выгоднее (их можно заряжать, они имеют большую емкость). Аккумуляторы я купил не первые попавшиеся,а выбирал как по емкости, так и по производителю. Вообщем, взял недорогие GP 2700, при выборе заметил, что батарейки которые шли в комплекте с геймпадом имеют напряжение 1,5В, а все возможные аккумуляторы всего-лишь 1,2В. Не знаю в этом ли причина или нет, но смысл в том, что на обычных батарейках геймпад не отключается во время игры, а на аккумуляторах периодически теряет связь.
Воспользовавшись советом на одном из форумов я просто вынул из геймпада аккумуляторы, поставил обычные батарейки и включил его. После этого я снова выключил геймпад и заменил батарейки на аккумуляторы и проблема исчезла. Но проблема не исчезла полностью, т.е. после того, как я за неделю посадил аккумуляторы и зарядил их, мне снова пришлось проделывать этот фокус с подменой.
Вообщем пока я так и не понял, косяк ли это производителя геймпада или производителя аккумуляторов, думаю это станет известно только после приобретения аккумуляторов от другого производителя. Так же смущает напряжение, которое на аккумуляторах меньше, чем на обычных батарейках, может дело все и в этом, но аккумуляторов с напряжением 1,5В я просто не нашел нигде.
Любая техника со временем ломается и, к сожалению, это верно также в отношении игровых приставок. Игры на PlayStation 4 рассчитаны на идеальную отзывчивость контроллера DualShock. Если у вас залипают кнопки, не работает сенсорная панель или не заряжается контроллер, то наша статья призвана помочь вам решить проблему. Что делать, если не работает «Дуалшок 4» – мы расскажем о пяти самых распространенных проблемах с контроллером.
«Дуалшок 4» не подключается к PS4

Это проблема – одна из самых распространенных среди геймеров на PlayStation. Порой геймпад просто не синхронизируется с консолью. Итак, если беспроводное соединение вас подвело, то попробуйте следующие действия. В большинстве случае, выполнение этих шагов поможет:
Подключите DualShock 4 к приставке через провод mini-USB. Запустится процесс новой синхронизации с консолью, и геймпад должен вернуться к жизни.
Во-вторых, попробуйте перезапустить консоль.
Если ни один из верхних способов не сработал, то поможет сброс настроек самого контроллера. Оберните геймпад обратной стороной к себе и найдите на корпусе маленькую дырочку рядом с кнопкой L2. Подойдет булавка, скрепка или любая длинная тонкая иголка – нужно просунуть ее внутрь и нажать скрытую кнопку. Удерживайте кнопку несколько секунд, а затем попробуйте заново синхронизировать контроллер.
Также не забывайте, что DualShock 4 использует беспроводное соединение Bluetooth для подключения. Если геймпад подключен к какому-то другому устройству, например, к ПК, то следует сначала отключить его перед попыткой соединения с PS4.
Контроллер DualShock 4 не заряжается

Если геймпад не заряжается после подключения к PS4, то причин может быть несколько. С помощью метода исключения вы сможете определить причину неполадки:
Кабель mini-USB может быть поврежден. Попробуйте подключить другой.
Попробуйте подключиться к другому порту PS4.
Если у вас есть еще один контроллер, попробуйте зарядить его с помощью того же кабеля и через тот же порт.
Попробуйте подключиться к приставке, когда она запущена в безопасном режиме. (Для того, чтобы запустить PS4 в безопасном режиме, сначала выключите консоль. Теперь зажмите кнопку включения в течение 7 секунд. Когда услышите второй сигнал, вы окажетесь в безопасном режиме).
Подключите контроллер к Windows через USB-порт, чтобы проверить общую работоспособность.
К концу всего процесса вы узнаете, что перестало работать. Если проблема в USB-кабеле, то время купить новый. Если джойстик заряжается нормально через другой USB-порт, то дело в консоли. Если же другой контроллер работает в том же порте или через кабель mini-USB, то проблема заключается в плате USB (расшаталось соединение, попала влага внутрь корпуса и т.д.).
Не работает сенсорная панель DualShock 4
Уникальность контроллера PS4 состоит в том, что он обладает трекпадом с передней стороны. Он используется для навигации меню и для набора сообщений, а также в некоторых играх в уникальных игровых ситуациях. Если вдруг сенсорная панель перестала действовать, то попробуйте следующее:
Выключите геймпад и включите его снова;
Почистите трекпад раствором изопропилового спирта и воды в соотношении 50 на 50.
Если не поможет ни первое, ни второе, то вероятно потребуется замена сенсорной панели. Данная поломка довольно существенна, потому что найти трекпад отдельно сложно и заменить этот компонент непросто, так как он соединен с портом USB через общий шлейф.
Залипают кнопки на DualShock 4
Залипающие кнопки могут быть проблемой, даже если ваш джойстик всегда в чистом состоянии. Кнопки могут залипать и отлипать с разной периодичностью, в зависимости от частоты использования. Если кнопки не отлипают после обычных нажатий, помогут следующие действия:
Возьмите тряпочку из микрофибры и смочите ее каплей изопропилового спирта;
Протрите тряпочкой внешние края кнопок. Протирайте их хорошенько, чтобы убрать скопившуюся грязь с кнопок;
Теперь попробуйте нажать кнопки на геймпаде.
Если проблема все еще есть, то необходимо разобрать геймпад для более основательной чистки. Посмотрите это видео, чтобы узнать, как почистить DualShock 4.
Внимание: если ваш джойстик еще на гарантии, то она будет аннулирована после разбора геймпада. Прежде чем разбирать контроллер, убедитесь, что гарантийный срок истек или починить джойстик по-другому невозможно.
DualShock 4 не держит заряд
«Дуалшок 4» – чудо инженерной мысли компании «Сони», но у него есть один недостаток: отсутствие сменного аккумулятора. Из-за этого, если оригинальная батарея выработала свой срок действия, поменять ее без отвертки не получится.
В случае, если ваш контроллер быстро тратит заряд – или, хуже того, вовсе не включается – дело может быть в неисправном аккумуляторе. Необходимо приобрести новую батарею для DualShock 4, взять отвертку и снять заднюю панель корпуса. Замена достаточно проста и справиться с ней может даже непрофессионал.
Мы перечислили пять самых распространенных проблем c DualShock 4, но далеко не все.
Если вашей проблемы нет в списке, починить геймпад DualShock 4 можно в ремонтном сервисе магазина PiterPlay.
Похожие статьи
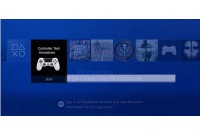
Стоит ли прошивать PlayStation 4?
В интернете в последнее время появляется много информации о взломе ПС4, однако часто эти сообщения являются «уткой». Впрочем, один способ играть бесплатно в игры на консоли есть. Сразу скажем, что сделать это довольно сложно, и наша статья носит скорее ознакомительный характер. Из этого текста вы узнаете, стоит ли прошивать PS4 и каким образом действует прошивка.

Что нужно знать перед покупкой PlayStation 4 в 2019 году
Sony PlayStation 4 – самая продаваемая консоль на рынке в 2019 году. Однако это еще не значит, что она есть у всех. Если вы думаете о том, чтобы приобрести консоль, то наша статья призвана вам помочь с этим. В 2019 году PS4 исполнится уже шесть лет, и покупка консоли означает знание некоторых деталей о ее работе. В этом тексте мы расскажем что нужно знать перед покупкой PlayStation 4 в 2019 году.

Как подключить второй джойстик к PS4
Хотите поиграть с другом, но не знаете, как подключить второй контроллер к приставке PlayStation 4? Не волнуйтесь, все проще простого. Включить поддержку второго геймпада на консоли может каждый – Sony сделала процесс удобным и нетрудоемким. Наша статья призвана помочь вам разобраться с тем, как подключить второй джойстик к PS4.

Что такое PlayStation Store? Когда бывают скидки в PlayStation Store?
PlayStation Store, или сокращенно PS Store – сетевой сервис компании Sony по распространению игр и медиа-контента цифровым способом. Одна из самых привлекательных особенностей сервиса – возможность покупки цифровых версий игр, часто по скидкам. В этой статье мы расскажем, что такое PlayStation Store более подробно. Также вы узнаете, когда в PS Store бывают скидки на игры.

Как подключить контроллер DualShock 4 к ПК
Искать геймпад не нужно, если у вас есть DualShock 4 от PlayStation 4. Это прекрасный выбор: расположение и состав кнопок подходят для большинства разработанных для ПК проектов, а трекпад можно даже задействовать как мышь. Для того, чтобы играть с «Дуалшок 4», PS4 не потребуется – только сам геймпад, ПК с Windows и microUSB. В этой статье мы расскажем вам, как быстро и просто подключить DualShock 4 к компьютеру.
