Содержание [Показать]

To view content with Flash Player in the Chromium open source web browser, install the Flash Player plug-in.
Unlike Chromium, the similar Google Chrome browser includes Adobe Flash Player built-in. Accordingly, Chrome users do not need to download Flash Player separately. To learn more about the enhanced support for Flash Player in Google Chrome, see Flash Player with Google Chrome.
How do I view Flash content in Chromium?
To view content with Flash Player in Chromium, install the Flash Player plug-in. The installer installs Flash Player as a system plug-in for Chromium.
I am a developer, designer, or advanced user that creates or tests Flash content. How can I run debugger or alternate versions of Flash Player in Chromium?
Chromium uses the Netscape-compatible plug-in version of Flash Player currently installed on your system. Install the appropriate release, debugger, or prerelease version of Flash Player as a Netscape-compatible plug-in to use it in Chromium.
I have Flash Player installed, but I am unable to view Flash content in Chromium. How do I enable Flash Player to view this content?
If you have installed Flash Player for Chromium, but cannot see Flash-based content, you may have disabled Flash Player in Chromium. (You can get Flash Player for Chromium by visiting get.adobe.com/flashplayer in your Chromium browser.) To reenable it:
- Type about:plugins into the address bar at the top of a Chromium browser window.
- Click Details at the upper-right corner of the page.
- Find the Flash or Shockwave Flash listing on the Plug-ins page and click the corresponding Enable button.
- Close all Chromium windows and restart the browser.
 Twitter™ and Facebook posts are not covered under the terms of Creative Commons.
Twitter™ and Facebook posts are not covered under the terms of Creative Commons.

To view content with Flash Player in the Chromium open source web browser, install the Flash Player plug-in.
Unlike Chromium, the similar Google Chrome browser includes Adobe Flash Player built-in. Accordingly, Chrome users do not need to download Flash Player separately. To learn more about the enhanced support for Flash Player in Google Chrome, see Flash Player with Google Chrome.
How do I view Flash content in Chromium?
To view content with Flash Player in Chromium, install the Flash Player plug-in. The installer installs Flash Player as a system plug-in for Chromium.
I am a developer, designer, or advanced user that creates or tests Flash content. How can I run debugger or alternate versions of Flash Player in Chromium?
Chromium uses the Netscape-compatible plug-in version of Flash Player currently installed on your system. Install the appropriate release, debugger, or prerelease version of Flash Player as a Netscape-compatible plug-in to use it in Chromium.
I have Flash Player installed, but I am unable to view Flash content in Chromium. How do I enable Flash Player to view this content?
If you have installed Flash Player for Chromium, but cannot see Flash-based content, you may have disabled Flash Player in Chromium. (You can get Flash Player for Chromium by visiting get.adobe.com/flashplayer in your Chromium browser.) To reenable it:
- Type about:plugins into the address bar at the top of a Chromium browser window.
- Click Details at the upper-right corner of the page.
- Find the Flash or Shockwave Flash listing on the Plug-ins page and click the corresponding Enable button.
- Close all Chromium windows and restart the browser.
 Twitter™ and Facebook posts are not covered under the terms of Creative Commons.
Twitter™ and Facebook posts are not covered under the terms of Creative Commons.
Опубликовано Михаил Непомнящий в 03.04.2017 03.04.2017
Если вы пользуетесь сайтами с Flash-содержимым, то нововведение Chrome вам вряд ли понравится. Разберемся как настроить отображение Flash контента.
Почему не отображается Flash видео
В начале 2017 года популярный браузер Google Chrome начал блокировать на веб-страницах Flash содержимое. Известно о такой мере было заранее. Тем самым софтверный гигант вынуждал создателей сайтов отказаться от устаревшей небезопасной технологии в пользу более современной разметки HTML5, которая дает более широкие возможности. Однако многие крупные порталы не спешат отходить от использования Flash Player, поэтому для рядовых пользователей зачастую встает вопрос о том, как же включить содержимое, по умолчанию заблокированное браузером.
Бесплатный онлайн-курс "Удобный Gmail" Бесплатный онлайн-курс "Удобный Gmail" Серия наглядных видео инструкций заметно упростит и ускорит повседневную работу с электронной почтой. Научившись раз, пользуйтесь каждый день! Подробнее
В некоторых случаях есть возможность кликнуть на заблокированный контент правой клавишей мыши и из контекстного меню выбрать опцию по включению Flash содержимого. Однако так бывает далеко не всегда. Некоторые сайты в окне с заблокированным контентом предлагают пользователям установить последнюю версию Flash Player, даже если таковая уже установлена на устройстве (соответственно после очередной установки ситуация никак не изменяется). Поэтому встает выбор – либо включить Flash содержимое в Google Chrome по умолчанию, либо задуматься о переходе на другой браузер. Второй вариант – не слишком дальновиден, хотя бы потому, что ведущие браузеры, вроде Mozilla Firefox и Microsoft Edge также объявляли, что в скором времени начнут блокировать устаревшую технологию.
Как включить Flash
Для включения Flash содержимого по умолчанию необходимо перейти в настройки браузера. В Google Chrome они открываются по нажатию пиктограммы с тремя точками в правом верхнем углу окна, с последующим выбором из контекстного меню пункта «Настройки».
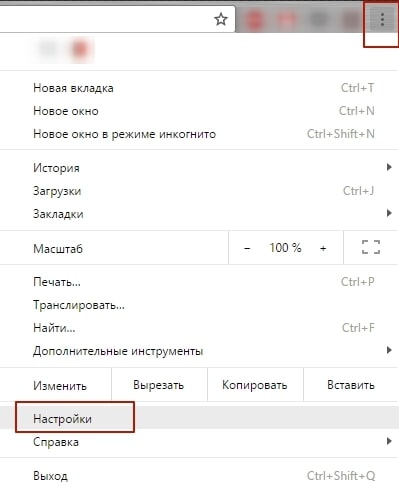
Далее на открывшейся странице с настройками в самом низу необходимо кликнуть на ссылку “Дополнительные” (ранее «Показать дополнительные настройки»). Находим пункт под названием «Настройки контента». Жмем и на следующей странице выбираем Flash.
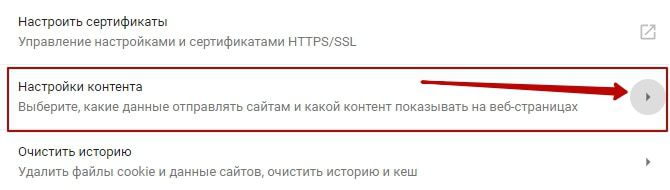
Или в старом интерфейсе.
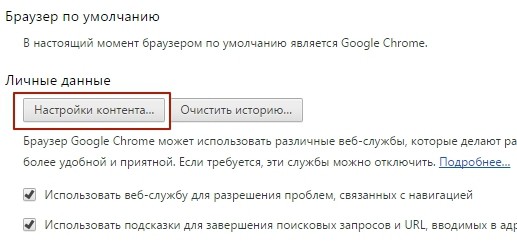
Для настройки доступны три опции. Первая из них звучит как “Блокировать Flash на сайтах” и по умолчанию блокирует содержимое. Если ползунок справа передвинуть в сторону, то значение поменяется на “Всегда спрашивать”, что позволит при необходимости включать флеш-содержимое через контекстное меню.
Пункты “Блокировать” и “Разрешить” позволяют добавить список сайтов, где по умолчанию будет заблокировано Flash содержимое или же, напротив, включено – соответственно. Просто воспользуйтесь кнопкой “Добавить” в блоке “Разрешить” и введите адреса сайтов, которым вы доверяете.
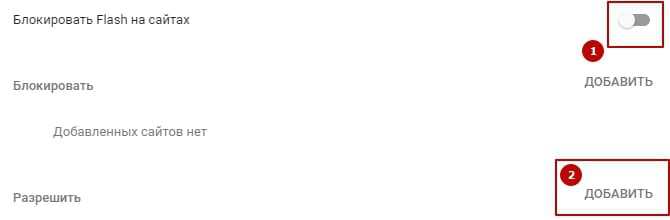
Или в старом интерфейсе.
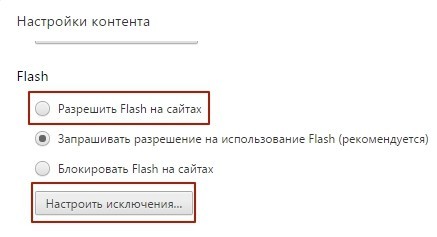
Окно добавления исключений по блокировке Flash анимации.
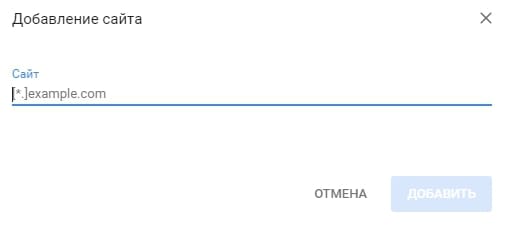
При добавлении исключений Chrome предлагает дополнительно воспользоваться префиксом [*.], что дополнительно позволит включать флэш-содержимое на всех вложенных доменах третьего уровня. Например, [*.]ntvplus.ru разрешит анимацию на основном домене, а также на поддоменах, вроде sport.ntvplus.ru.
После добавления исключений на желаемых сайтах Flash должен заработать. При необходимости обновите страницу с очисткой кэш-содержимого нажатием сочетания клавиш Ctrl+F5.
