Содержание [Показать]
Некоторые начинающие пользователи персонального компьютера, не используют в работе клавишу Tab. Это является серьёзным упущением, ведь применение полезных комбинаций кнопок на клавиатуре, может повысить скорость работы и расширить сферу решаемых задач. Поэтому очень важно ликвидировать пробелы в знаниях и изучить полезные свойства и функции этой кнопки.
Где находится кнопка «Tab» на клавиатуре
Местонахождение этой кнопки идентично для клавиатуры ноутбуков и персональных компьютеров. Она относится к разделу «горячих» клавиш ввода и располагается в крайнем левом столбце клавиатуры, вторая либо третья сверху, под клавишами «Esc» и «
». Найти её можно по нанесённым символам – «Tab» или «направленным в противоположные стороны стрелкам». Если по каким-то причинам, её не оказалось на привычном месте, необходимо обратиться к инструкции по эксплуатации к устройству.
ВАЖНО! В зависимости от заводской раскладки клавиатуры, обозначение клавиши может изменяться, однако она всегда расположена в крайнем левом столбце на второй или третьей позиции сверху. Например, для экономии места, на клавиатуре ноутбука, она имеет меньший размер и обозначается только символом противоположно направленных стрелок.
Для чего нужна кнопка «Tab» на клавиатуре
Эта клавиша предназначена для исполнения двух основных функций:
- для выбора либо перехода между несколькими элементами или диалоговыми окнами с помощью комбинаций клавиш (эта функция отлично выручает, если не работает мышка);
- вставка символа табуляции, отступа или красной строки при написании или редактировании текста.
СПРАВКА! С помощью этой кнопки очень удобно заполнять различные электронные формы или анкеты. Она позволяет перемещаться между полями, без необходимости постоянного наведения курсора.
Как пользоваться «Tab»
В зависимости от используемой функции и поставленной задачи, «Tab» может применяется отдельно, или в сочетании с несколькими дополнительными кнопками.
Использование в офисных программах. Применяется в распространённых текстовых редакторах, таких как Microsoft Word или OpenOffice, при написании, оформлении или редактировании текста:
- Создание красной строки или отступа – для этого нужно установить курсор в начале предложения и один раз кликнуть на кнопку. Красная строка готова. Если её нужно продлить, нужно кликнуть по клавише несколько раз.
- Клавиатурные комбинации, применяемые во время сёрфинга в интернете. Ни для кого, не секрет, что в любой доступном интернет-браузере существуют комбинации клавиш, которые значительно ускоряют работу, например: комбинация «Ctrl» +«Tab» — поможет быстро переключиться между всеми открытыми вкладками в браузере.
- Заполнение различных форм. Для этого нужно установить курсор в первое окно формы и заполнить её. Затем, с помощью нажатия клавиши табуляции, можно двигаться дальше без необходимости переставлять курсор. Вернуться в начало бланка или предыдущую строку, поможет комбинация «Chift» +«Tab». Эта функция подойдёт для обработки большого массива информации и поможет существенно увеличить скорость работы, сэкономить время и сохранить силы.
Применение комбинаций кнопок в рабочей среде операционной системы Windows, позволяет значительно упростить навигацию в большом количестве открытых документов. Также она является незаменимым помощником, при отсутствии мышки. Примеры простого сочетания клавиш:
- комбинация «Ctrl» +«Tab» — как и во время сёрфинга в интернете, позволяет оперативно перемещаться между открытыми вкладками выделенной группы приложений;
- комбинация «Alt» +«Tab» — помогает перемещаться между каскадом открытых программ;
- комбинация «Alt» + «Shift»+«Tab» — обратное перемещение между открытыми программами;
- при нажатии кнопки Tab, активируется адресная строка, показывающая путь к выделенному файлу, также открывается возможность перемещения между отдельными командными элементами окна, такими, как поиск, командная строка и проводник.
Вот такими полезными, а в некоторых ситуациях, незаменимыми функциями обладает кнопка «Tab», а её регулярное применение позволит существенно упростить рабочий процесс.
Некоторые начинающие пользователи персонального компьютера, не используют в работе клавишу Tab. Это является серьёзным упущением, ведь применение полезных комбинаций кнопок на клавиатуре, может повысить скорость работы и расширить сферу решаемых задач. Поэтому очень важно ликвидировать пробелы в знаниях и изучить полезные свойства и функции этой кнопки.
Где находится кнопка «Tab» на клавиатуре
Местонахождение этой кнопки идентично для клавиатуры ноутбуков и персональных компьютеров. Она относится к разделу «горячих» клавиш ввода и располагается в крайнем левом столбце клавиатуры, вторая либо третья сверху, под клавишами «Esc» и «
». Найти её можно по нанесённым символам – «Tab» или «направленным в противоположные стороны стрелкам». Если по каким-то причинам, её не оказалось на привычном месте, необходимо обратиться к инструкции по эксплуатации к устройству.
ВАЖНО! В зависимости от заводской раскладки клавиатуры, обозначение клавиши может изменяться, однако она всегда расположена в крайнем левом столбце на второй или третьей позиции сверху. Например, для экономии места, на клавиатуре ноутбука, она имеет меньший размер и обозначается только символом противоположно направленных стрелок.
Для чего нужна кнопка «Tab» на клавиатуре
Эта клавиша предназначена для исполнения двух основных функций:
- для выбора либо перехода между несколькими элементами или диалоговыми окнами с помощью комбинаций клавиш (эта функция отлично выручает, если не работает мышка);
- вставка символа табуляции, отступа или красной строки при написании или редактировании текста.
СПРАВКА! С помощью этой кнопки очень удобно заполнять различные электронные формы или анкеты. Она позволяет перемещаться между полями, без необходимости постоянного наведения курсора.
Как пользоваться «Tab»
В зависимости от используемой функции и поставленной задачи, «Tab» может применяется отдельно, или в сочетании с несколькими дополнительными кнопками.
Использование в офисных программах. Применяется в распространённых текстовых редакторах, таких как Microsoft Word или OpenOffice, при написании, оформлении или редактировании текста:
- Создание красной строки или отступа – для этого нужно установить курсор в начале предложения и один раз кликнуть на кнопку. Красная строка готова. Если её нужно продлить, нужно кликнуть по клавише несколько раз.
- Клавиатурные комбинации, применяемые во время сёрфинга в интернете. Ни для кого, не секрет, что в любой доступном интернет-браузере существуют комбинации клавиш, которые значительно ускоряют работу, например: комбинация «Ctrl» +«Tab» — поможет быстро переключиться между всеми открытыми вкладками в браузере.
- Заполнение различных форм. Для этого нужно установить курсор в первое окно формы и заполнить её. Затем, с помощью нажатия клавиши табуляции, можно двигаться дальше без необходимости переставлять курсор. Вернуться в начало бланка или предыдущую строку, поможет комбинация «Chift» +«Tab». Эта функция подойдёт для обработки большого массива информации и поможет существенно увеличить скорость работы, сэкономить время и сохранить силы.
Применение комбинаций кнопок в рабочей среде операционной системы Windows, позволяет значительно упростить навигацию в большом количестве открытых документов. Также она является незаменимым помощником, при отсутствии мышки. Примеры простого сочетания клавиш:
- комбинация «Ctrl» +«Tab» — как и во время сёрфинга в интернете, позволяет оперативно перемещаться между открытыми вкладками выделенной группы приложений;
- комбинация «Alt» +«Tab» — помогает перемещаться между каскадом открытых программ;
- комбинация «Alt» + «Shift»+«Tab» — обратное перемещение между открытыми программами;
- при нажатии кнопки Tab, активируется адресная строка, показывающая путь к выделенному файлу, также открывается возможность перемещения между отдельными командными элементами окна, такими, как поиск, командная строка и проводник.
Вот такими полезными, а в некоторых ситуациях, незаменимыми функциями обладает кнопка «Tab», а её регулярное применение позволит существенно упростить рабочий процесс.
Все о локальных сетях и сетевом оборудовании
Некоторые клавиши на стандартной клавиатуре имеют непонятное для многих пользователей значение. Одной из числа недооценённых является клавиша Tab. Что она умеет и какие возможности открывает? Рассмотрим её основные функции.
Клавиша Tab — общие сведения
Клавиша Tab названа так не случайно. Tab — это сокращение от tabulation, «табуляция». Она появилась ещё задолго до компьютерных клавиатур и была востребована в пишущих машинках. Тогда на задней стороне корпуса машинки располагалась так называемая линейка табуляторов. На ней нужно было расставлять стопоры, которые выделяли красную строку и отступ. При нажатии клавиши табуляции каретка упиралась в первый же стопор, а машинистка могла продолжать печать с отступом.
На современных QWERTY-клавиатурах клавиша Tab располагается слева клавиши Q (Й). Она стоит в крайнем левом столбце над Caps Lock и под

Клавиша может обозначаться буквами TAB или стрелками, упирающимися в вертикальную линию
Для чего используется Tab
Несмотря на то, что изначально клавиша использовалась только для печатания текста, распространение персональных компьютеров сделало её более многофункциональной.
В текстовых редакторах
В текстовом редакторе клавиша Tab создаёт пустое пространство, длина которого зависит от настроек самой программы. Оно и является символом табуляции. В большинстве стандартных редакторов (например, «Блокноте») его длина равняется восьми пробелам. А в IDE (средах разработки — текстовых редакторах, которые используют программисты для написания кода) размер табуляции составляет 4 пробела.
Символ табуляции относится к непечатным, как пробел и перенос строки. Это означает, что в готовом тексте его не видно, но программа воспринимает его как полноценный символ и учитывает при выводе текста.
Чтобы написать строку с отступом:
-
Откройте текстовый редактор и убедитесь, что вы пишете с новой строки. Если же вы продолжаете уже начатый текст, нажмите Enter. Курсор должен быть в начале строчки.

Если вы создали пустой документ, то курсор по умолчанию будет находиться в начале строки

Так вы увидите выделение абзаца с помощью красной строки
Традиционно она используется для отступа и красной строки, но табуляцию можно вставить в любом месте текста. В этом случае вы увидите большой разрыв между символами.

Табуляцию обычно не применяют в середине строки, но текстовые редакторы не запрещают этого
На страницах браузера
Вам доводилось заполнять несколько полей на одной странице в браузере? Например, поочерёдно вводить фамилию, имя и отчество, либо логин и пароль? Уверены, что вы с таким сталкивались. А ведь клавиша Tab способна ускорить и упростить этот процесс.
Если на странице браузера расположено два и более поля для заполнения (например, поле для логина, а под ним — поле для пароля), то переключиться с первого на второе можно, нажав клавишу Tab. Самый простой пример — страница входа в социальные сети. В качестве примера мы разберём интерфейс «Вконтакте».
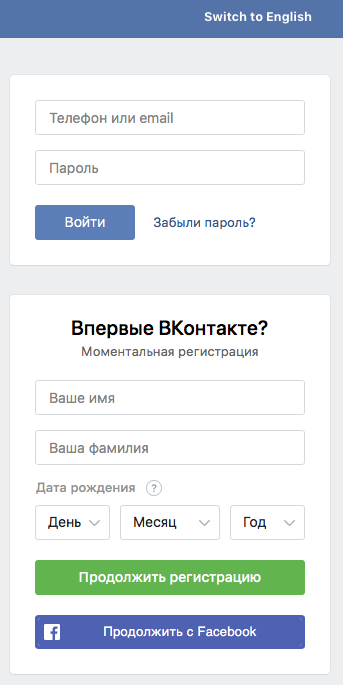
На этой странице несколько полей, и между ними можно переключаться с помощью клавиши Tab
Если мы нажмём на поле «Телефон или email», заполним его, а затем нажмём Tab — курсор переместится в поле «Пароль». Можно, не трогая мышку, заполнить и его. Затем нажать Enter и войти в сеть. Так ведь быстрее, правда?
Можно двигаться и в обратную сторону — от поля «Пароль» к «Телефон или email», нажав Shift + Tab.
Но что, если продолжить нажимать Tab после перемещения в поле «Пароль»? Вначале подсветится кнопка «Войти». Нажём Tab ещё раз — теперь стало активным поле «Ваше имя». Ещё раз — и активируется «Ваша фамилия». Почему же после «Пароль» курсор не перешёл сразу на «Ваше имя»? Дело в том, что клавиша Tab перемещает нас не только между доступными для заполнения полями, а между всеми активными элементами страницы. Они включают в себя:
- кнопки;
- слоты для галочек;
- слайдеры;
- выпадающие списки;
- поля для заполнения.
Если с полями всё понятно (когда курсор в них попадает, заполните их текстом), то как управлять другими элементами? Всё просто: кнопки, галочки и слайдеры активируются нажатием Enter, а выпадающие списки — клавиши со стрелкой вниз.
Особенно удобно пользоваться клавишей Tab при заполнении больших анкет, например, при оформлении заказов. Вы сэкономите много времени, управляя страницей с помощью одной лишь клавиатуры.

Между всеми этими полями можно переключаться, не используя мышь
В программах
Действие клавиши Tab в основных программах (например, в «Проводнике», браузере или «Параметрах») аналогично действию на странице в интернете. Нажатие перемещает нас к следующему интерактивному элементу интерфейса. В Windows активный элемент выделяется серым пунктиром на границе кнопки или при помощи эффекта «выпуклости». Рассмотрим работу Tab на примере «Проводника»:
- Откройте «Проводник» на любой папке.
- Нажмите на клавишу Tab. Обратите внимание на строку пути — теперь она выделена.

Теперь адресная строка является активным элементом

Чтобы активировать поиск, можно ввести любой запрос и нажать Enter
Аналогичным образом клавиша Tab работает во многих системных программах. Нажимая на неё, вы переключаетесь с одного активного элемента на другой, и можете взаимодействовать с ними, не трогая мышь.
В системе
Сочетание клавиш Alt + Tab позволяет переключаться между открытыми задачами. Нажав его, вы увидите в центре экрана окошко, в котором отобразятся значки работающих программ. Удерживайте Alt и нажимайте Tab до тех пор, пока не подсветится задача, на которую вы хотите переключиться. Это работает не только на Windows, но и на MacOS — правда, там нужно зажимать клавишу cmd вместо alt.

В Windows 10 отображение задач с помощью alt + Tab можно настроить под себя
При простом нажатии alt + Tab задачи будут переключаться по списку слева направо. Если же вам удобнее переключиться на задачу слева, то нажмите Shift + alt + Tab (для MacOS — Shift + cmd + Tab). Программы переключатся в обратном порядке.
Клавиша Tab способна значительно ускорить и упростить работу за компьютером. Немного практики, и вы привыкнете пользоваться ей регулярно.
