
Изготовить конструкцию, которая будет показывать объёмное изображение, очень просто даже в домашних условиях. Для этого потребуется смартфон, кусок прозрачного пластика, несколько инструментов и аккуратность.
Что нужно для изготовления голограммы:
— Смартфон или планшет, который будет служить источником изображения.
— Коробка от диска или стекло.
— Миллиметровая или обычная бумага.
— Ручка или карандаш.
— Линейка.
— Ножницы.
— Скотч или клей.
— Нож, скальпель или стеклорез.
Начертите на бумаге трапецию со сторонами 1 см вверху 3,6 см по бокам и 6 см внизу. Если вы используете планшет, можно увеличить габариты в несколько раз.

Возьмите прозрачную пластиковую коробку от диска или стекло, обведите четыре трапеции одинаковой формы по созданной ранее выкройке и вырежьте их ножом и скальпелем. В случае со стеклом нужно использовать стеклорез и быть предельно осторожным, чтобы не порезать пальцы. По желанию зашкурьте края, чтобы они не были острыми и плотно прилегали друг к другу.

Составьте из вырезанных трапеций пирамиду и скрепите грани клеем, скотчем или изолентой. Для большей эстетики лучше использовать прозрачный крепёж, но для экперимента подойдёт любой.

Установите специальное приложение, предназначенное для воспроизведения голограмм. Их можно найти в Google Play и App Store по поисковому запросу «голограмма». Запустите приложение и положите пирамиду на экран.

Для лучшего эффекта голограммы следует просматривать в темноте, так они выглядят просто потрясающе. Если увеличить размер пирамиды и использовать устройство с экраном большего размера (например, планшет, ноутбук, монитор или даже телевизор), голограмма будет ещё больше и красивее.
Для того чтобы увидеть или получить магическое голографическое изображение, вам понадобится совсем немного времени, усилий и подручных средств.
Как сделать 3D-голограмму в домашних условиях
Для того чтобы посмотреть проекцию 3D-роликов при помощи своего гаджета, вам нужен:
- кусок прозрачного пластика (можно использовать пластиковую упаковку);
- скотч;
- ножницы;
- бумага, ручка, линейка.

Итак, нас с вами интересует голограмма, как сделать инструмент для проекции:
- Начертите на бумаге трапецию с такими же параметрами, как на фото. Вырежьте ее.
- Четыре раза обведите шаблон на пластике, вырежьте получившиеся пластинки-трапеции.
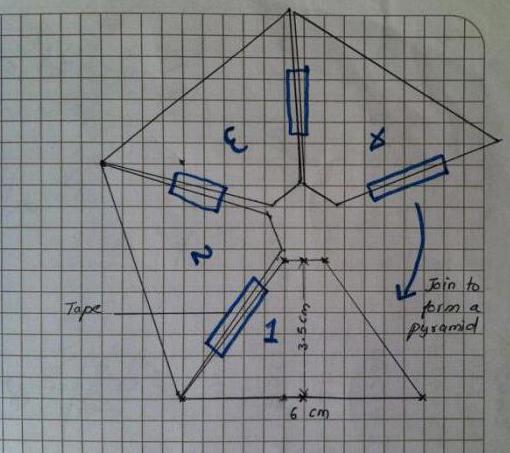

Теперь дело за малым. Как сделать 3Д-голограмму?
- Найдите в сети голографические ролики, запустите один из них на смартфоне.
- Поместите свое творение верхушкой вниз в центр экрана – теперь остается наслаждаться волшебным изображением.
Материалы для создания голограммы
Теперь коснемся такой темы, как "Фиксированная голограмма". Как сделать ее? Подготовьте:
- голографические пластинки;
- лазерную указку;
- предмет для будущей голограммы;
- ночник;
- книгу или схожий по параметрам предмет;
- светочувствительный порошок;
- 4 емкости с дистиллированной водой;
- фен.

Голограмма: как сделать карточку дома
Приступаем к работе:
- Самое сложное – это выбрать подходящее место. Таким должна быть темная комната, где нет вибраций, сквозняков и даже скрипучих половиц. Проверить пригодность помещения можно, поставив на стол прозрачную бутылку с водой. Просветите через 5 минут верхний уровень воды фонариком, чтобы он отобразился на ближней стене – нет движений, значит, можно начинать.
- Для работы выберите нешатающийся стол или же расположитесь на полу.
- Предмет для будущей голограммы уложите в лоток с песком или на коврик для компьютерной мыши.
- Теперь в 30 см от героя изображения разместите лазерную указку, воткнув ее прищепкой в стакан с солью, как на фото. Рекомендуется использовать красные голографические диоидные лазеры с регулируемой линзой.
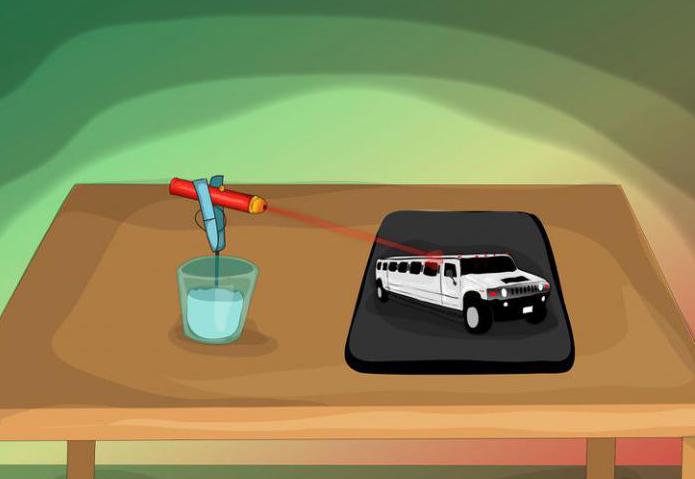
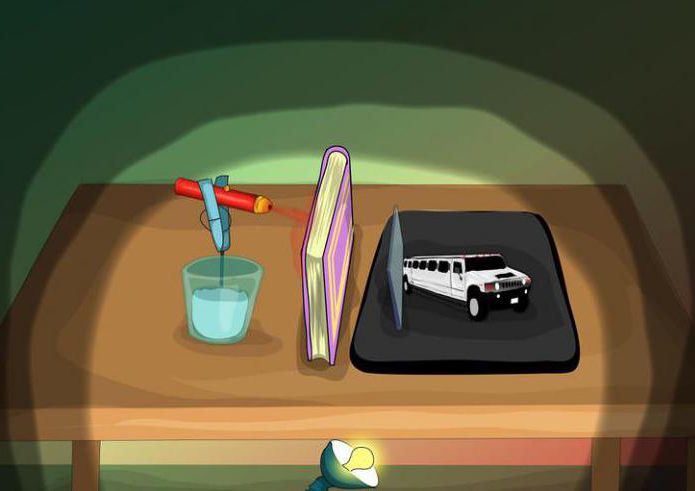
Как сделать голографическое изображение, мы полностью рассказали. Выбор за вами: сотворить проекцию или обрести в своей коллекции "волшебную" картинку.


Впечатляет, не правда ли?
В основе устройства лежит адресная светодиодная лента, позволяющая управлять цветом каждого своего светодиода в отдельности. Значит, берем такую ленту и даем команду отображать большое цветное изображение послойно, показывая каждый столбец пикселей через небольшой промежуток времени. Ставим фотоаппарат на длинную выдержку, проводим палкой-рисовалкой, и получаем цветную картину, которая будто бы застыла в воздухе.
Для сборки понадобились:
1. Сама адресная лента. Автор взял с разрешением 60 светодиодов на метр и закрепил ее на металлическом профиле.
2. Далее понадобятся карта памяти micro sd и модуль для ее подключения. На карте будут лежать файлы картинок для отрисовки.
3. Кнопка для запуска анимации.
4. И конечно же, платформа arduino nano, которая будет всем этим управлять.
5. Также в оригинальной схеме есть потенциометр, для настройки яркости и скорости показа анимации.
6. Лента требует питания 5 вольт, причем на ярких участках изображения она возьмет приличный ток. Поэтому питать будем от китайского повербанка.


Ну и вот это называется макет, но макет рабочий.
Перед началом работы нужно подготовить карту памяти и сами изображения. Карту нужно отформатировать в формат fat. И чтобы не возникало никаких дополнительных вопросов, форматировать будем официальной утилитой, у которой есть только кнопка формат. Программа идет в архиве с проектом (ссылка в конце статьи).
Следующий шаг подготовки – это сами изображения. К ним тоже есть ряд жестких требований. Во-первых, ширина изображения должна быть равна количеству светодиодов в вашем отрезке ленты. Во-вторых, изображение должно быть в формате bmp с глубиной цвета 24 бита. В третьих, изображение располагается вертикально снизу вверх, верхняя сторона изображения смотрит влево. Для подготовки изображений не нужно никаких сверхъестественных программ, достаточно стандартного windows-овского paint. Но лучше скачать бесплатный paint.net, потому что в нем можно работать со слоями, а это нам пригодится. Разберем на примере классики -nyan cat. Он является отличной картинкой для такого рода эффектов. Находим в гугле картинку, сразу отмечу, что там, где на картинке черный цвет, там светодиод гореть не будет. Если вы хотите нарисовать картинку без подложки, то есть без фона, то нужно найти либо картинку на черном фоне, либо скачать картинку в формате png с прозрачным фоном.
Открываем нашу картинку в paint.net. Первым делом заливаем фон черным. Для этого создаем новый слой, помещаем его вниз и заливаем. Теперь повернем картинку и отразим зеркально, чтобы она встала как нужно. Меняем ширину изображения на количество светодиодов (у автора их 60). И теперь осталось только сохранить в формат bmp с глубиной цвета 24 бита. Все.
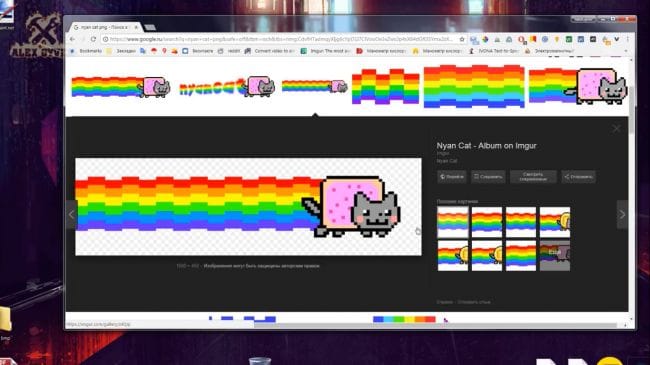
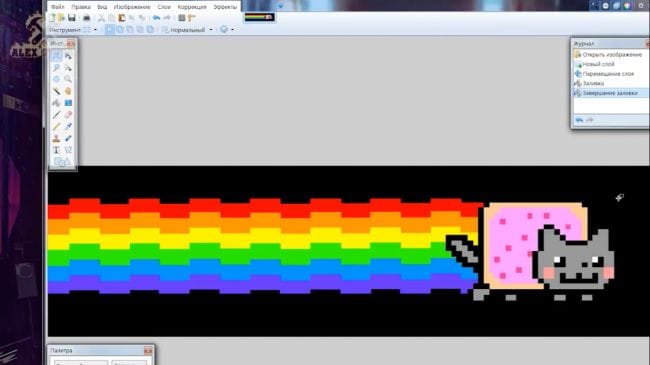
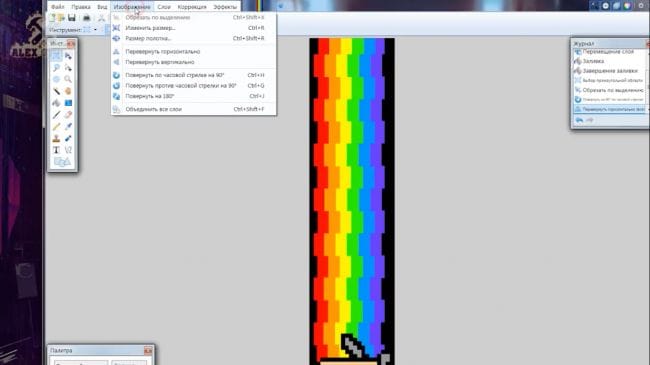
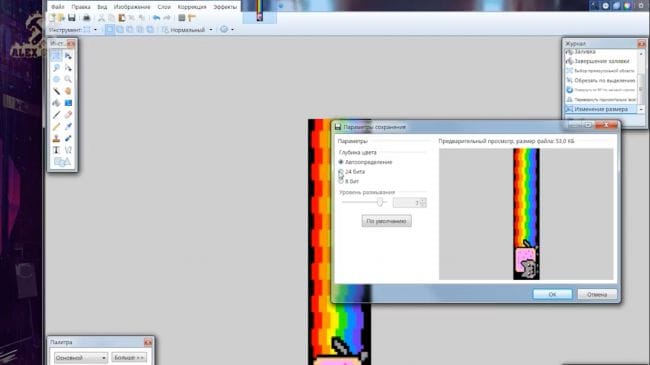
В итоге мы должны получить отформатированную карту памяти и на ней готовые картинки нужного размера в формате bmp и под нужными названиями: фрейм 000, фрейм 001, 002 и так далее.
Теперь заходим на страницу проекта и качаем архив. Здесь вы найдете коллекцию готовых изображений, а также все необходимые программы, прошивки, схемы и инструкции. Для тех, кто не сталкивался arduino, есть отдельная ультрамегасуперподробная статья.
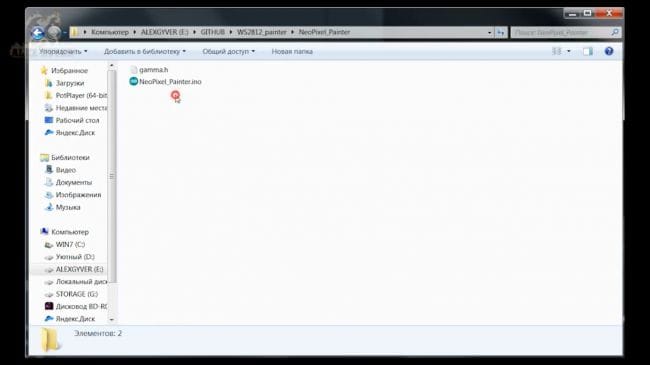
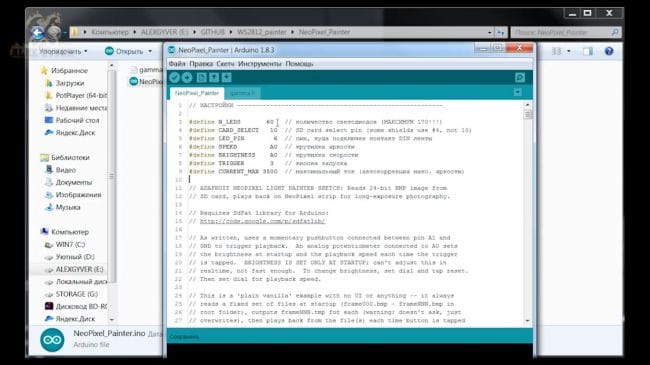
Запускаем, и единственное что здесь нужно поменять, это количество светодиодов, оно, очевидно, должно соответствовать числу светодиодов вашей ленты и число пикселей ширине ваших картинок. Предварительно прочитав все инструкции и выполнив необходимые действия, жмем кнопку загрузить. Все прототип готов.
Первый запуск рекомендую производить, не отключая от компьютера и открыв монитор порта, здесь будет куча всякой полезной информации. После каждого изменения или добавления картинок на карту памяти, нужно будет запускать систему с нажатой кнопкой, тогда включится режим преобразования изображений и каждое ваше изображение будет преобразовано. Также потенциометр во время первого запуска выполняет роль ручки регулировки яркости, потому что яркость настраивается на этапе запуска с обработкой. Также первый запуск важен тем, что вы сможете увидеть все возможные ошибки.
В общем после успешной загрузки и кучи ОКеев, можно отключаться и дальнейшие запуски производить уже без нажатия кнопки. Теперь все предельно просто, включаем, немножечко ждем и при нажатии на кнопку будет показана анимация. При следующем нажатии будет показана следующая картинка с карты, и так далее по кругу. Потенциометром теперь настраивается скорость анимации.
Ставим фотоаппарат на выдержку две-три секунды, включаем таймер и погнали на исходную. Получается магическим образом застывшее в воздухе изображение.

Для смартфонов, кстати, есть специальные приложения, позволяющие снимать с длинной выдержкой и не нужен дорогой фотоаппарат с ручной настройкой экспозиции.
Штуковина получилась прикольная, но тут есть один большущий недостаток – она тупо неудобная, а если у вас больше 10 картинок на карте, то это вообще полный трэш, выбрать нужную будет невозможно.
Давайте немного расширим возможности и добавим дисплей. Дисплей используем вот такой:


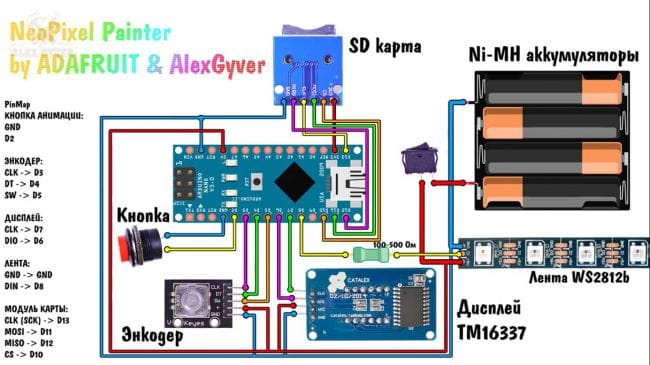









Кстати о настройках. И так, как же пользоваться этой штукой? Автор немного изменил дизайн, перенес выключатель питания, перенес карту памяти.
Включаем питание, хватаемся за корпус, нажимаем кнопку и проводим рисовалкой. Что касается запуска и настроек: после любого добавления или изменения изображения на карте памяти, нужно производить запуск с обработкой (в данной версии для этого нужно нажать на энкодер и подать питание, появляется надпись старт, отпускаем кнопку, появляется надпись подготовка). Подготовка занимает несколько секунд, зависит от количества изображения на карте памяти и их длины. Теперь нам предлагается выбрать яркость. Яркость изменяется от 10 до 95.
Максимальная яркость ограничивается не яркостью самой ленты, а током, который мы настроили в настройках, то есть все зависит от вашего источника питания.
В общем теперь выбираем нужную нам картинку, то есть нужно знать под каким номером что идет, нажимаем кнопку запуска и анимация воспроизводится.
Чтобы настроить скорость, зажимаем кнопку энкодера, появляется надпись sp (speed) и удерживая энкодер нажатым, можно настроить скорость.

Максимальная скорость упирается в максимальную скорость чтения с карты памяти.
Выбранная скорость записывается в энергонезависимую память и не сбрасывается при перезагрузке. Кстати, последующий запуск происходит гораздо быстрее.



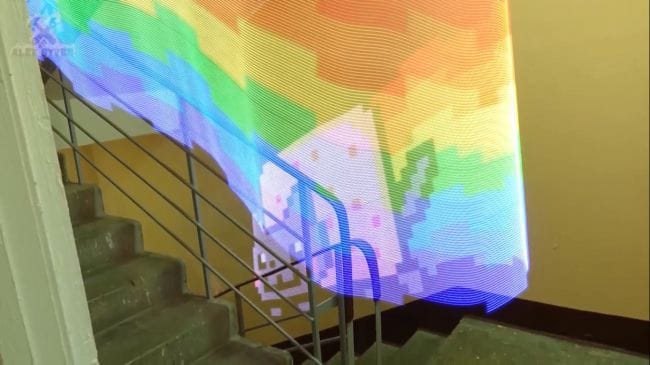
Благодарю за внимание. До новых встреч!
