
Поступила заявка на статью, в которой будет рассказано как оформить плату под производство. Тема в интернете немного описана, но всегда чего-то не хватает. По этому я расскажу о своем опыте, отработанном на десятке заказов. Сразу хочу сказать, что с первого раза экспортировать правильно может не получиться, но здесь нет ничего страшного. На определенном шаге вы это увидите и сможете повторить все заново. Лично у меня уходит попыток 5, что бы добиться нужного результата :)
Итак, приступим
1. У нас есть платка, нарисованная на слое М2. Самое главное на этом шаге, что бы все контактные площадки были сделаны с помощью элемента "SMD-контакт". Это позволит правильно сделать паяльную маску.
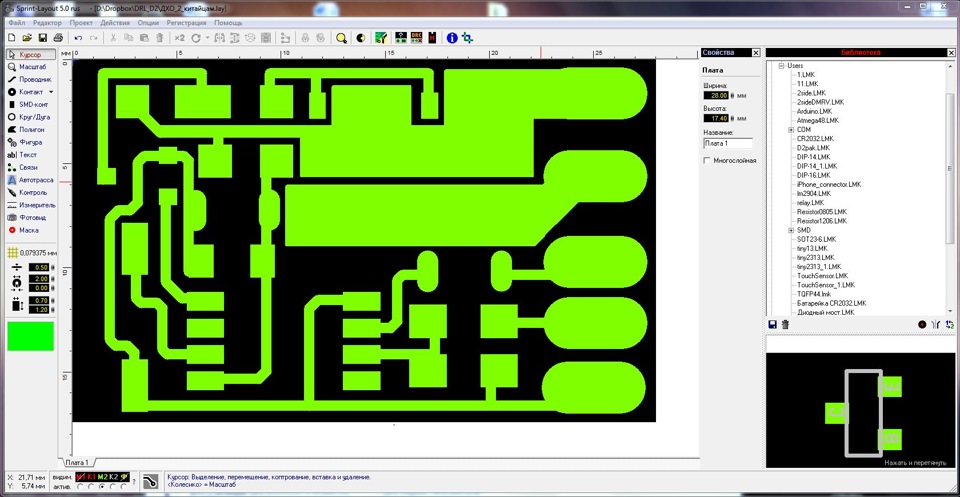
2. Пишем весь текст, который мы хотим видеть на плате в слое М1. С помощью инструмента "Проводник" можно рисовать любые геометрические фигуры, можно им же полностью закрасить печатную плату, что бы получить белую маску сверху.
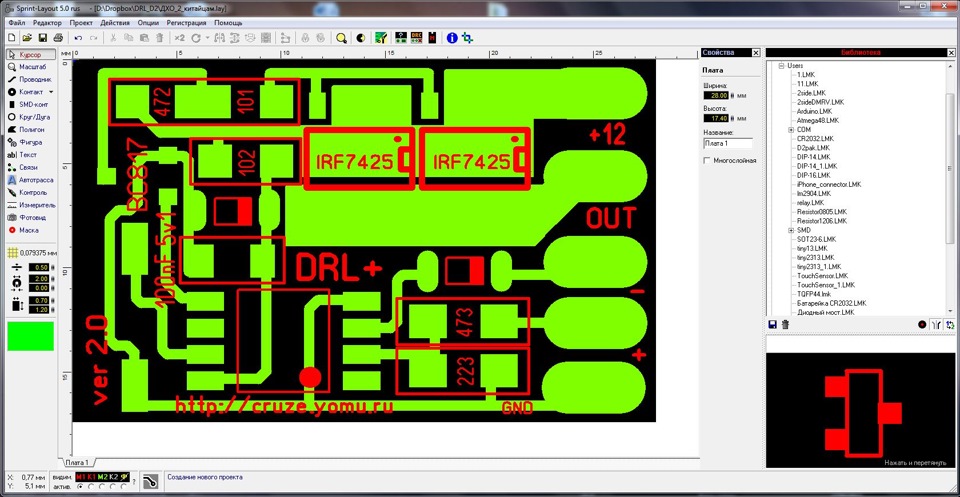
3. На слое Ф рисуем фрезеровку, в моем случае это просто прямоугольник, охватывающий всю плату. Если нужны платы сложной формы — то рисуем их контур в этом слое.
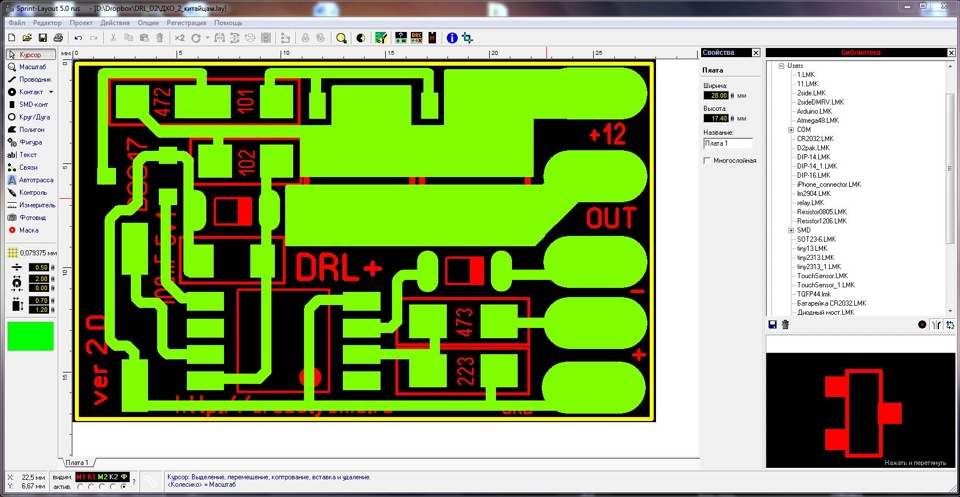
4. Основная часть уже готова, переходим непосредственно к экспорту. Для этого заходим Файл-Экспорт-Формат Gerber…
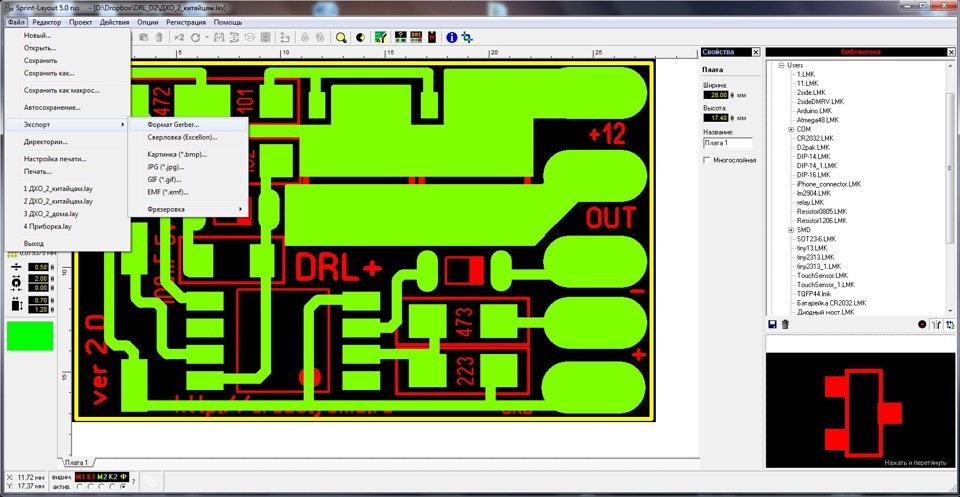
5. Экспортируем медь. Выбираем слой М2, снимаем галочку "передать зеркально", нажимаем кнопку "Создать файл". Файл сохраняем в какую-нибудь папку с названием "Top copper"
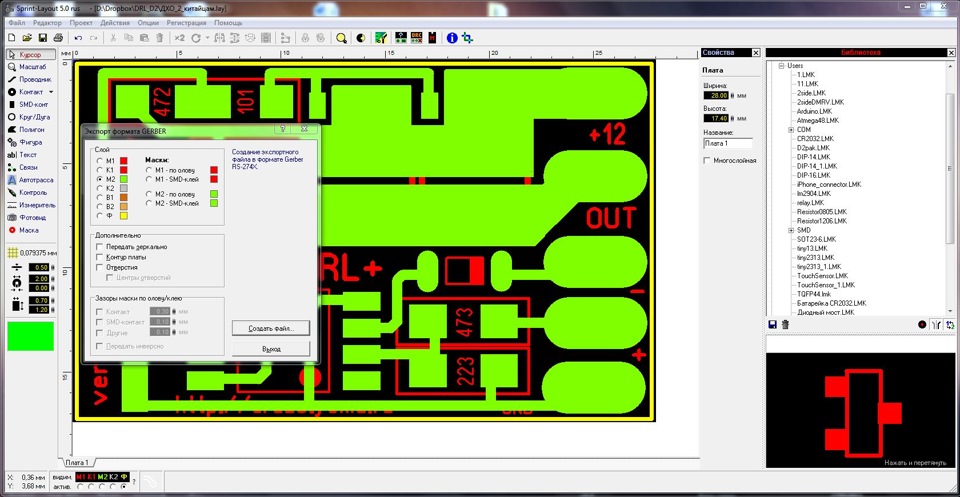
В каждом следующем шаге я пропускаю окно сохранения!
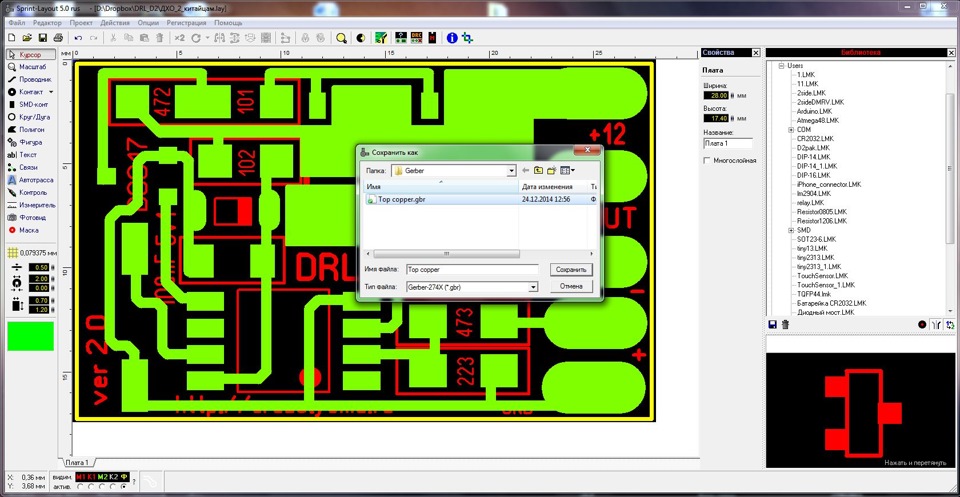
6. Экспортируем паяльную маску. Выбираем "М2 — по олову", снимаем галочку "передать зеркально", выставляем зазоры. Мне нравятся зазоры 0.05 — 0.1 мм, по умолчания стоит 0.3. Создаем файл, называем его "Top solder mask".
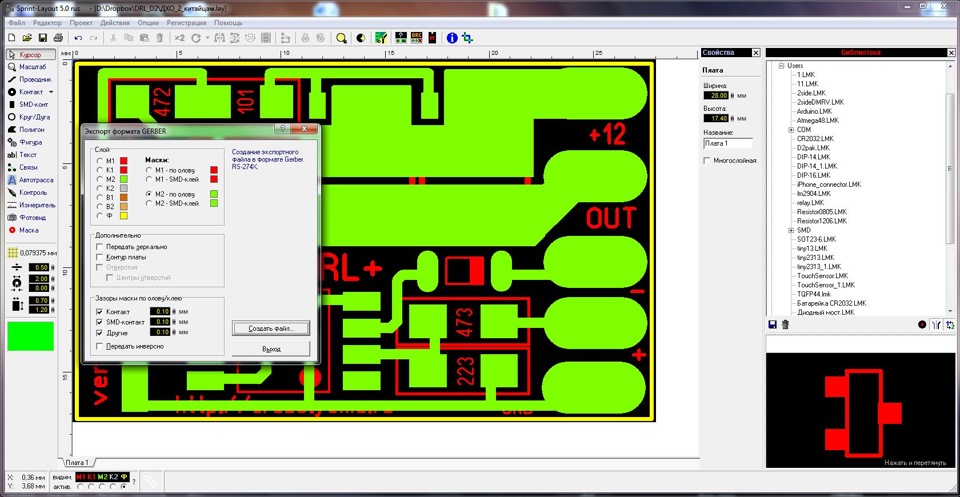
7. Экспортируем текст. Выбираем слой М1, снимаем галочку "передать зеркально", нажимаем кнопку "Создать файл". Файл сохраняем с названием "Top silk screen".
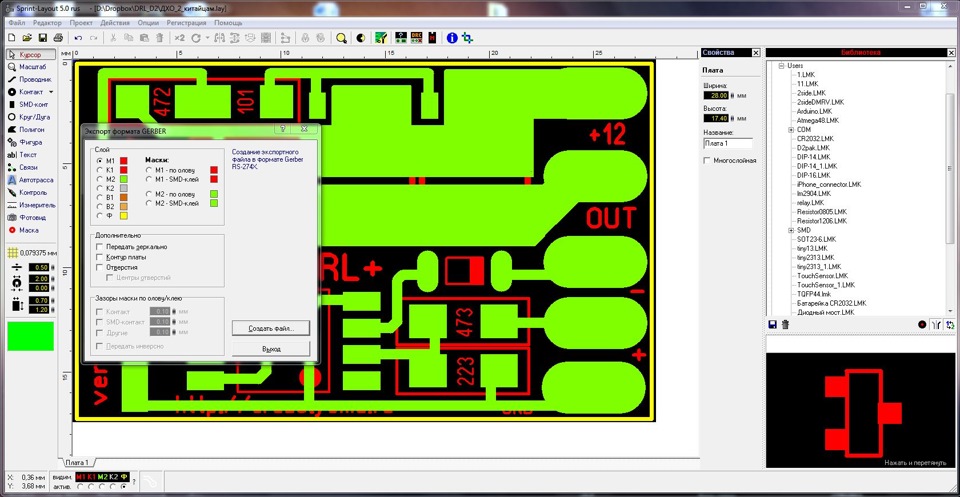
8. Экспортируем фрезеровку. Выбираем слой Ф, снимаем галочку "передать зеркально", нажимаем кнопку "Создать файл". Файл сохраняем с названием "Outline".
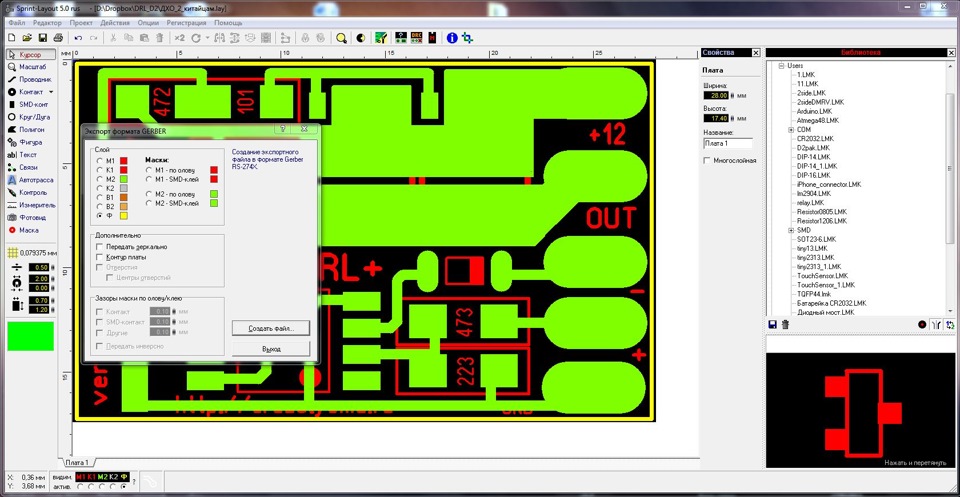
9. В итоге видим в папке вот такой список файлов. Файл GERBER.TMP создается автоматически
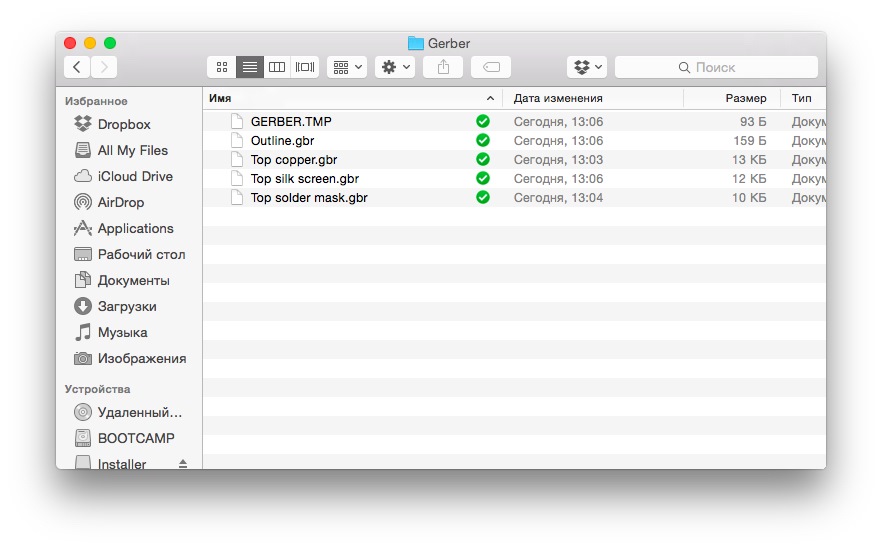
10. Конечно нам хочется проверить что же вышло. Для этого существуют просмотрщики гербер-файлов. Я пользуюсь самым простым и красивым онлайн gerber viewer. Он находится по адресу mayhewlabs.com/webGerber/. Необходимо перетащить туда наши гербер файлы.
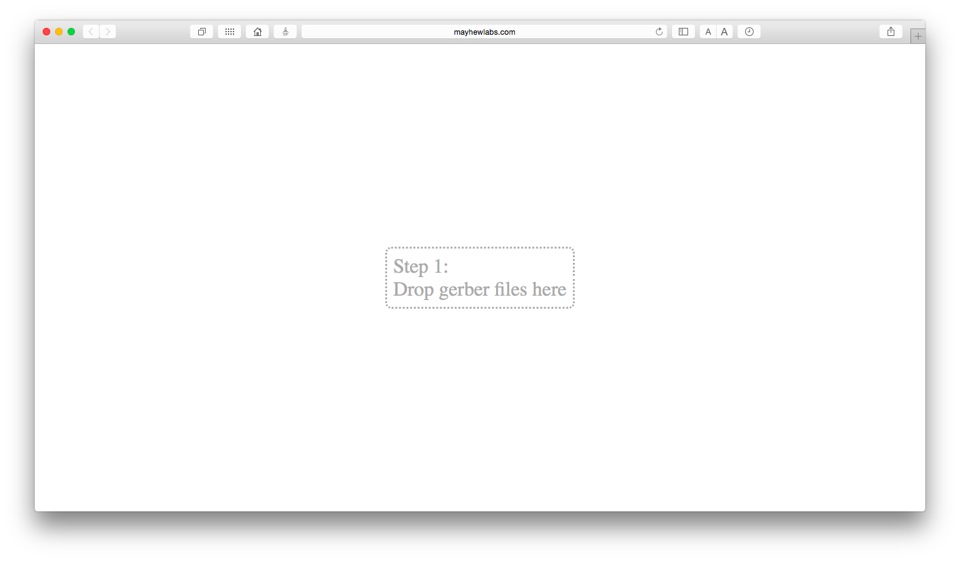
11. Далее необходимо назначить какой файл за какой слой отвечает. Если вы называли файлы как советовал я, то этот шаг будет сделан автоматически. Кроме слоя "Top solder mask":)
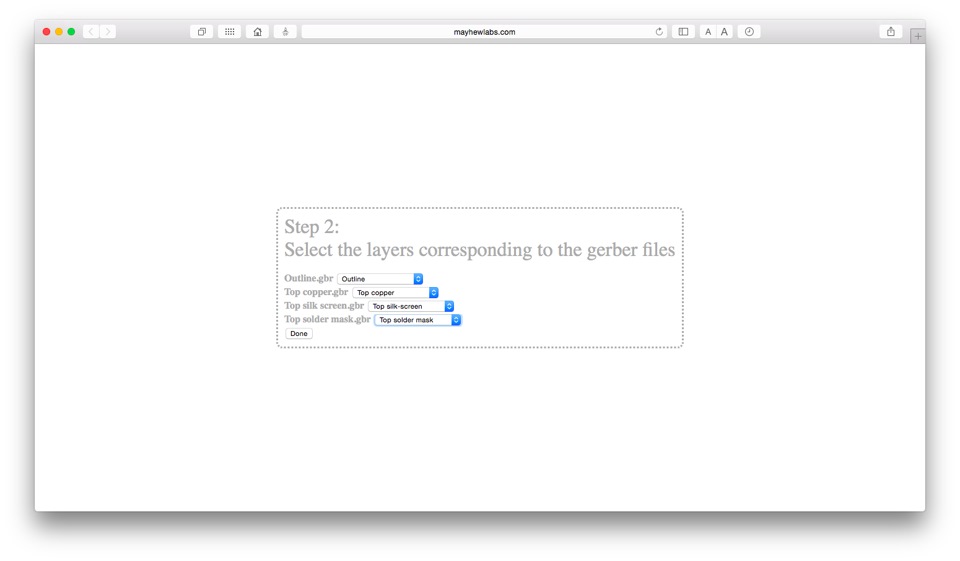
12. Нажимаем "Done" и практически сразу получаем нашу плату в виде 3D. Ее можно крутить, рассматривать со всех сторон, очень удобно. Ставим галочку "Show outline", что бы плата приняла правильные размеры.
Самое главное на этом шаге внимательно просмотреть не отзеркалился ли какой-то слой случайно. И все ли контактные площадки не залиты паяльной маской, это заметно по цвету. Если что-то не так, меняем файл в спринте и экспортируем по новой соответственный слой.
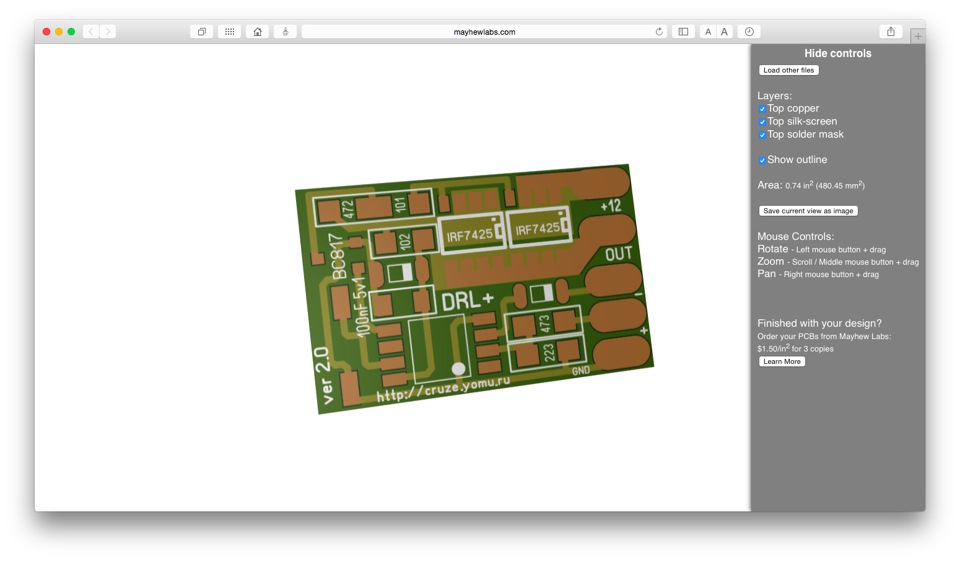
13. Если же нам все нравится, то переходим к заказу. Я не агитирую вас использовать эту компанию, но лично я пользуюсь pcb.hqew.net. Соотношение цена/качество отличное, на производство уходит не больше недели. От момента заказа до получения плат проходит не больше месяца. Да и поддержка отзывчивая, правда только на английском.
Короче, все файлы, которые получили при экспорте запихиваем в один архив с названием "Gerber.zip". Далее на сайте во вкладке Price calculator выставляем необходимые нам параметры. Для простеньких плат вполне подходит стандартная расстановка галочек. Необходимо ввести лишь размеры, количество слоев и плат(первые три поля).
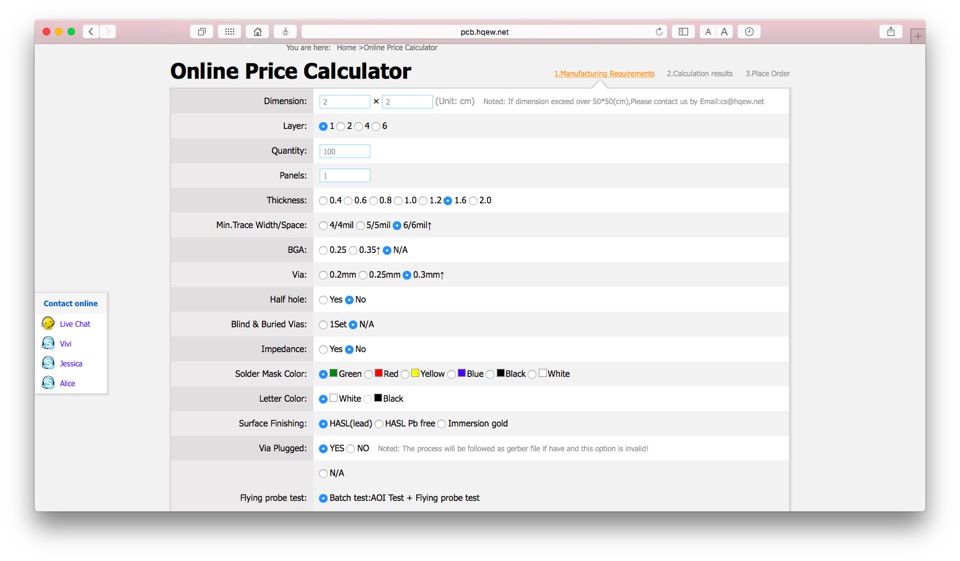
14. Нажимаем кнопку Calculate
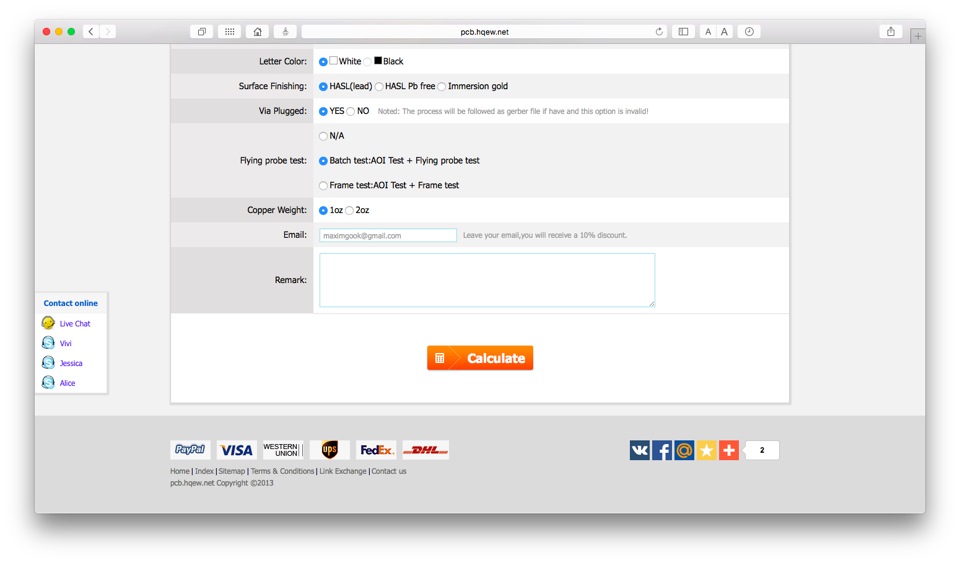
15. Нам сразу высчитывают стоимость плат и доставки, для того выбираем свою страну и способ доставки. Нажимаем опять на оранжевую кнопку.
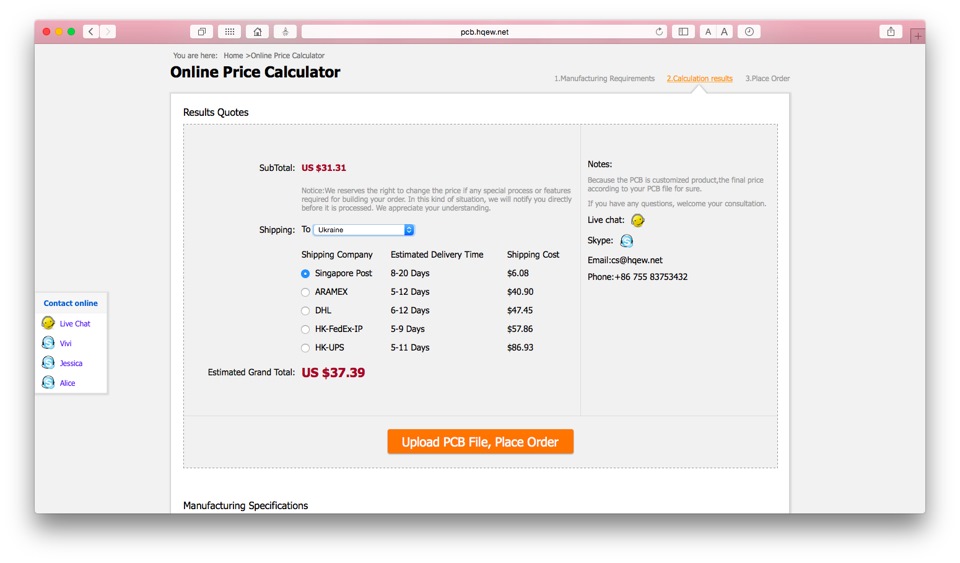
16. Последний шаг. Нажимаем кнопку "Upload", выбираем наш архивчик. И вводим свои данные для отправки. Опять нажимаем на оранжевую кнопку.
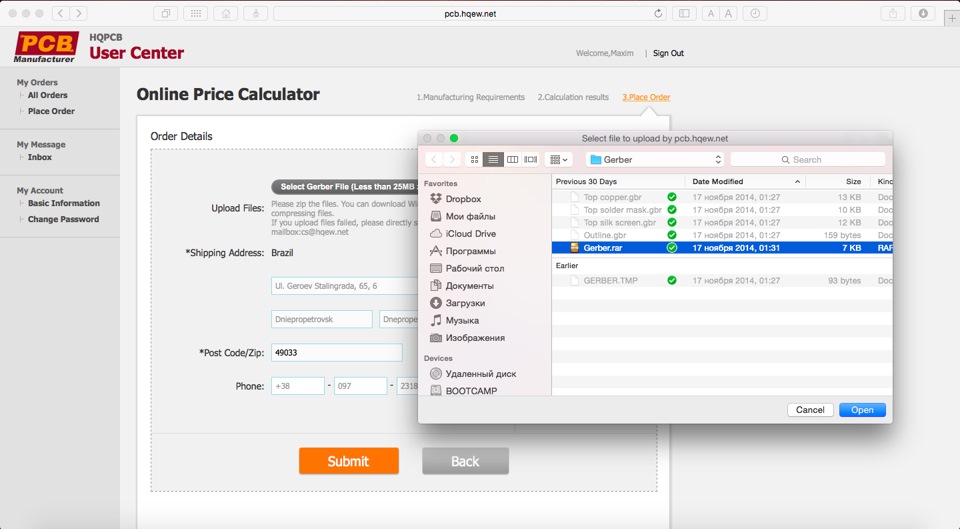
Осталось немного подождать, вам напишут на указанную почту принят ли заказ. Если что-то не так, то файл можно исправить и отправить по новой. После чего на сайте, в вашем личном кабинете будет доступна кнопка для оплаты заказа PayPal или картой Visa. Там же на сайте указаны все шаги по обработке, изготовлению и отправке заказа. Выглядит это как-то так.
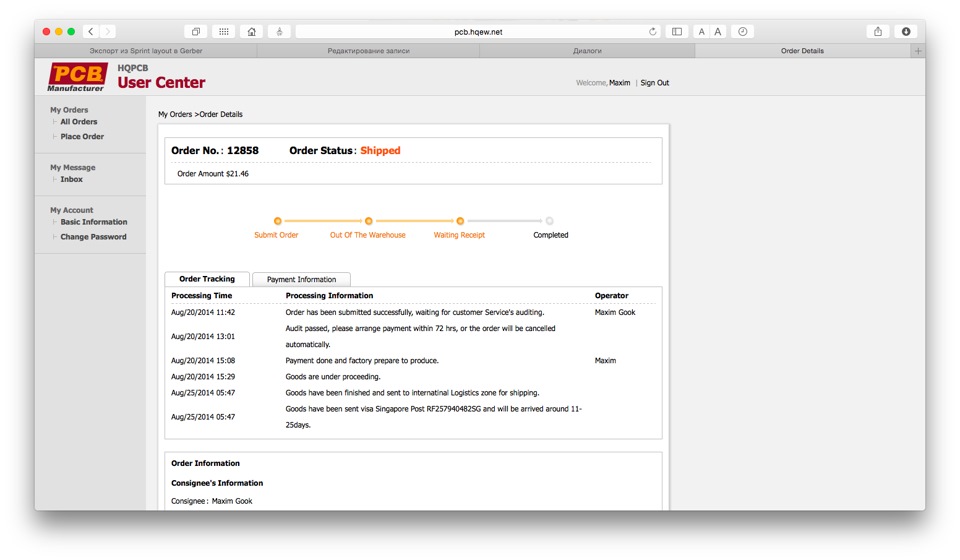
На этом все, следующую часть о более сложных двухсторонних платах со сверловкой может быть напишу позже.

Поступила заявка на статью, в которой будет рассказано как оформить плату под производство. Тема в интернете немного описана, но всегда чего-то не хватает. По этому я расскажу о своем опыте, отработанном на десятке заказов. Сразу хочу сказать, что с первого раза экспортировать правильно может не получиться, но здесь нет ничего страшного. На определенном шаге вы это увидите и сможете повторить все заново. Лично у меня уходит попыток 5, что бы добиться нужного результата :)
Итак, приступим
1. У нас есть платка, нарисованная на слое М2. Самое главное на этом шаге, что бы все контактные площадки были сделаны с помощью элемента "SMD-контакт". Это позволит правильно сделать паяльную маску.
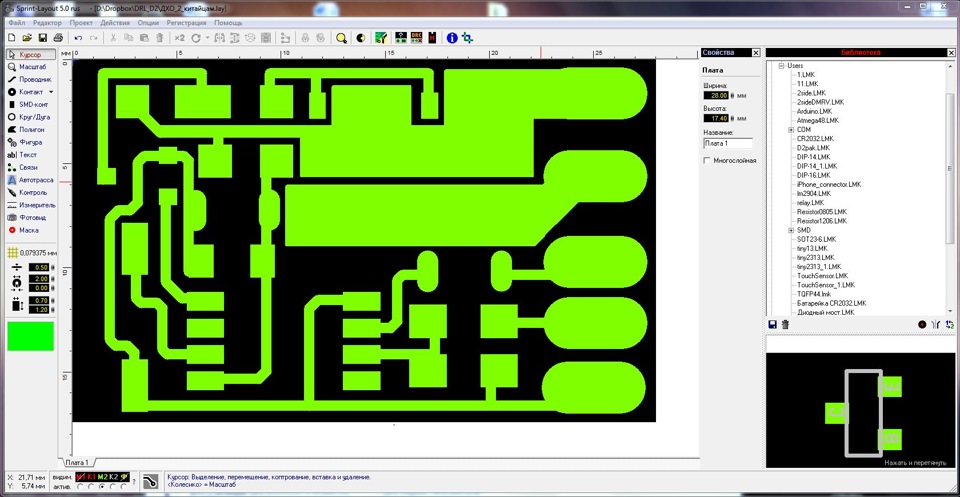
2. Пишем весь текст, который мы хотим видеть на плате в слое М1. С помощью инструмента "Проводник" можно рисовать любые геометрические фигуры, можно им же полностью закрасить печатную плату, что бы получить белую маску сверху.
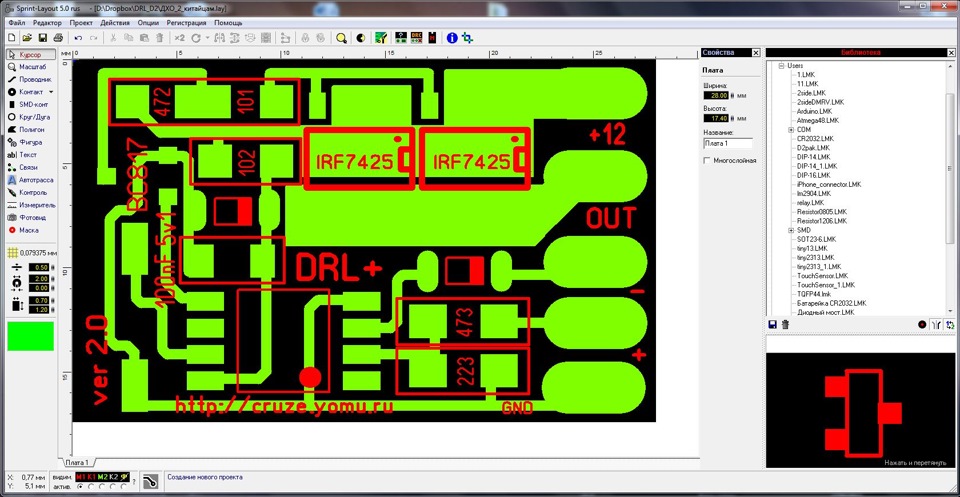
3. На слое Ф рисуем фрезеровку, в моем случае это просто прямоугольник, охватывающий всю плату. Если нужны платы сложной формы — то рисуем их контур в этом слое.
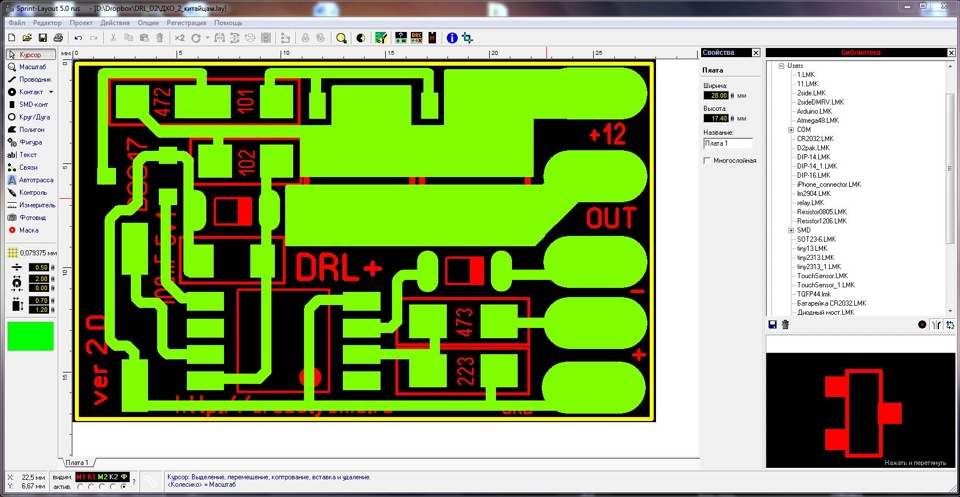
4. Основная часть уже готова, переходим непосредственно к экспорту. Для этого заходим Файл-Экспорт-Формат Gerber…
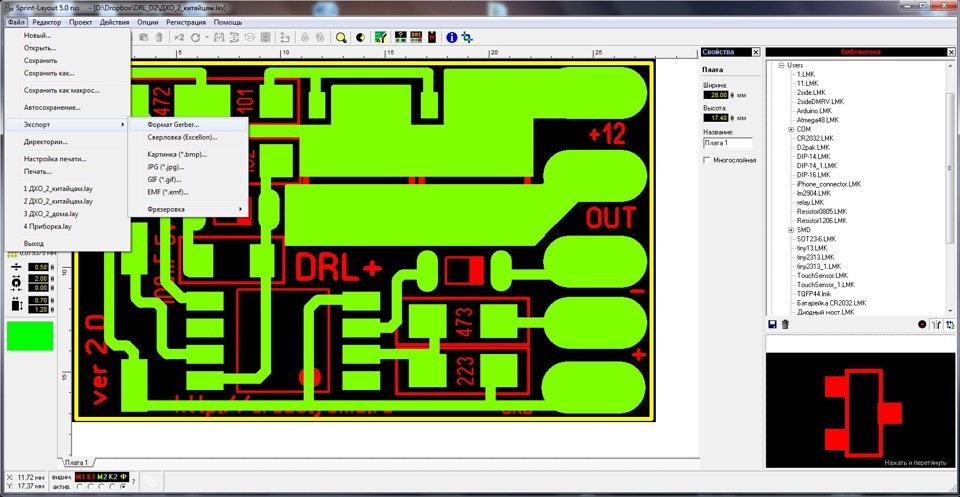
5. Экспортируем медь. Выбираем слой М2, снимаем галочку "передать зеркально", нажимаем кнопку "Создать файл". Файл сохраняем в какую-нибудь папку с названием "Top copper"
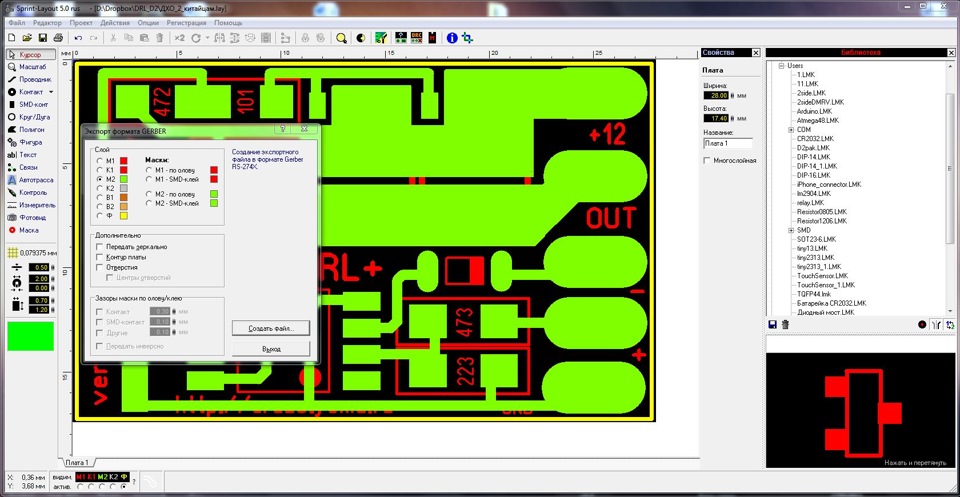
В каждом следующем шаге я пропускаю окно сохранения!
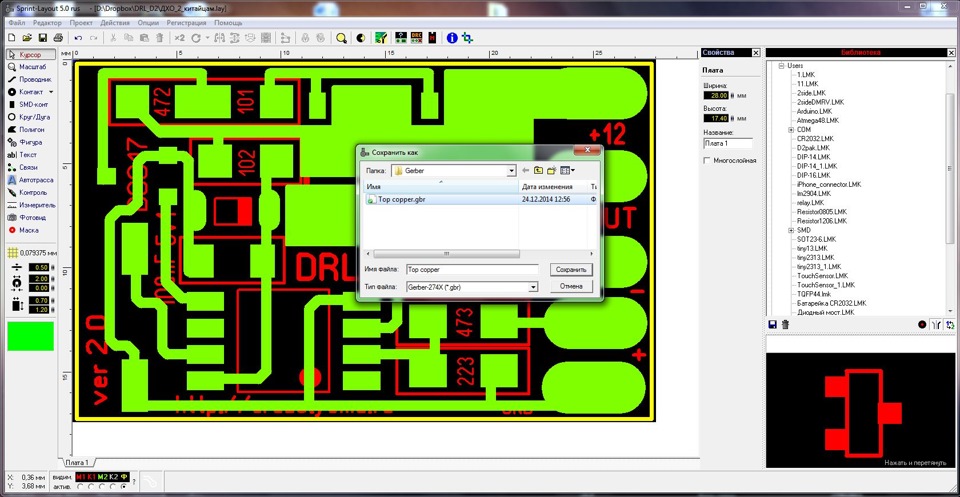
6. Экспортируем паяльную маску. Выбираем "М2 — по олову", снимаем галочку "передать зеркально", выставляем зазоры. Мне нравятся зазоры 0.05 — 0.1 мм, по умолчания стоит 0.3. Создаем файл, называем его "Top solder mask".
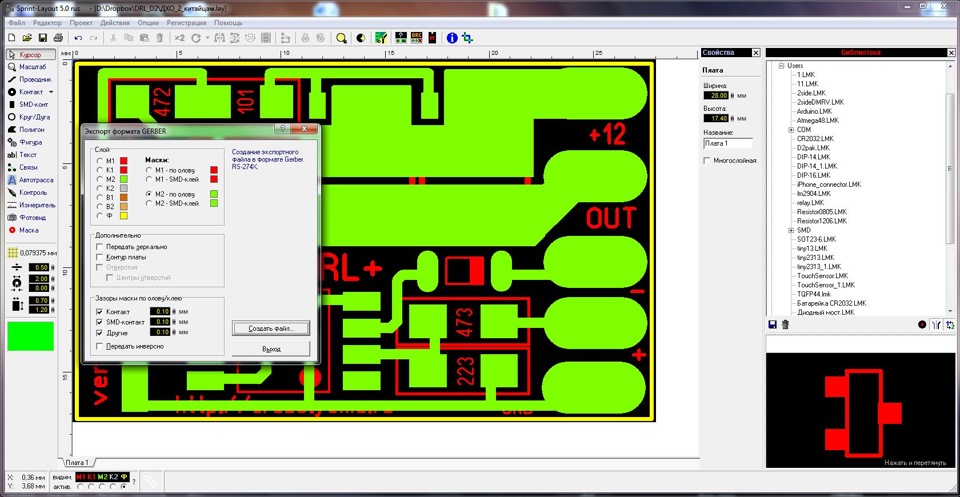
7. Экспортируем текст. Выбираем слой М1, снимаем галочку "передать зеркально", нажимаем кнопку "Создать файл". Файл сохраняем с названием "Top silk screen".
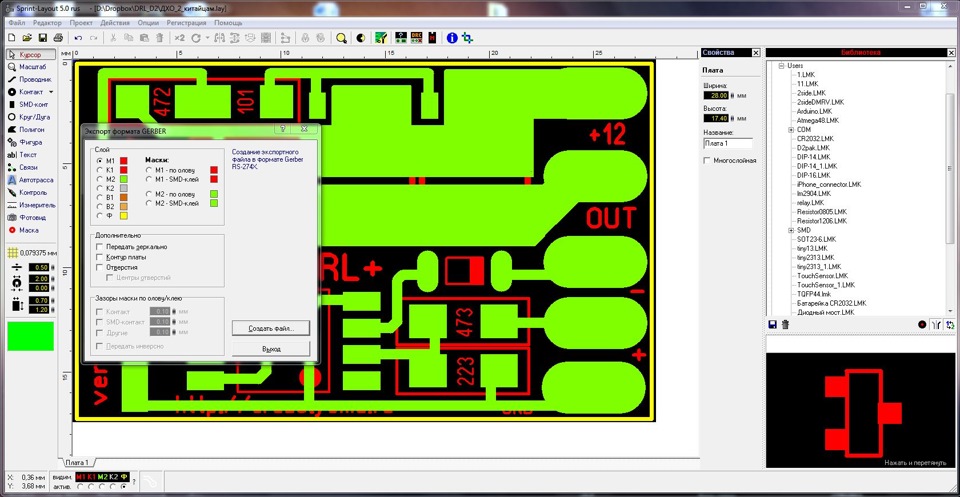
8. Экспортируем фрезеровку. Выбираем слой Ф, снимаем галочку "передать зеркально", нажимаем кнопку "Создать файл". Файл сохраняем с названием "Outline".
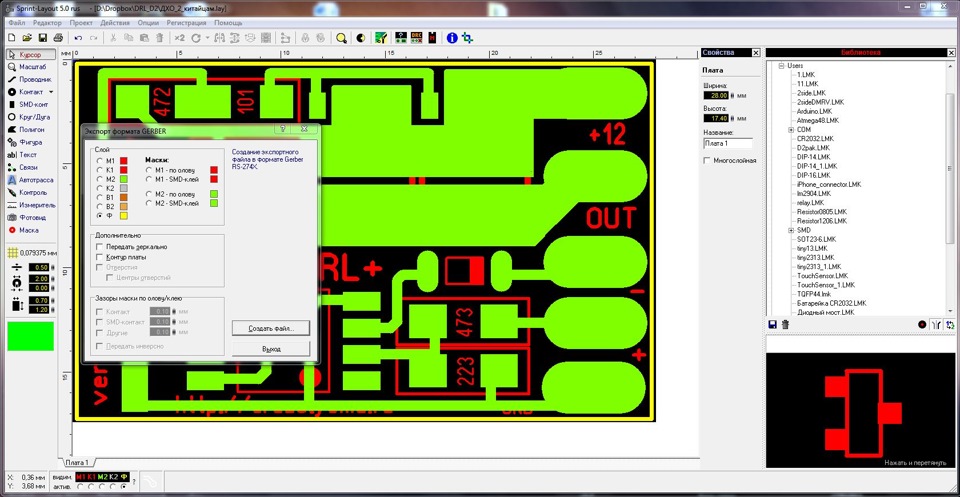
9. В итоге видим в папке вот такой список файлов. Файл GERBER.TMP создается автоматически
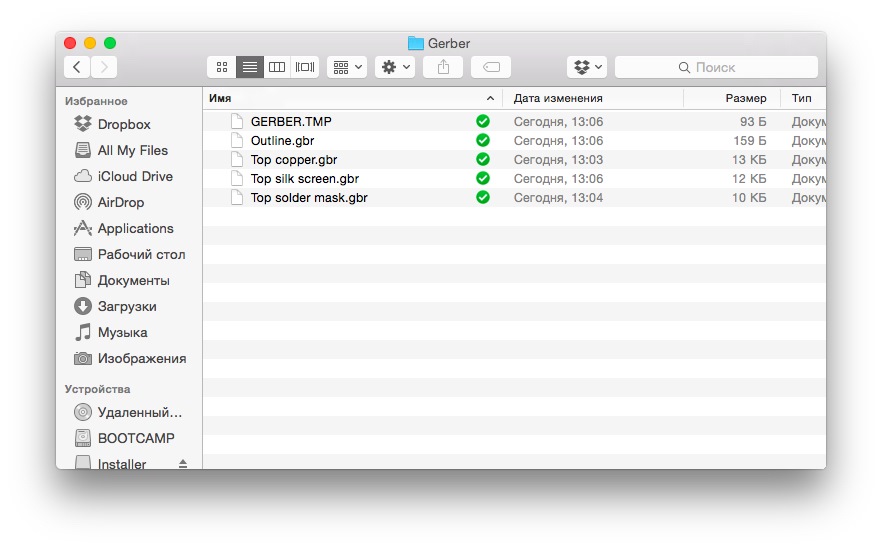
10. Конечно нам хочется проверить что же вышло. Для этого существуют просмотрщики гербер-файлов. Я пользуюсь самым простым и красивым онлайн gerber viewer. Он находится по адресу mayhewlabs.com/webGerber/. Необходимо перетащить туда наши гербер файлы.
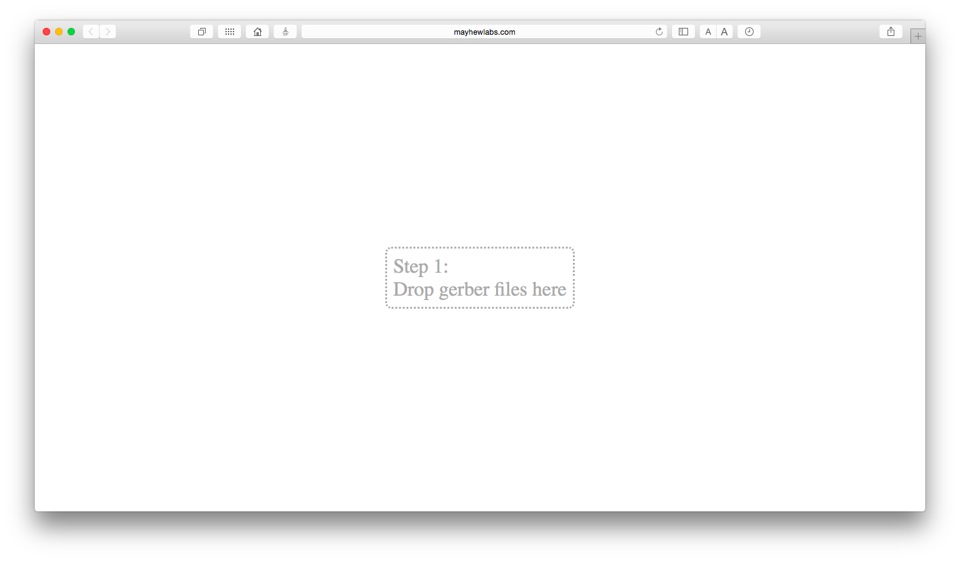
11. Далее необходимо назначить какой файл за какой слой отвечает. Если вы называли файлы как советовал я, то этот шаг будет сделан автоматически. Кроме слоя "Top solder mask":)
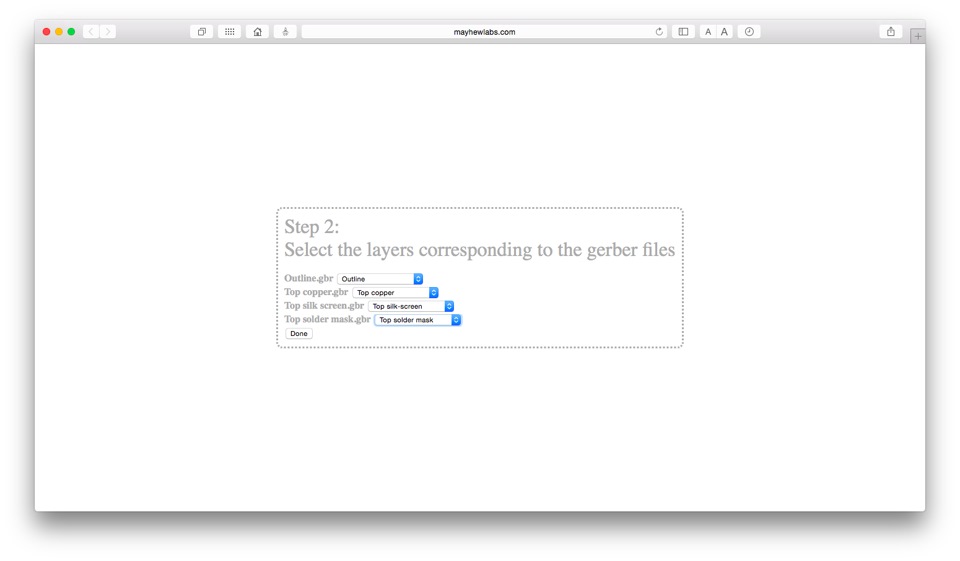
12. Нажимаем "Done" и практически сразу получаем нашу плату в виде 3D. Ее можно крутить, рассматривать со всех сторон, очень удобно. Ставим галочку "Show outline", что бы плата приняла правильные размеры.
Самое главное на этом шаге внимательно просмотреть не отзеркалился ли какой-то слой случайно. И все ли контактные площадки не залиты паяльной маской, это заметно по цвету. Если что-то не так, меняем файл в спринте и экспортируем по новой соответственный слой.
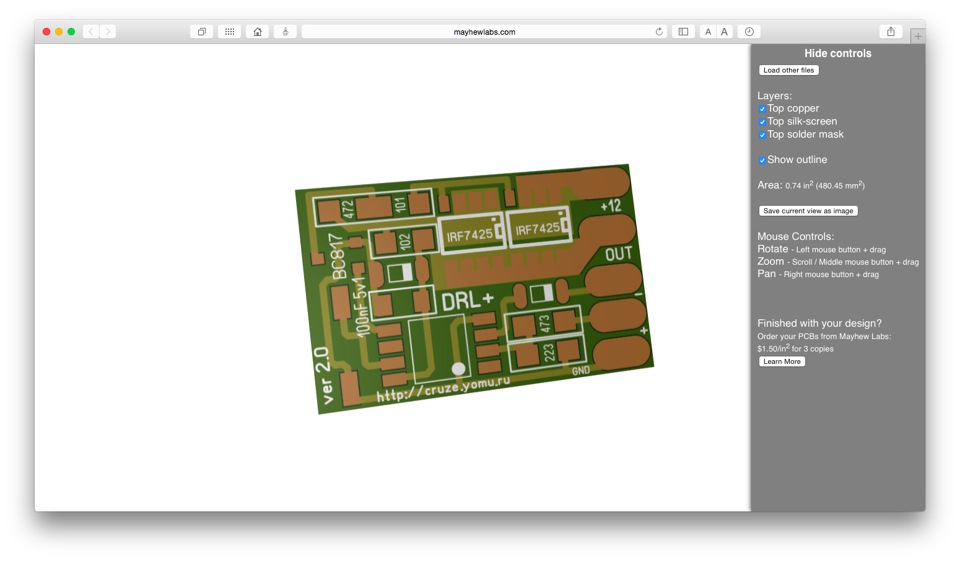
13. Если же нам все нравится, то переходим к заказу. Я не агитирую вас использовать эту компанию, но лично я пользуюсь pcb.hqew.net. Соотношение цена/качество отличное, на производство уходит не больше недели. От момента заказа до получения плат проходит не больше месяца. Да и поддержка отзывчивая, правда только на английском.
Короче, все файлы, которые получили при экспорте запихиваем в один архив с названием "Gerber.zip". Далее на сайте во вкладке Price calculator выставляем необходимые нам параметры. Для простеньких плат вполне подходит стандартная расстановка галочек. Необходимо ввести лишь размеры, количество слоев и плат(первые три поля).
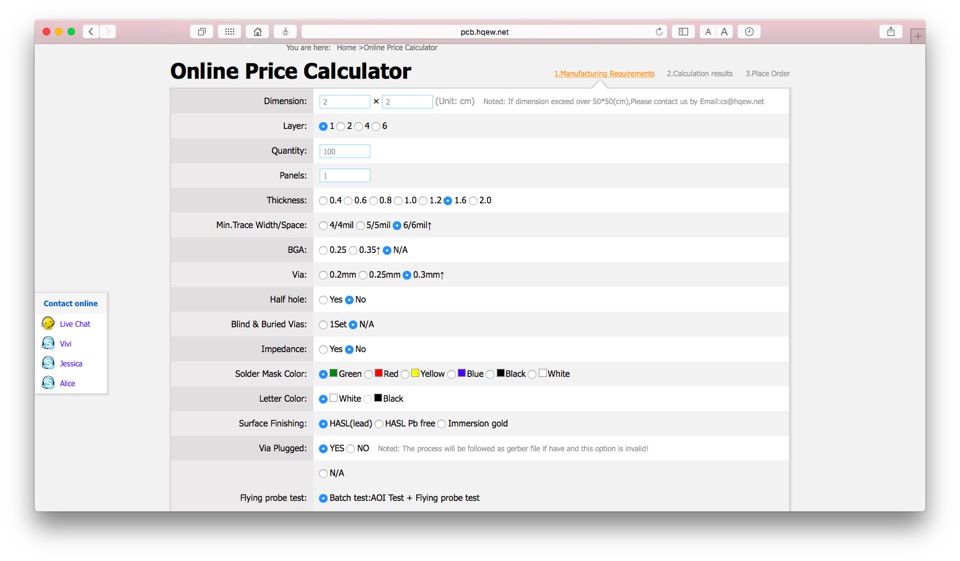
14. Нажимаем кнопку Calculate
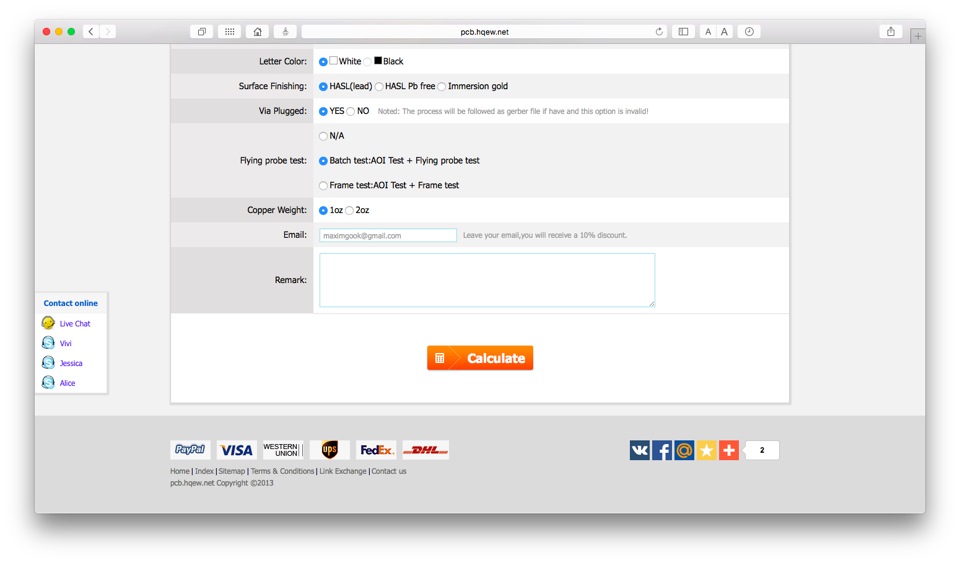
15. Нам сразу высчитывают стоимость плат и доставки, для того выбираем свою страну и способ доставки. Нажимаем опять на оранжевую кнопку.
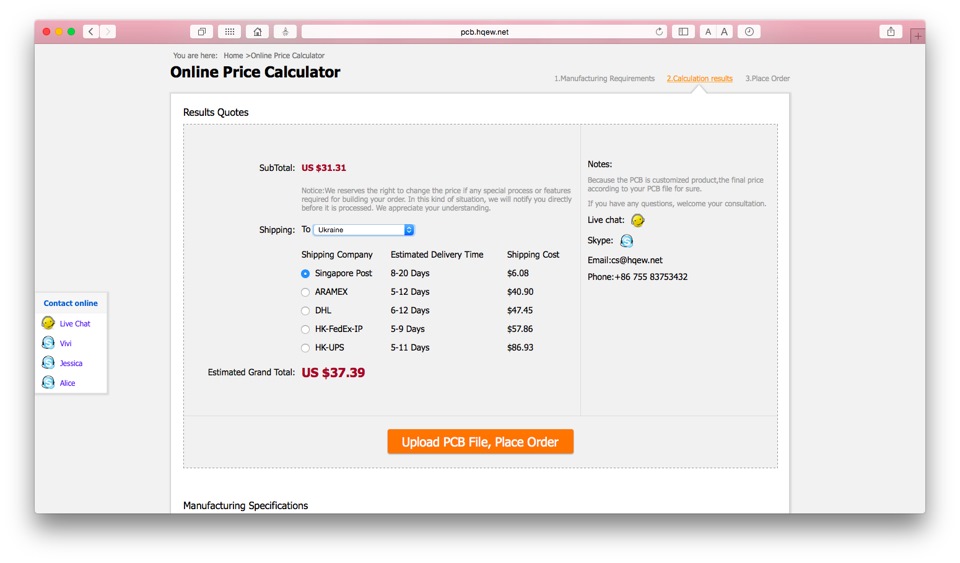
16. Последний шаг. Нажимаем кнопку "Upload", выбираем наш архивчик. И вводим свои данные для отправки. Опять нажимаем на оранжевую кнопку.
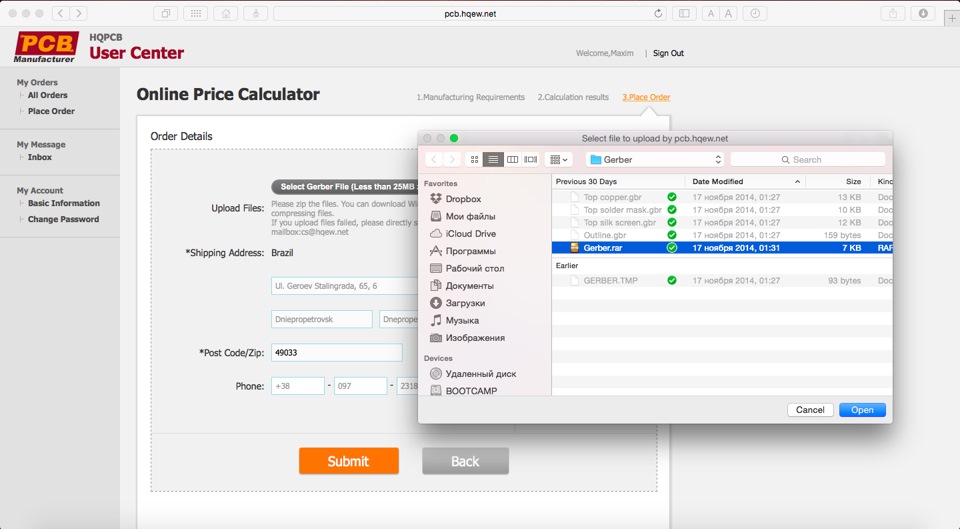
Осталось немного подождать, вам напишут на указанную почту принят ли заказ. Если что-то не так, то файл можно исправить и отправить по новой. После чего на сайте, в вашем личном кабинете будет доступна кнопка для оплаты заказа PayPal или картой Visa. Там же на сайте указаны все шаги по обработке, изготовлению и отправке заказа. Выглядит это как-то так.
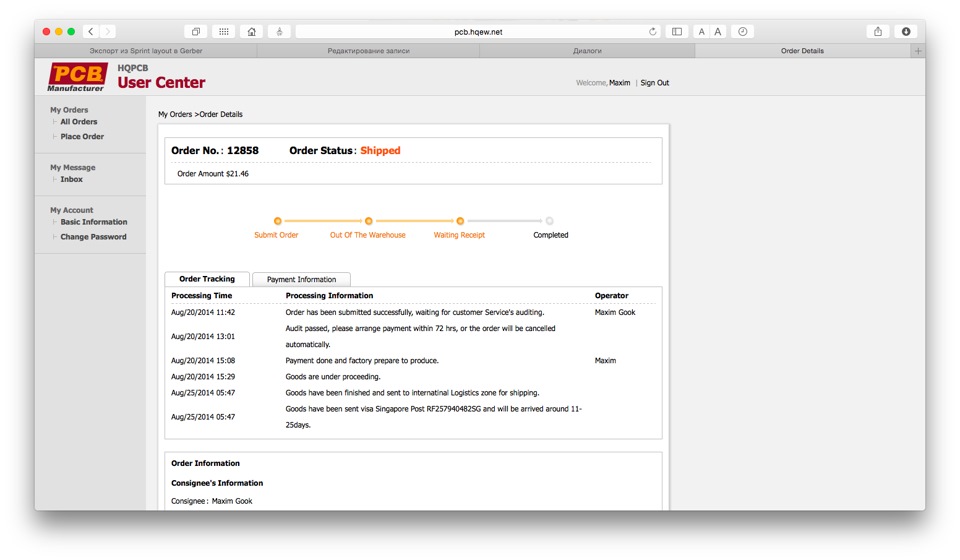
На этом все, следующую часть о более сложных двухсторонних платах со сверловкой может быть напишу позже.
Фрезеровка изоляционных дорожек представляет собой специфический процесс работы станка с ЧПУ. Проводники и полигоны прорезаются по контуру для создания изоляционного промежутка на медной поверхности платы. Sprint-Layout поддерживает формирование полной информации в выходном файле, включая изоляционные дорожки, сверловку и контур платы. Выходной файл создается в формате HPGL (*.plt), который может быть использован станком с ЧПУ.
Для вызова диалогового окна экспорта следует выбрать Экспорт >> Файл фрезеровки (HPGL, *.plt). в меню Файл .
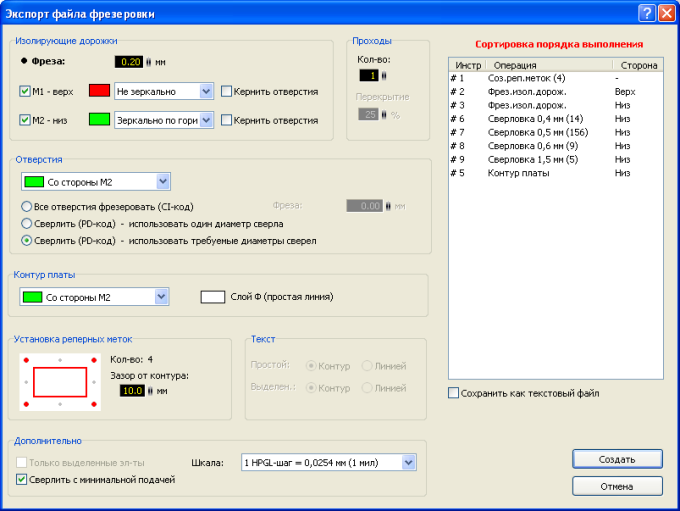
В этом диалоговом окне может быть создан полноценный файл фрезеровки.
Изолирующие дорожки
● Фреза
Выбор диаметра режущего инструмента. В программе Sprint-Layout это используется для вычисления сдвига дорожки на величину радиуса фрезы относительно контура проводника.
Sprint-Layout никогда не проведет линию дорожки таким образом, чтобы она задела проводник. Следовательно, минимальное расстояние между двумя элементами должно быть не менее диаметра режущего инструмента. В противном случае изоляционная дорожка не разделит два соседних проводника:
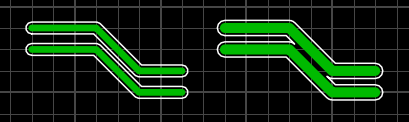
В данном случае следует выбирать меньший диаметр фрезы. Однако, следует помнить, что существуют ограничения по использованию диаметров режущего инструмента для каждого станка.
● М 1 – Верх / М2 – Низ
Выбор стороны платы, которую следует обрабатывать.
Как правило, верхняя сторона платы не передается в зеркальном виде и фрезеруется так, как она видна на экране.
Нижняя же сторона должна быть передана зеркально, т.к. при установке на станок она располагается этой стороной вверх. В зависимости от оси поворота платы следует выбрать соответствующую зеркальность.
При выборе Кернить отверстия станок будет в центре отверстий на плате делать небольшую зенковку. Этот выбор полезен при дальнейшем сверлении отверстий, т.к. позволит выбрать высокую скорость шпинделя станка .
Проходы
Это поле следует использовать только опытным специалистам!
По умолчанию количество проходов установлено равным 1. Количество проходов следует добавлять для получения более широкой изоляционной дорожки, т.к. смена режущего инструмента для дорожек в Sprint-Layout не предусмотрена.
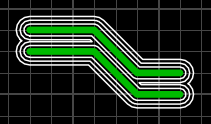
Отверстия
В этом поле следует определить сторону, с которой будет производиться сверловка.
Существуют три возможных варианта сверловки:
● Все отверстия фрезеровать (CI-код)
Все отверстия будут прорезаны по контуру с учетом радиуса фрезы. При этом к коду CI будет добавлен выбранный радиус. При этой технологии отверстия будут несколько шире требуемых.
Выбор диаметра фрезы необходим для точного вычисления диаметров дорожек вокруг отверстия.
● Сверлить (PD-код) – использовать один диаметр сверла
Все отверстия на плате будут выполнены одним сверлом.
Sprint-Layout проигнорирует различия в диаметре и назначит один диаметр сверла для всех отверстий.
● Сверлить (PD-код) – использовать требуемые диаметры сверел
Для каждого отверстия после кода PD будет добавлен диаметр текущего отверстия.
В этом случае Sprint-Layout создаст в файле сверловки одну операцию для каждого диаметра.
Контур платы
В этом поле определяется сторона платы, на которой будет прорезана дорожка контура платы.
Операция предусматривает фрезеровку изоляционных дорожек, которые нанесены на плату в слое Ф.
Дорожки будут проведены непосредственно по линиям в слое контура платы, без учета размеров режущего инструмента. Таким образом, печатная плата станет немного меньше по длине и ширине на величины диаметра фрезы. Если отказаться от фрезеровки (при наличие рисунка в слое контура), размеры платы несколько увеличатся. Если такие погрешности недопустимы, следует дать соответствующие комментарии в сопровождающем документе или учесть радиус фрезы при создании контура платы в процессе разработки.——————-
Установка реперных меток
При фрезеровке двухсторонней печатной платы потребуется смена ее ориентации на столе станка. При перевороте необходимо точное совмещение координат установки. Это осуществляется установкой реперных меток (центровочных отверстий). Требуется два-три отверстия для исключения сдвига координат. Метки следует выбирать таким образом, чтобы при перевороте платы произошло совпадение ориентации (например, нельзя выбирать две метки – верхнюю и боковую).
Щелчком левой кнопки мышки выбирается метка, в которой будет просверлено отверстие.
Следует также выбрать зазор от контура платы, на расстоянии которого будут находиться метки.
Текст
Фрезеровка текста возможна по контуру или простой линией .
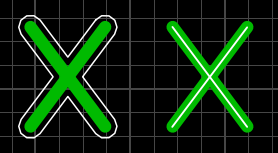
При фрезеровке по контуру текст будет обведен с учетом его толщины.
При фрезеровке линией ширина текста в расчет не принимается.
Если требуется фрезеровать текст различными способами, то ПЕРЕД ВЫЗОВОМ диалогового окна следует сделать выделение требуемого текста. В этом случае становится возможным установить разный метод фрезеровки текста.
Дополнительно
● Только выделенные элементы
Если перед вызовом диалогового окна было произведено выделение некоторых элементов, то при выборе этого пункта в выходной файл попадут только эти элементы.
● Сверлить с минимальной подачей
SomeНекоторые управляющие программы станков не имеют команду сверления и их шпиндель работает только в режиме 2D (опускание – подъем). В этом случае следует выбрать данную опцию для того, чтобы Sprint-Layout сформировал максимальное время между опусканием и подъемом шпинделя.
● Шкала
Шаг некоторых станков составляет 0,025 мм на единицу HPGL (вместо 0,0254 мм на единицу HPGL). Это следует указать, при необходимости.
Перечень операций
В праой части диалогового окна находится окно просмотра создаваемых операций, которые изменяются по мере работы в диалоге. Операции расположены в порядке, в котором будут производиться на станке. При желании изменить порядок следования операций, достаточно нажать на требуемую и, не отпуская кнопки мышки, перетянуть ее в назначенное место
При выборе пункта Сохранить как текстовый файл будет создан дополнительный файл (*.txt), содержащий все требуемые операции с платой.
Создать
При нажатии кнопки Создать.. . экспортный файл формируется и сохраняется в выбранной в настройках директории.
В зависимости от объема требуемых операций будет изменяться время создания файла.
Результат обработки данных появляется на рабочем столе.


Нажатие на эту кнопку приводит к визуальному изменению ширины фрезерных дорожек. Можно выбрать один из двух видов – отображение тонкими линиями или отображение линиями с заданной в диалоговом окне шириной дорожки.
Кнопкой Дорожки фрезы отключается режим отображения дорожек.
