Содержание [Показать]
Как отключить встроенный динамик?
Любая материнская плата имеет небольшой звуковой динамик, который подает сигнал при появлении проблем в устройстве компьютера. Не стоит считать, что это устройство менее полезное, чем работа всей машины. В некотором смысле, это так, однако в нужное время динамик может оказаться весьма полезным.
– операционную систему Windows XP;
– использовать апплет «Диспетчер устройств».
Спикер (Speaker) – именно так называют встроенный динамик, впрочем, существует еще одно его название: бипер (Beeper). В те времена, когда появились первые IBM PC, его использовали в качестве основного динамика. Музыкальные композиции через него не прослушивали, поскольку звучание колонок существенно отличалось по качеству от современных аналогов.
Иногда при включении компьютера можно услышать сигнал, который происходит при поступлении тока с блока питания на бипер. Это обусловлено конфигурацией материнской платы. Со временем такой звук начинает раздражать, а чтобы избавиться от него необходимо отключить встроенный динамик. Сделать это можно двумя способами: ручным, сняв крышку системного блока, либо программно в операционной системе.
Для отключения встроенного динамика следует перейти к апплету «Диспетчер устройств». Проводят следующие действия: заходят в меню «Пуск» и правой кнопкой мыши нажимают на пункт «Мой компьютер». Затем следует выбрать пункт «Свойства» либо использовать сочетание Win + Pause Break.
Открывается окно «Свойства системы», в которой выбирают вкладку «Оборудование», затем кнопку «Диспетчер устройств». В результате вы получите список устройств, которые задействованы в работе компьютера. Необходимо выбрать вкладку «Вид», а после элемент «Показать скрытые устройства».
В строке раздела «Системные устройства» нажимают «+». В выбранном пункте «Встроенный динамик» активируют опцию «Отключить».
Обезопасить свой слух от возможных сигналов динамика можно, используя редактирование файлов реестра. Нажав сочетание клавиш Win + R, необходимо ввести команду Regedit, после чего нажимают команду «Ок».
В появившемся окне редактора реестра необходимо найти ветку HKEY_CURRENT_USERControl PanelSound, которая расположена в левой части программы. Параметр Beep находится в правой части. В случае, если такой строки не существует, ее необходимо создать: в свободном месте правой кнопкой мыши нажимают и выбирают пункт «Создать», выбирают «Строковый параметр» и вводят его название Beep.
По созданному параметру нужно произвести двойной щелчок, выбрать значение No, которое и обеспечит блокировку подачи сигнала.
Всем доброго времени дня и ночи!
Сначала небольшая предыстория, как я дошел до такого решения. Сломался как-то у меня ноутбук, и на работу пришлось таскать персональник собранный из всякого подручного хлама, а как мы знаем это куча проводов и неудобства, из которого самой большой проблемой оказались наушники. Из помещения нужно частенько выходить, и пару раз случалось что системник выходил вместе со мной =) дабы не угробить и этот комп решил что-то предпринять, порылся в мастерской и нашел давно мертвые колонки, так как меня напрягали провода которых и без этого куча, родилась идея акустического гибрида, чтоб и звук и без лишних проводов. Идея есть,

Для этого нам понадобится:
— любые колонки с питанием схемы 12 вольт и менее
— любое ненужное устройство со стандартным разъемом питания (флоппи, DVD, винчестер)
— шлейф от этого же устройства

Начнем
Сначала планировалось использование только динамиков и платы усилителя, но после обследования выяснилось, что колонки аккурат становятся в проем для приводов, остается только закрепить, можно также использовать любые другие поверхности для размещения и крепежа динамиков.

Но вся затея ради того, чтобы избавится от проводов и оптимизации всего процесса разматывания, подключения и т.п.
Сейчас немного электроники, не пугайтесь все просто, если вы можете припаять провод и правильно вставить батарейки в пульт, то у вас все получиться.
Нам нужно сделать так чтобы колонки получали питание и звук прямо от компа, без розеток и путающихся проводов. Для этого их сначала нужно разобрать и немножко модифицировать.
Питание
Возьмем его из стандартного штекера 5-12в. желтый (светло оранжевый) и черный провода 12в, красный (темно оранжевый) и черный 5в.
Внимание! Не стоит подключать питание колонок к разъемам вентиляторов, могут быть проблемы с работой компьютера…. Потому что такие разъемы могут не выдержать нагрузки и сгорят (пояснение сильно упрощено).

Для удобства подключения, нам понадобиться стандартный разъем питания, в моем случае из мертвого DVD привода.

Добыть его можно любым способом, главное чтобы он остался цел, я разобрал привод и вырезал разъем с платы вместе с контактной группой, ножовкой по металлу.

Далее к нему припаиваем провода, на те контакты которые нам нужны, в моем случае они были подписаны прямо на плате, если же нет, можно ориентироваться по штекеру питания и цвету проводов.
Чтобы подать ток от блока питания (далее БП) компа, нужно обойти БП колонок (трансформатор и диодный мост). Для этого нужно припаять провода от нашего вырезанного разъема на выводы силового конденсатора + и — так легче определить нужную нам цепь, этот конденсатор обычно больше остальных и его сложно спутать с другими, может быть надпись 16в, 18в, но не меньше 12-ти.

Теперь займемся звуком. Для этого нам понадобиться контактная колодка от шлейфа и кусок кабеля по которому подавался (звук, сигнал) на колонки, его можно даже не отпаивать от платы а просто обрезать штекер, только не под ноль еще пригодиться.

Конец кабеля, где был штекер припаиваем на колодку, точнее на ее часть, согласно распиновки аудио выхода вашей материнской платы, можно найти в интернете или документах на материнку. Два экрана на GND, и по проводу на AUD-OUT-L, и AUD-OUT-R.


Вот так выглядит этот выход, может находиться совершенно в любом месте, обычно, в обычном компе сюда подключены гнезда передней панели, но это не беда, у большинства материнских плат имеется вторая группа таких же контактов, если же нет, придется выбирать что вам нужнее или параллелить.

Когда все спаяно и подключено, можно проверить систему на работоспособность и исправить недочеты, если они есть.
Если все круто и работает можно приступать к монтажу колонок.
Мне осталось просто вставить на место и залепить терма клеем.

Будут вопросы, задавайте, во всем разберемся, поможем, подскажем, если сами не знаем, найдем тех кто знает!
Видео самоделки:
Эту тему можно исполнить и в другом виде, комп в колонки запихнуть или еще как, применяйте голову, изобретайте, делитесь опытом, всем удачи, всем до новых встреч, пока.

Подключение и настройка колонок являются довольно тонким процессом, поскольку без должного подхода можно понизить работоспособность устройства. По этой причине сегодня мы расскажем вам, как правильно подключить и настроить колонки на вашем компьютере с Windows 7 или 10.
Шаг 1. Подключение
В системном блоке компьютера присутствует специально отведенное место для колонок. В задней части корпуса вы можете обнаружить множество разъемов, каждый из которых выполняет свою собственную функцию. Нас интересует разъем зеленого цвета, именно он по умолчанию отвечает за подключение устройств для вывода звука. Вставьте кабель от колонок в этот разъем.
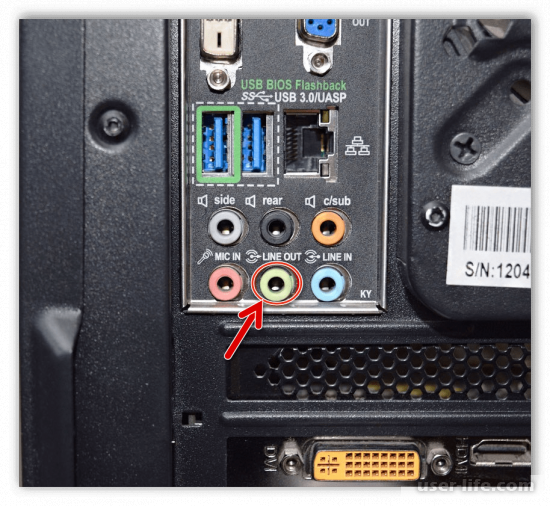
Во многих панелях вы сможете обнаружить зеленый разъем и на передней панели корпуса. Проводите соединение в том месте, где вам удобнее, если есть такая возможность.
Некоторые колонки оснащены USB разъемом для подключения. В таком случае нужно подключить их в соответствующий разъем.

Шаг 2. Установка драйверов
Корректную работу системы обеспечивают драйвера, поэтому их отсутствие или системные дефекты могут сильно затруднить эксплуатацию колонок. Для начала стоит проверить корректность работы нужных драйверов. Для этого сделайте следующее:
1. Откройте меню "Пуск", затем перейдите в "Панель управления".
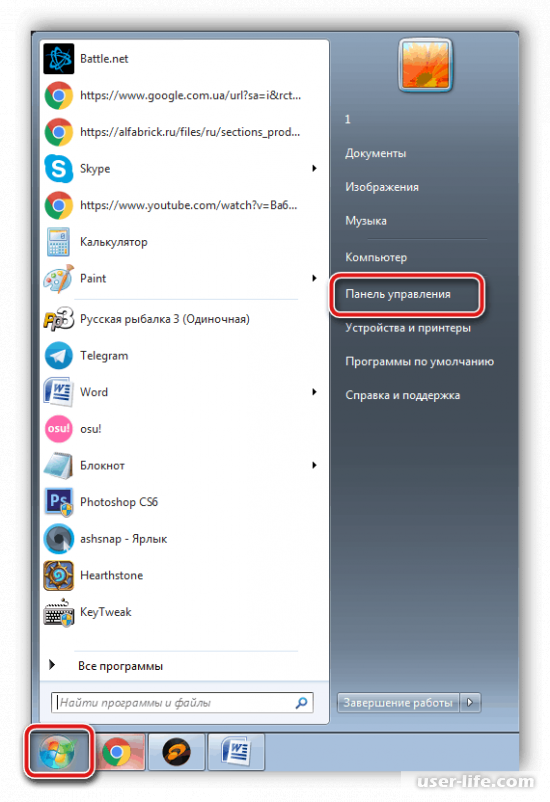
2. В появившемся окне выберите раздел "Диспетчер устройств".
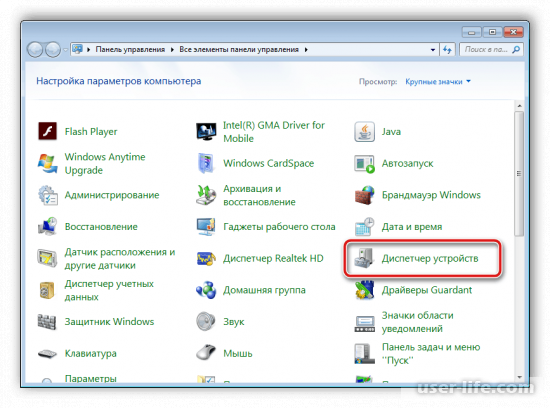
3. Отыщите строку с названием "Звуковые, видео и игровые устройства" и раскройте ее содержимое.
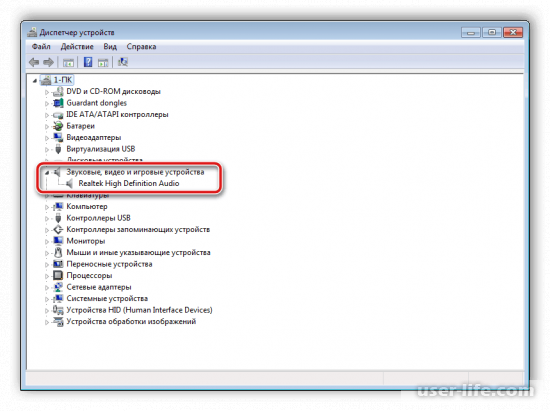
В данной строке вы должны обнаружить драйвер Realtek. Если таковой не имеется, то придется скачать установить его на нижеуказанном сайте.
Шаг 3. Системные настройки
От системных настроек также зависит работоспособность подключаемых устройств, поэтому данный шаг нельзя обойти стороной.
1. Перейдите в "Панель управления" с помощью меню "Пуск".
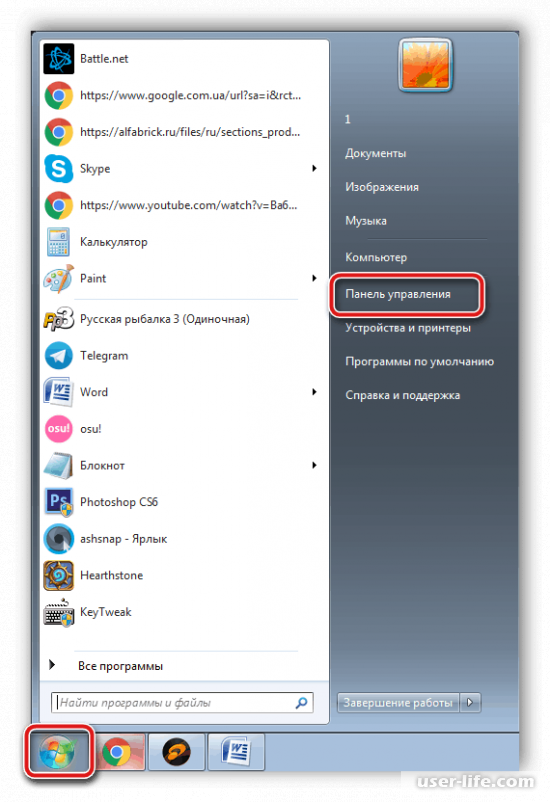
2. Перейдите в раздел "Звук".
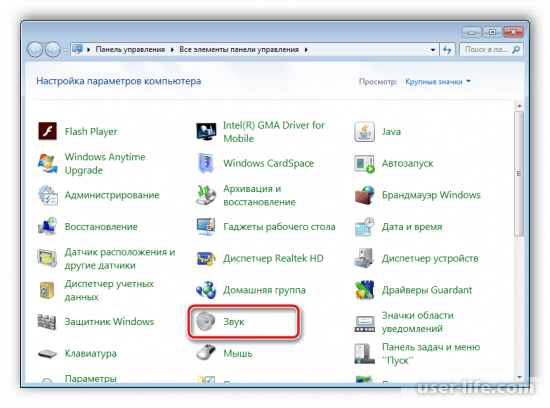
3. Откройте вкладку "Воспроизведение", затем нажмите в данном окне правой кнопкой мыши и перейдите к настройкам динамики.
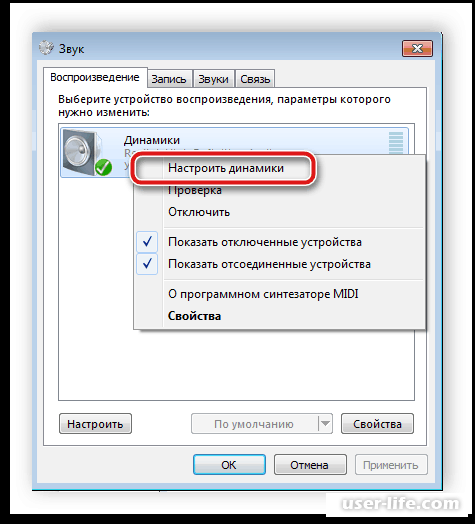
4. Теперь вы сможете пошагово выполнить настройку звуковых каналов, затем сражу же проверить результат с помощью соответствующей кнопки.
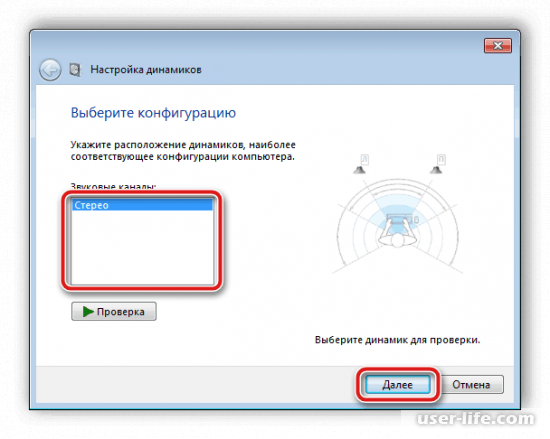
5. Далее нужно выделить пункт, соответствующий вашему типу динамиков. Для широкополосных динамиков актуален второй вариант.
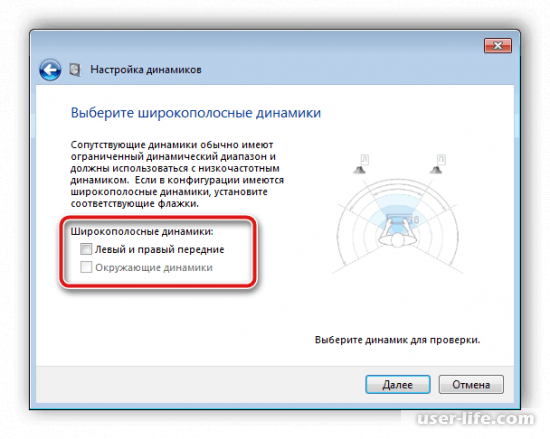
1. Во вкладке "Воспроизведение" кликните правой кнопкой мыши, затем перейдите в "Свойства".
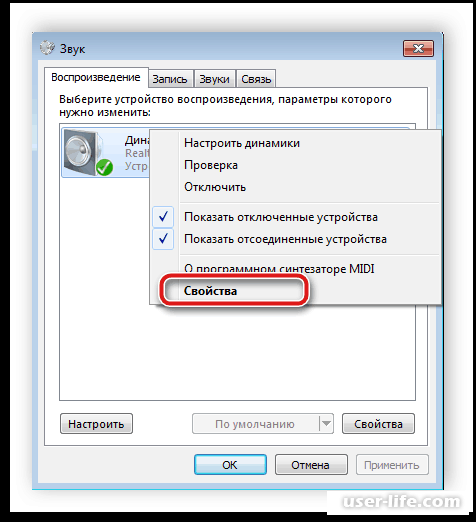
2. С помощью вкладки "Уровни" вы сможете настроить громкость динамиков, а также подобрать правильный баланс.
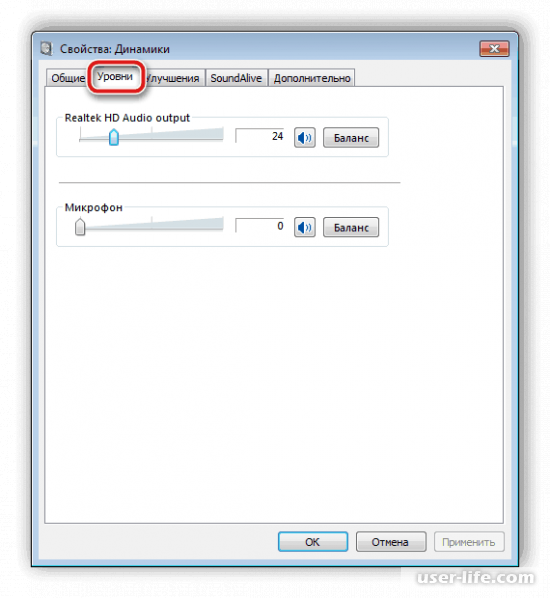
3. "Улучшения" отвечают за звуковые эффекты. Здесь все настраивается в зависимости от ваших предпочтений и модели колонок.
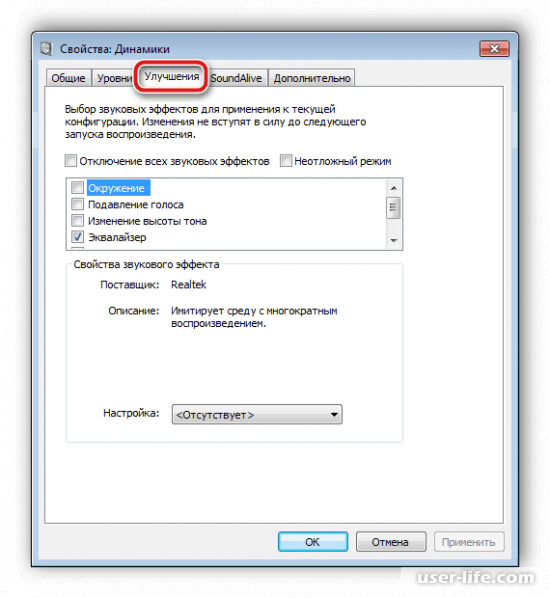
4. Вкладка "Дополнительно" обеспечивает Разрядность и частоту дискретизации звука. Вы сможете проверить результат сразу после настроек с помощью соответствующей кнопки.
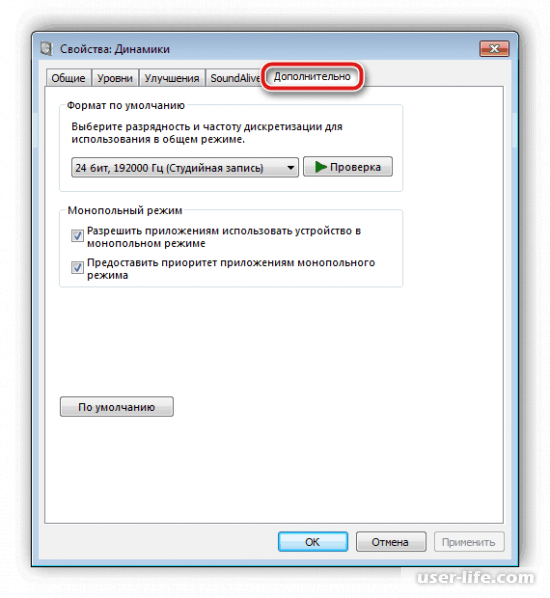
После завершения настроек обязательно нажмите кнопку "Применить", чтобы изменения вступили в силу.
Шаг 4. Настройка Realtek HD
Самым распространенным пакетом программного обеспечения для звуковых устройств является Realtek HD Audio . С помощью этого софта вы сможете настраивать воспроизведение и запись звука. Для этого сделайте следующее:
1. Загрузите программу с официального сайта и установите на компьютер.
2. Перейдите в "Панель управления" с помощью меню "Пуск".
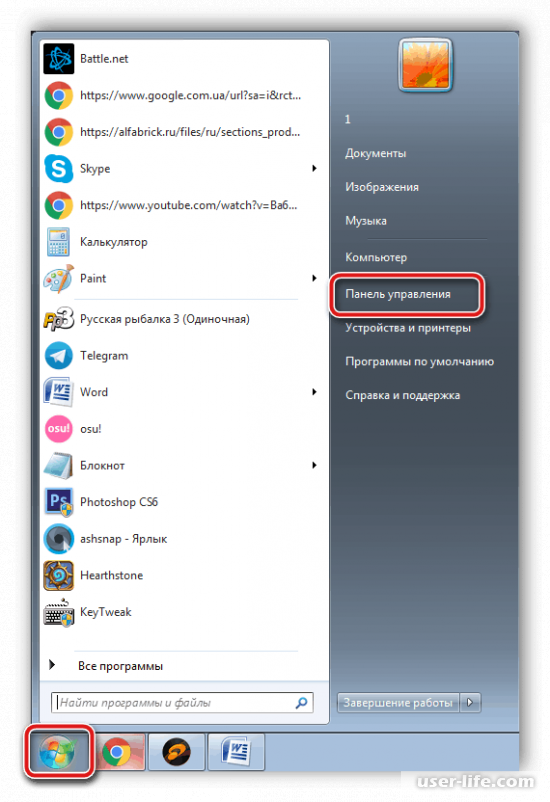
3. Откройте "Диспетчер Realtek HD".
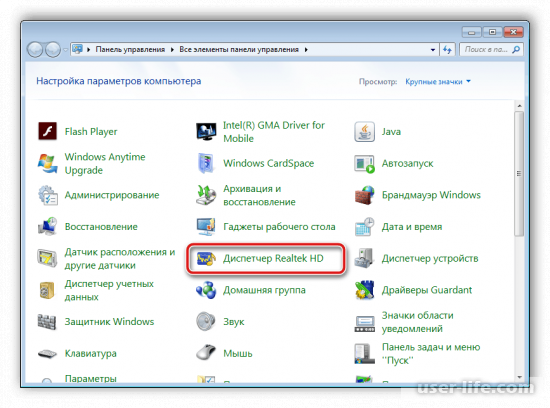
4. В данном окне вы сможете задать подходящие настройки колонок и при желании активировать широкополосные громкоговорители.
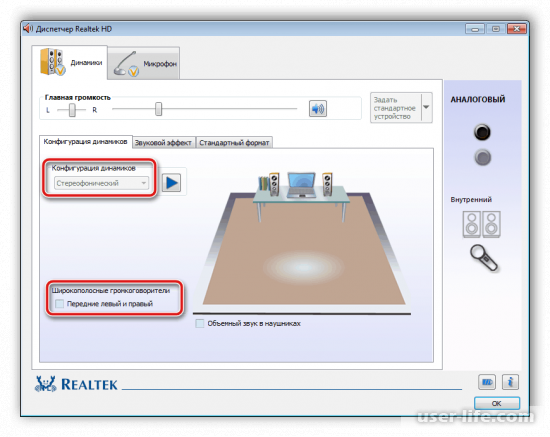
5. Вкладка "Звуковой эффект" настройки происходят индивидуально для каждого пользователя. Вы сможете подобрать себе подходящий шаблон или заготовку.
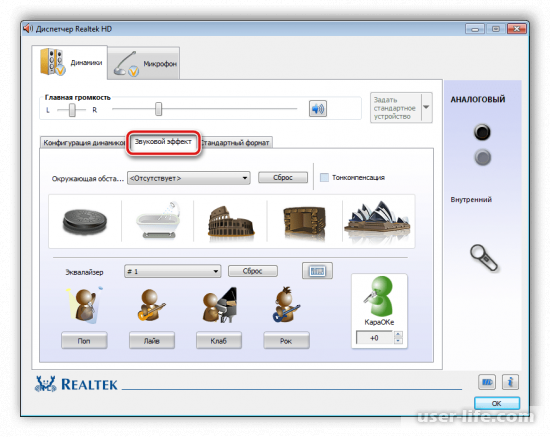
6. "Стандартный формат" отвечает за редактирование звука, но аналогичные настройки мы проводили выше.
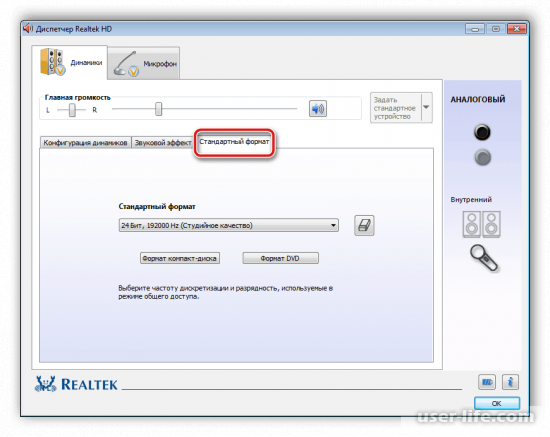
Если встроенных системных настроек и возможностей Realtek HD вам недостаточно, рекомендуем прибегнуть к использованию сторонних программ по настройке звука. Их функциональность сосредоточена именно на этом процессе, и они позволяют выполнить редактирование самых разнообразных параметров воспроизведения.
Иногда подключение проходит не совсем гладко и вы замечаете, что на компьютере отсутствует звук. Существует несколько основных причин, вызывающих данную неполадку, однако в первую очередь следует еще раз проверить соединение, кнопку включения и подключение колонок к питанию. Если проблема заключалась не в этом, значит требуется выполнить проверку системы.
Данная инструкция актуальна для пользователей Windows 7 и выше. Сегодня мы узнали, как правильно подключить и настроить колонки на своем компьютере. Надеемся, что вам помогла наша статья.
