Содержание [Показать]
Наиболее элементарный способ поменять яркость экрана на ПК – прибегнуть к помощи кнопок управления, расположенных на мониторе. Однако бывает и так, что отсутствует подобная возможность. Пользователи же, использующие ноутбуки, и вовсе ее не имеют. По этой причине предусмотрена также регулировка при помощи средств Windows 7, 8, 10, либо же сторонними утилитами. Рассмотрим подробнее эти варианты.
Используем настройки электропитания
Данный способ будет полезен лишь владельцам ноутбуков.
- Нужно в «Пуск» открыть «Панель управления» (найдете в меню с правой стороны)
- Если в используемой ОС установлен просмотр категориями – надо найти и открыть вкладку «Оборудование и звук», а затем «Электропитание». Если же разделы отображаются в виде значков, в таком случае отыщите необходимый вам элемент и откройте вкладку.
- В открывшемся окне надо выбрать «Настройка отключения дисплея», после чего открыть «настройки схемы управления…». Там и можно будет отрегулировать яркость экрана.

Настройки драйвера видеокарты
Данный способ подойдет для всех пользователей. Для того, чтобы произвести настройку, необходимо открыть панель управления видеокартой.
- Нужно в «Пуск» открыть «Панель управления» (найдете в меню с правой стороны)
- Если в используемой вами ОС установлен просмотр категориями – надо найти и открыть вкладку «Оформление и персонализация», а затем, если видеокарта у вас от NV />
Дальше будут рассмотрены действия на примере видеокарты от NVidia.
- С левой стороны в меню нужно нажать на пункт «Дисплей»
- Нажмите на пункт «Регулировка параметров цвета…». Здесь вы можете поменять яркость экрана и не только.
Изменяем яркость в Windows XP
Поскольку в Windows XP нет возможности настроить яркость средствами ОС, приходится использовать возможности самого монитора для грубой настройки или пользоваться специальным приложением, которое предусмотрено в пакете драйверов для видеокарты ПК, и утилитой Adobe Gamma, которая имеется во многих графических программах данной компании. Кроме того, ее можно отыскать непосредственно на официальном сайте. Рассмотрим подробнее два этих способа.
Применение Adobe Gamma
- В окне утилиты надо выбрать «Control Panel».
- Нажмите «Далее».
- В появившемся окне можно отрегулировать яркость и контрастность экрана.

В поле «Load» возможно произвести загрузку уже имеющегося профиля настроек. Поле «Brightness and Contrast» предоставляет право устанавливать необходимые значения. В поле «Phosphors» лучше оставить «Trinitron».
В поле «Gamma» можно настроить яркость и контрастность, перемещая ползунок до той поры, пока квадрат посередине не будет практически неразличим.
Встроенная утилита Intel
- Откройте «Панель управления».
- В ней найдите вкладку «Экран», откройте.

- Перейдите на вкладку «Параметры».
- В нижнем углу есть кнопка «Дополнительно», нажмите на нее – откроется интерфейс программы.
Слева в интерфейсе найдите «Color correction». Отрегулируйте значения необходимым вам образом.
Отрегулируйте значения необходимым вам образом.
Как настроить адаптивную яркость в Windows10
В Windows10 яркость регулируется уже иначе, чем в предыдущих операционных системах. Это связано с таким нововведением, как адаптивная яркость, работающая только на ноутбуках.
Данная новейшая технология автоматической регулировки яркости экрана частенько доставляет пользователям больше проблем, чем пользы. К примеру, в Windows 10 теперь нельзя собственноручно изменить яркость, что крайне неудобно. Что же представляет собой это новшество?
Авторегулировка стала возможна благодаря встроенным в ноутбук датчикам освящения. Основываясь на полученных данных и их обработку, Windows 10 сам регулирует яркость экрана в зависимости от того, сколько света попадает на датчик. Как же отключить эту функцию?
- В поиске наберите «Электропитание».
- Зайдите в «Изменение схемы питания» и нажмите на отмеченную внизу ссылку.

- В открывшемся списке найдите пункт «Экран», нажмите на него.
- Выключите ненужную вам функцию.

- Нажмите ОК.
Если стандартная регулировка не работает
- Нажмите вместе WinиR. В появившемся окне поиска введите «regedit».

- Нажмите вместе Ctrl и F, затем выберите «Найти…».
- В поиске наберите EnableBrightness, подтвердите свои действия.

- Найдите KMD_EnableBrightnessInterface2 и откройте специальное окно для его редактирования.
- Измените значение ключа на и подтвердите свои действия

- Продолжите поиск, используя кнопку F3, и изменяя значения других ключей с аналогичным именем.

- Перезапустите ПК.
Регулируем яркость на мониторе
Если используете стационарный ПК, в таком случае произвести регулировку можно на самом мониторе.
- Перейдите в меню монитора, нажав кнопку Menu

- Нажмите на кнопку Auto/set — откроется окно регулировки необходимых параметров.
 .
.
Теперь остается только настроить яркость так, как пожелаете
Купив новый портативный компьютер, моноблок или стационарный компьютер, многие пользователи сталкиваются с проблемой настройки яркости экрана. Чтобы у вас не возникало такой проблемы, мы подготовили материал, который подробно описывает процесс настройки яркости экрана на Windows XP, 8 и 10.
Настройка яркости экрана на ПК под управлением Windows XP
Windows XP, даже сейчас остается очень популярной ОС, чему свидетельствуют миллионы ПК, которые работают под ее управлением. Чтобы изменить яркость на портативном компьютере, необходимо воспользоваться горячими клавишами. Без специализированных утилит, которые выпускают производители ноутбуков, горячие клавиши работать не будут. Например, чтобы задействовать горячие клавиши на нетбуке Samsung NC10, необходимо установить программу Samsung Easy Display Manager.

Также яркость в этом ноутбуке можно изменить программным способом, но для этого понадобится программа Samsung Battary Manager. В блоке этой программы «Lcd Brightness Level» вы сможете уменьшить или увеличить диапазон подсветки.
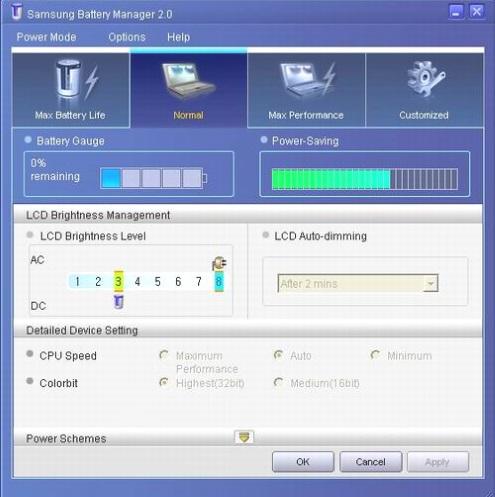
Все утилиты для управления горячими клавишами и подсветкой находятся на диске, который идет вместе с ноутбуком. Также вы их можете скачать на сайте производителя ноутбука. Вот список утилит, которые используют производители ноутбуков для активации горячих клавиш:
- Acer — Launch Manager;
- Asus — ATK Hotkey;
- Lenovo — Hotkey driver;
- Hewlett Packard — HP HotKey;
- Dell — Dell QuickSet.
После установки этих утилит, вы сможете регулировать подсветку ноутбука с помощью комбинации клавиш Fn + → и Fn + ← .
Еще одним способом, который сделает подсветку ярче или тусклее в ПК под управлением Windows XP, является настройка яркости с помощью панели драйвера. Например, чтобы настроить яркость на ноутбуке Samsung R60 под управлением Windows XP, необходимо перейти в панель драйвера видеокарты ATI Radeon Xpress X1200.

Дальше нужно перейти в меню «Цвет».
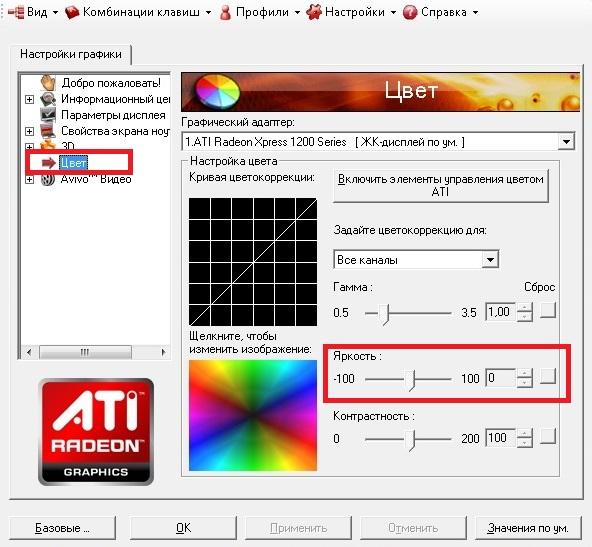
После этого в блоке «Яркость» при помощи ползунка можно сделать подсветку ярче или тусклее.
Настройка яркости в Windows 8
Чтобы настроить яркость на ПК под управлением Windows 8, необходимо перейти в раздел Электропитание Панели управления. Максимально просто и быстро сделать это можно следующим образом: нажмите Win + X или щелкните правой кнопкой мыши по левому нижнему участку экрана — кнопке «Пуск». В открывшемся меню выберите пункт «Управление электропитанием».

В нижней части панели электропитания находится ползунок «Яркость экрана». Изменяя положение ползунка, вы сможете выставить подходящую вам подсветку.
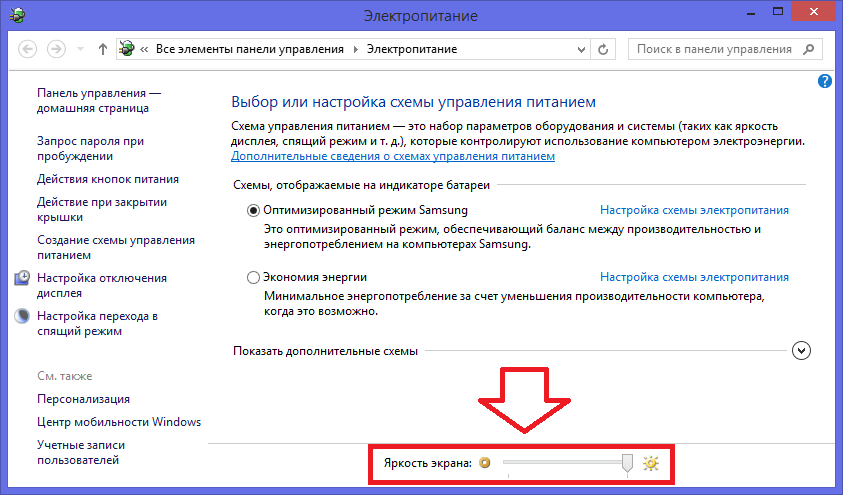
Настройка яркости в Windows 10
Настройка яркости в 10-ке практически идентична восьмерке. Для открытия панели электропитания воспользуйтесь комбинацией из клавиш Win + X , либо нажмите правой кнопкой мыши на кнопке «Пуск». Далее выберите пункт меню «Управление электропитанием».
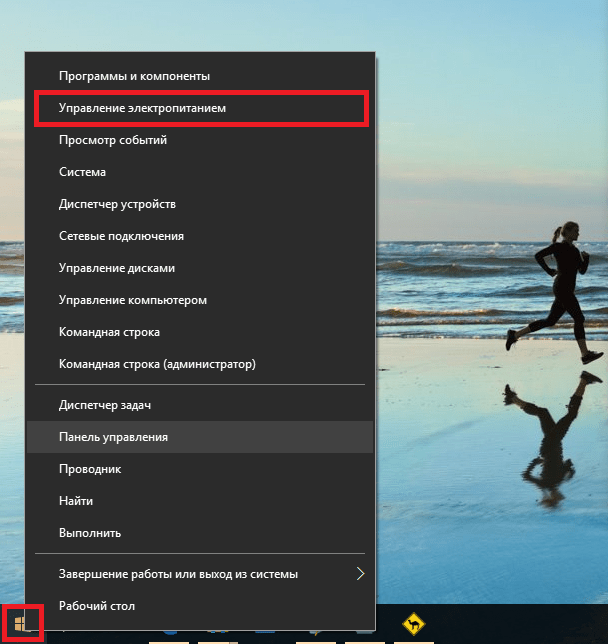
После чего откроется панель электропитания.
В нижней части панели электропитания, как и в восьмерке, находится ползунок «Яркость экрана». Изменяя положение ползунка, вы сможете выставить подходящую вам подсветку.
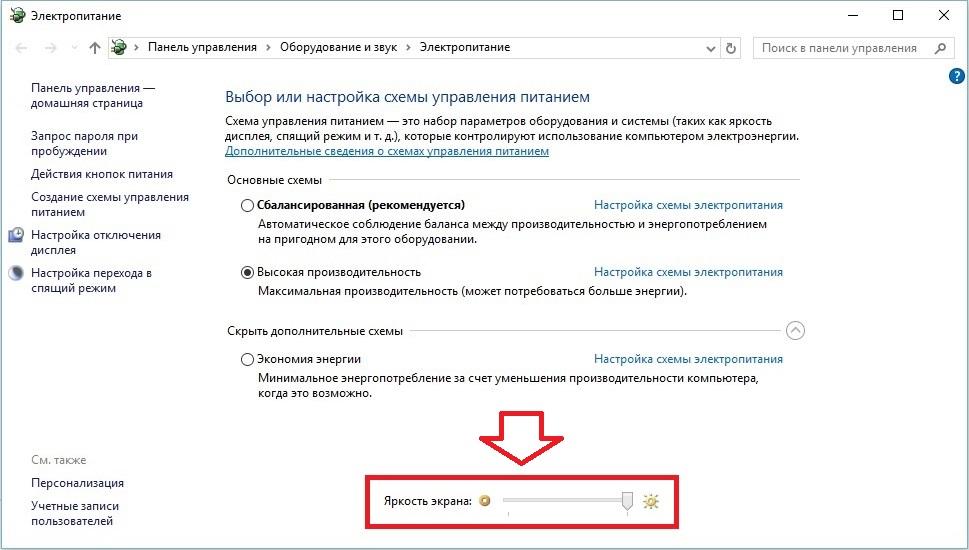
Для некоторых ноутбуков в восьмерке и десятке можно использовать комбинации из клавиш Fn + → и Fn + ← (для SAMSUNG — Fn + F2 и Fn + F3 ), не устанавливая при этом дополнительных драйверов и утилит. При увеличении или уменьшении яркости в Windows 8, 10 вы увидите ползунок, который визуально показывает уровень подсветки монитора.

Регулирование подсветки экрана Windows 8 и 10 с помощью драйвера видеокарты
Для примера будем использовать только одну операционную систему Виндовс 10, так как процесс регулировки яркости идентичен с восьмеркой. Настройку подсветки будем производить с помощью последнего пакета драйверов Radeon Software Crimson Edition для видеокарт AMD Radeon. Первым делом необходимо открыть саму панель AMD Radeon Settings. Для этого в пустой области Рабочего стола нажмем правую кнопку мыши.

Как появится контекстное меню, выберите пункт «AMD Radeon Settings», после чего откроется панель управления AMD Radeon.
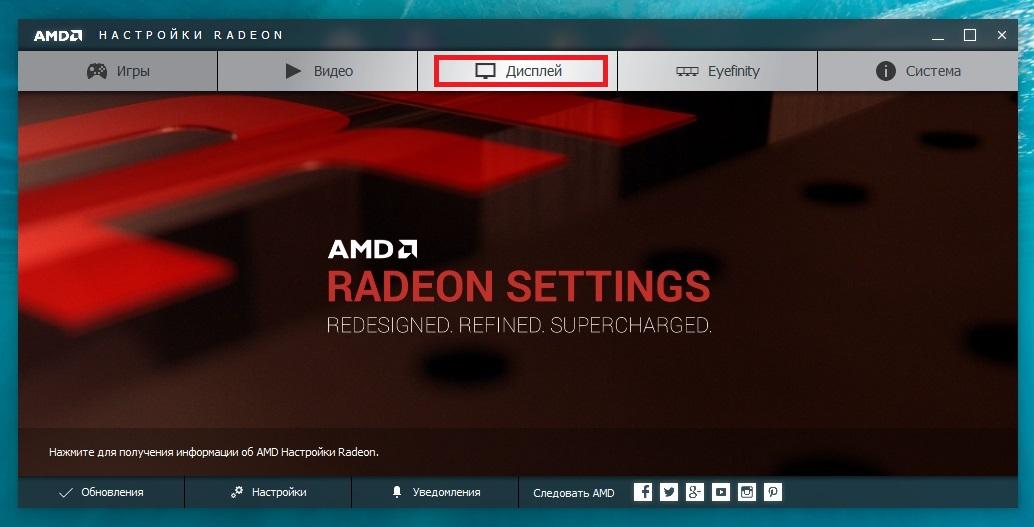
Дальнейшим шагом будет нажатие вкладки «Дисплей».
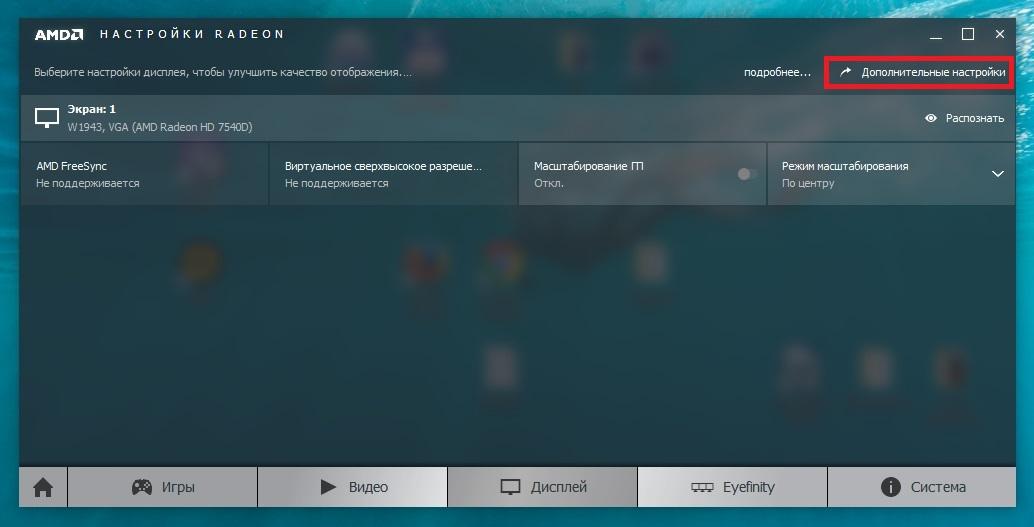
После этого нажмите кнопку «Дополнительные настройки», которая откроет дополнительные настройки дисплея.
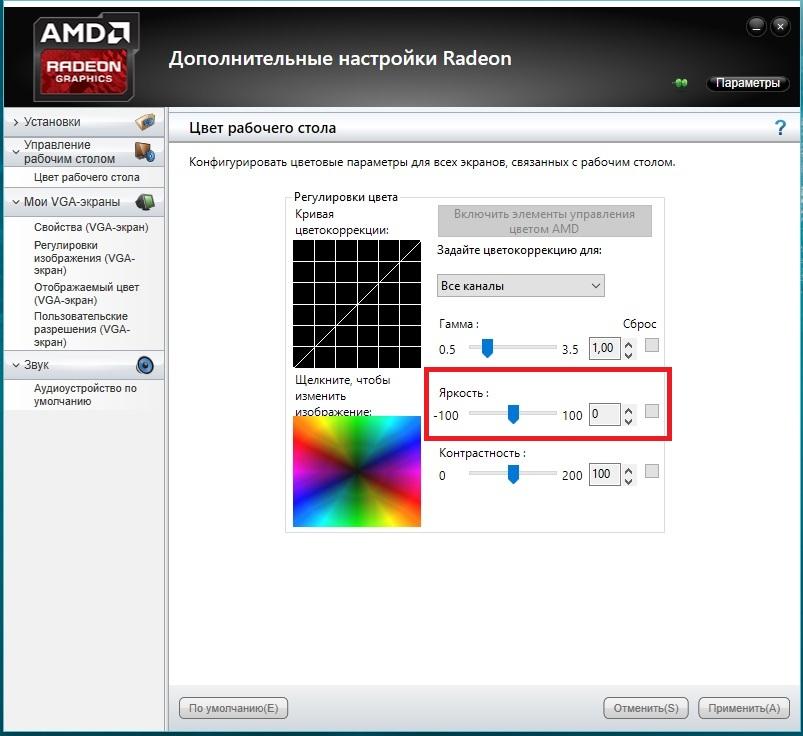
Дополнительные настройки должны открыться сразу на вкладке «Цвет рабочего стола». В блоке «Регулировки цвета» вы сможете выставить подсветку, которая вам нужна.
Как видите, увеличить или уменьшить подсветку с помощью драйвера видеокарты совершенно несложно. Похожим образом настраивается яркость на компьютерах с установленными видеокартами от Intel и Nvidia.
Регулировка яркости монитора аппаратными кнопками
Если у вас стационарный компьютер, то вы можете отрегулировать яркость дисплея аппаратными клавишами на самом мониторе. Эта настройка не зависит от установленной ОС. Поэтому сделать регулировку можно на ПК со всеми видами ОС.
Чтобы сделать настройку подсветки монитора, нужно попасть в меню монитора и найти пункт, отвечающий за яркость. Производителей мониторов очень много, поэтому аппаратная настройка подсветки для каждого индивидуальная.
Всю информацию об аппаратной настройке вы сможете найти в мануале, который идет вместе с монитором. Также необходимый мануал вы можете найти на сайте производителя монитора и загрузить его в формате «PDF».
Подведем итог
В этой статье мы рассмотрели регулировку яркости дисплея с помощью стандартных средств Виндовс, так и с помощью драйверов. Кроме этих способов существуют способы регулировки яркости с помощью сторонних утилит. Наиболее популярной среди таких утилит является программа F.lux. Не стоит забывать и о программном обеспечении производителей ноутбуков и моноблоков, которое также хорошо умеет регулировать подсветку дисплея.
Исходя из изложенного материала и наших советов, мы надеемся, что вы сможете легко настроить подсветку своего ПК.
Видео по теме
Что ни говори, но встроенные средства для управления яркость экрана появились только в Windows, начиная с версии Vista. В Windows XP такой функции еще не было предусмотрено. Если в случае с компьютером управлять яркостью экрана можно непосредственно с самого монитора, то для ноутбуков задача несколько осложняется.
Способ 1.
На ноутбуках обычно предусмотрены сочетания горячих клавиш, которые изменяют яркость экрана. Чаще всего управление яркостью осуществляется с помощью стрелок на клавиатуре или клавиш F5 и F6. Конечно, сами по себе они не заработают, а только в сочетании клавиши Fn. Просто зажмите Fn и нажмите клавишу увеличения яркости столько раз, пока экран не достигнет нужной яркости.
Способ 2.
К видеокартам Intel устанавливается пакет драйверов со специальной утилитой, которая позволяет управлять яркостью экрана.
Откройте «Пуск» и выберите меню «Панель управления». Здесь необходимо найти раздел под названием «Экран». В открывшемся окне Перейдите во вкладку «Параметры» и кликните по кнопке «Дополнительно».
Откроется утилита управления яркостью, в которой выберите пункт «Color Correction» и передвигайте пункт «Brightness» (Яркость) до тех пор, пока не достигните нужного результата. Перед выходом сохраните изменения.
Способ 3.
Некоторые производители ноутбуков наделяют свои устройства специальными утилитами для управления яркостью. Например, в ноутбуках Acer найдется утилита под названием Acer ePower Manager, в которой и можно настроить яркость.
Способ 4.
Способ подразумевает использование сторонней утилиты Desktop Lighter. Утилита позволяет изменять яркость экрана на компьютерах под управлением Windows XP, при этом управление этим параметром осуществляется в 2 клика. Скачать Desktop Lighter вы сможете бесплатно по ссылке в конце статьи.
