Содержание [Показать]
Причины отсутствия звука на ноутбуке встречаются разные. Иногда они довольно простые, а в других случаях неисправность приходится искать долго. В любом случае перед тем, как приступать к устранению неполадки, понадобится понять, что именно нужно исправлять.

Причины отсутствия звука
Часто причиной отсутствия звука на ноутбуке являются именно действия пользователя. К примеру, вы скачали новые драйвера или пытались обновить уже имеющиеся, но по неопытности или какой-либо другой причине, сделали что-либо неверно, после чего пропал звук. Собственно, отчаиваться не следует, так как поправимо практически все.
Довольно часто встречается, что нет звука на компьютере, так как вышла из строя звуковая карта. В таком случае, скорее всего, понадобится ее замена. Кроме того, проблема может быть в звуковых колонках. Проверьте, правильно ли и надежно они подключены. Также к звуковому выходу присоедините наушники. Если в них звук есть, то неисправны звуковые колонки. Теперь рассмотрим, как восстановить звук на ноутбуке Windows 7, в зависимости от проблемы, которая возникла.
Что делать, если пропал звук
Итак, зайдем в меню Пуск и выберем Панель управления. Правой кнопкой нужно щелкнуть на Компьютер, а в появившемся списке нажимаем Свойства – Диспетчер устройств.

Если рядом с надписью Звуковые устройства нарисован желтый кружок с восклицательным знаком, то просто слетели драйвера. Исправить это можно установкой новых или обновить уже существующие. Как быстро обновить драйвера звуковой карты читайте тут. Обычно к ноутбуку прилагается диск с утилитами, поэтому надо всего лишь их загрузить заново.

Кроме того, подобная проблема может возникнуть и в случае, если вы переустановили ОС. Не всегда разработчики прикладывают диск с нужными драйверами к ноутбуку. В таком случае перед тем, как восстановить звук на ноутбуке Windows XP, понадобится посетить сайт производителя технического устройства. На интернет-ресурсе вам понадобится раздел Загрузки. Здесь с помощью поиска следует найти и выбрать необходимые драйвера. Далее устанавливаем их на компьютер. Не забудьте уточнить, с какими операционными системами работает программа, иначе ваши действия могут ни к чему не привести.
После установки драйверов перезагрузите ноутбук. Теперь проверьте, как работает звук. Если он все равно не появился, то проблема в чем-то другом. Изначально проверить работоспособность драйверов можно и с помощью специальных тестеров. К примеру, использовать такие программы, как Multimedia Mark или Sound Check.
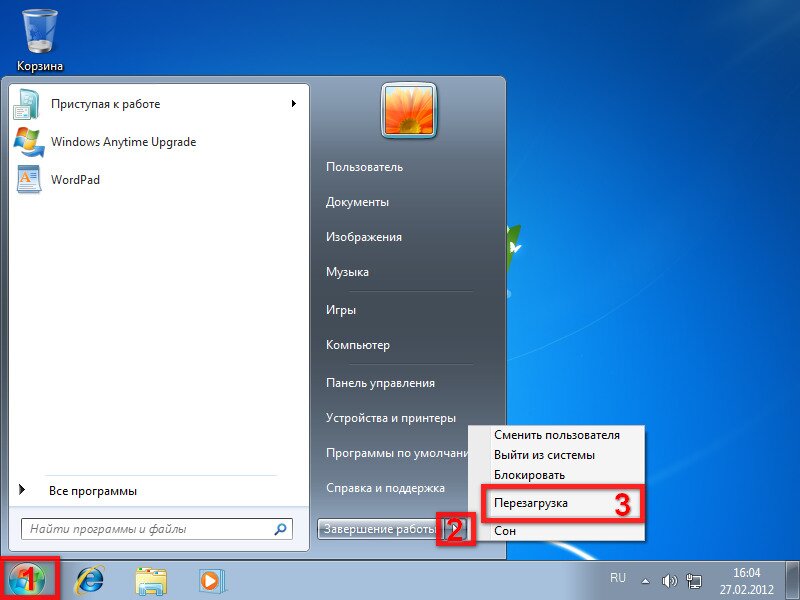
Проблема может заключаться и в неправильных настройках. Они помогают отрегулировать громкость, частоты, баланс и т. д. Изменить эти настройки можно с помощью микшера. Эта утилита на ноутбуках, чаще всего, имеет пять ползунков, передвигая которые делаются нужные изменения. Проверьте, все ли они установлены правильно. Как правильно настроить звук на компьютере узнаете из этой статьи.
Если звук пропал после того, как вы устанавливали утилиты или какие-либо программы, то вам понадобится выполнить следующие действия. Нажмите Пуск-Все программы. Теперь перейдите в раздел Стандартные, где нам понадобится перейти по ссылке Служебные. В них выбираем строку Восстановление системы. Теперь понадобится выбрать такую точку восстановления, когда был звук. После загрузки проверьте работу динамиков.
Все перечисленные способы вполне доступны даже новичкам. Поэтому, если пропал звук на ноутбуке, для начала постарайтесь выполнить то, что рекомендовано. Если же ничего не помогло, то, возможно, придется обратиться в ремонтную мастерскую. Это же следует делать, если вы не уверенны в своих силах. Но обычно проблема решается довольно просто, и все действия не занимают много времени.
Причины отсутствия звука на ноутбуке встречаются разные. Иногда они довольно простые, а в других случаях неисправность приходится искать долго. В любом случае перед тем, как приступать к устранению неполадки, понадобится понять, что именно нужно исправлять.

Причины отсутствия звука
Часто причиной отсутствия звука на ноутбуке являются именно действия пользователя. К примеру, вы скачали новые драйвера или пытались обновить уже имеющиеся, но по неопытности или какой-либо другой причине, сделали что-либо неверно, после чего пропал звук. Собственно, отчаиваться не следует, так как поправимо практически все.
Довольно часто встречается, что нет звука на компьютере, так как вышла из строя звуковая карта. В таком случае, скорее всего, понадобится ее замена. Кроме того, проблема может быть в звуковых колонках. Проверьте, правильно ли и надежно они подключены. Также к звуковому выходу присоедините наушники. Если в них звук есть, то неисправны звуковые колонки. Теперь рассмотрим, как восстановить звук на ноутбуке Windows 7, в зависимости от проблемы, которая возникла.
Что делать, если пропал звук
Итак, зайдем в меню Пуск и выберем Панель управления. Правой кнопкой нужно щелкнуть на Компьютер, а в появившемся списке нажимаем Свойства – Диспетчер устройств.

Если рядом с надписью Звуковые устройства нарисован желтый кружок с восклицательным знаком, то просто слетели драйвера. Исправить это можно установкой новых или обновить уже существующие. Как быстро обновить драйвера звуковой карты читайте тут. Обычно к ноутбуку прилагается диск с утилитами, поэтому надо всего лишь их загрузить заново.

Кроме того, подобная проблема может возникнуть и в случае, если вы переустановили ОС. Не всегда разработчики прикладывают диск с нужными драйверами к ноутбуку. В таком случае перед тем, как восстановить звук на ноутбуке Windows XP, понадобится посетить сайт производителя технического устройства. На интернет-ресурсе вам понадобится раздел Загрузки. Здесь с помощью поиска следует найти и выбрать необходимые драйвера. Далее устанавливаем их на компьютер. Не забудьте уточнить, с какими операционными системами работает программа, иначе ваши действия могут ни к чему не привести.
После установки драйверов перезагрузите ноутбук. Теперь проверьте, как работает звук. Если он все равно не появился, то проблема в чем-то другом. Изначально проверить работоспособность драйверов можно и с помощью специальных тестеров. К примеру, использовать такие программы, как Multimedia Mark или Sound Check.
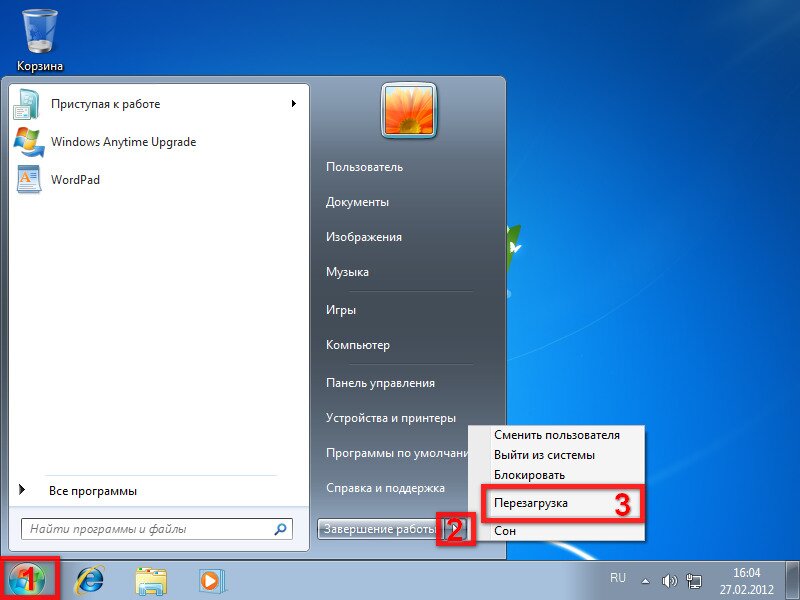
Проблема может заключаться и в неправильных настройках. Они помогают отрегулировать громкость, частоты, баланс и т. д. Изменить эти настройки можно с помощью микшера. Эта утилита на ноутбуках, чаще всего, имеет пять ползунков, передвигая которые делаются нужные изменения. Проверьте, все ли они установлены правильно. Как правильно настроить звук на компьютере узнаете из этой статьи.
Если звук пропал после того, как вы устанавливали утилиты или какие-либо программы, то вам понадобится выполнить следующие действия. Нажмите Пуск-Все программы. Теперь перейдите в раздел Стандартные, где нам понадобится перейти по ссылке Служебные. В них выбираем строку Восстановление системы. Теперь понадобится выбрать такую точку восстановления, когда был звук. После загрузки проверьте работу динамиков.
Все перечисленные способы вполне доступны даже новичкам. Поэтому, если пропал звук на ноутбуке, для начала постарайтесь выполнить то, что рекомендовано. Если же ничего не помогло, то, возможно, придется обратиться в ремонтную мастерскую. Это же следует делать, если вы не уверенны в своих силах. Но обычно проблема решается довольно просто, и все действия не занимают много времени.
На компьютере под управлением Windows 10 не работает аудио? У вас вообще нет звука? Неужели на рабочем столе вдруг стало тихо? Функция воспроизведения является фундаментальной особенностью любой операционной системы и должна работать без необходимости настраивания. Поскольку это Windows, то ничто не вечно.

Если на вашем устройстве нет звука, тогда разберитесь с проблемой, используя предложенные ниже советы.
Как исправить проблемы со звуком на Windows 10

Независимо от того, выдает ли десятая версия операционки ошибку или просто молча зависает, шаги, которые мы предпринимаем для решения неисправностей, во многом похожи.
Начнем с простых способов, которые отнимают секунду. Вы можете исправить проблемы с аудио, не проверяя драйверы, и не переустанавливая их.
Способ 1. Проверьте настройки звука
Наша первая проверка — убедиться, что в системе выбрано правильное устройство воспроизведения звука.
- найдите значок динамика рядом с часами на панели задач Windows 10;
- во всплывающем окне определитесь с устройством воспроизведения;
- убедитесь, что выбрано правильное устройство.

В зависимости от уровня квалификации при установке Windows 10 или аудио-драйверов, бывают случаи, когда одно и то же звуковое оборудование отображается дважды.
- в такой ситуации определитесь с устройством и проверьте воспроизведение. Если оно не работает, выберите другое и повторите действие;
- при наличии наушников и динамиков советуем проверить их работоспособность по очереди. Так вы отыщите причину неисправностей периферийных устройств или компьютера.
Способ 2. Измените способ воспроизведения

- если вы просматриваете видео на YouTube, то выберите другой сервис или программу. Например, запустите локальное аудио или видео с помощью VLC или другого медиаплеера. Откройте игру;
- попробуйте использовать другой браузер или веб-сайт;
- если это только один источник, тогда найдите альтернативу или внесите изменения в соответствующие настройки браузера.
Способ 3. Проверьте кабели и питание

Не переживайте, если первый способ не восстановил звук в Windows 10. Проверьте аудиоразъемы и питание динамика.
- вытяните разъем из одного гнезда и вставьте в другое. Так вы убедитесь в том, что устройства надежно подключены. Делайте это поочередно, чтобы случайно не запутаться;
- также убедитесь, что любой динамик имеет питание, а индикатор состояния зеленый;
- при наличии пульта дистанционного управления аудио взгляните, надежно ли он подключен. Если это так, то отрегулируйте уровни звука, и опробуйте воспроизведение.
Способ 4. Проверьте устройство и драйверы

Если вы выполнили все указания, но на Windows 10 все еще не работает звук, пришло время проинспектировать устройство и драйверы. Точный метод немного отличается зависимо от того, используете ли вы дискретную звуковую карту или интегрированную, но основное предположение остается прежним.
-
В Windows 10 нажмите «Пуск» и выберите «Диспетчер устройств».


Если Windows сообщает, что установлена правильная или последняя версия драйвера (на фото ниже), тогда попробуйте один из следующих вариантов.

Удалите драйвер и устройство, перезагрузите компьютер, а затем разрешите Windows переустановить аудиодрайверы или же сделайте это вручную.
Для начала предложим второй вариант.
- определите аудиоустройство в диспетчере устройств;
- посетите веб-сайт производителя (это может быть изготовитель материнской или звуковой карты, если она интегрированная), а затем загрузите последнюю версию драйвера Windows 10;
- установите его вручную и перезагрузите компьютер;
- воспроизведите аудио снова.
Если все так, как должно быть, тогда звук будет работать. В ином случае, удалите оборудование в диспетчере устройств.
- определите аудиоустройство;
- щелкните правой кнопкой мыши и выберите опцию удаления;

Примечание! Если последний способ не работает, и вы следовали всем указаниям, тогда вероятная причина кроется в самом аудиооборудовании. Теперь вам нужно разобраться, одолжить или купить звуковую карту или переключиться со звуковой карты на интегрированную аппаратуру. Если вы сделаете последнее, не забудьте включить или отключить встроенный звук в BIOS, иначе все равно ничего не будет воспроизводиться.
Видео — Как восстановить звук на ноутбуке
Понравилась статья?
Сохраните, чтобы не потерять!
