Содержание [Показать]
Для подключения аппаратуры радиоуправления моделями к симуляторам используется специальный USB кабель. В то же время подключить пульт к компьютеру можно и через микрофонный или линейный вход звуковой карты обычным аудио шнуром. Для этого нужны спец-программы:
С поиском данных программ могут возникнуть трудности (куча не рабочих и вирусных ссылок). Перелопатив кучу сайтов я собрал все нужные программы в один архив, который можно скачать ниже.
Скачать программы PPJoy_sbjoy002_Spp_fms.
В архиве находятся программы для соединения пульта с симулятором:
- SmartPropoPlus
- bjoy002
- PPJoy
- Симулятор FMS
- Файл d3drm.dll
- Инструкция по установке на win7.
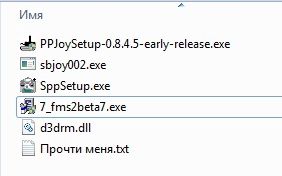
Предупреждаю сразу, что некоторые антивирусы могут ругаться на прогу PPJoy , трояна в ней нет, видимо принципы работы схожи. Так же программа SmartPropoPlus устанавливает неподписанные драйвера и переводит Виндовс в тестовый режим. Проверялось на WIN7 х64.
Так же смотрим инструкции на https://github.com/elitak/PPJoy
Добавил в архив версию PPJoy 0.8.4.6 , только она встала на win7 x64.
Скачать программы для подключения к симулятору авиамоделей.
Архив zip 15 Mb.
Тестовый режим WINDOWS 7.
Для установки и работы некоторых программ требуется запускать компьютер в тестовом режиме, не путать с безопасным режимом.
Для перевода windows в данное состояние требуется выполнить не сложную манипуляцию:
Пуск >> Все программы >> Стандартные.
Кликаем по "Командная строка" правой кнопкой мыши "Запустить от имени администратора".
В открывшееся окно копируем команду
bcdedit /set TESTSIGNING ON
жмём ENTER, закрываем окно и перезагружаем компьютер.
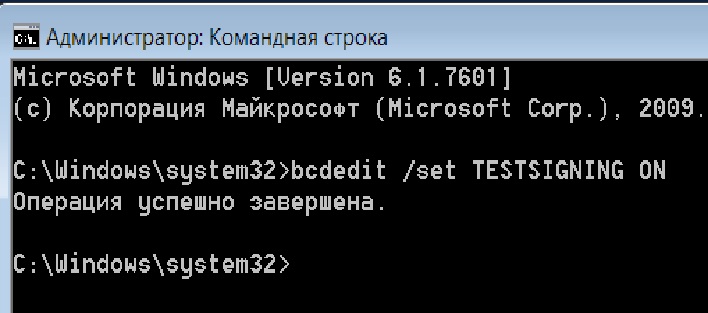
После перезагрузки появится надпись на рабочем столе, справа внизу.

Данный режим никак не повлияет на работу всей системы.
Для отключения Тестового режима введите следующую команду:

В этой статье мы рассмотрим с вами вопрос — как подключить Taranis и FlySky к Windows 10 и симулятору.

Сначала рассмотрим подключение Taranis.
Подготовка и настройка Taranis для подключения к Windows 10
Сначала нажмите MENU. Затем нажмите кнопку Минус (-) и прокрутите вниз до пустого слота.
После того, как дойдете до пустого места, нажмите и удерживайте Enter (ENT). Выберите «Create Model» и еще раз нажмите ENT. Далее, кнопками плюс и минус выберите картинку квадрокоптера и снова нажмите ENT.
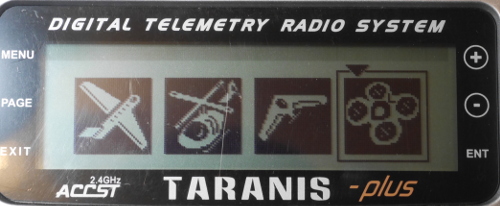
Теперь нажмите кнопку PAGE 4 раза, пока не дойдете до этого меню:
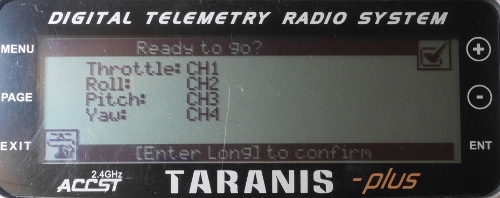
Далее нажмите и удерживайте ENT, пока не появится еще одно меню и будет возможность добавить новую модель:
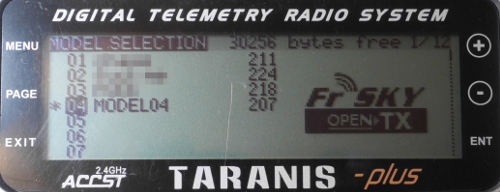
Выберите новую строчку модели и удерживайте PAGE, затем поменяйте название на то, которое вам нравится. Если во время выбора букв нажать и удерживать ENT, то буква станет заглавной. После ввода названия нажмите EXIT.
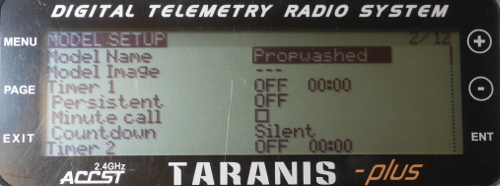
Далее прокрутите вверх, используя +, там вы увидите строчки Internal и External RF — они должны быть в значении OFF. Это нужно, чтобы не включать радио, пока пульт подключен к компьютеру. Если у вас оно ON, то выберите строчку, нажмите ENT, затем минус (-) и снова ENT.
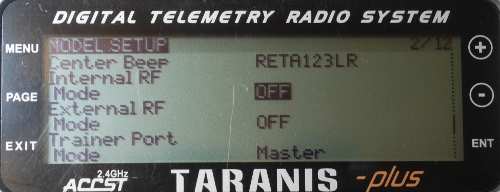
Далее нажмите кнопку PAGE. Вы перейдете на страницу Inputs (5 из 12). Там будет примерно такое:
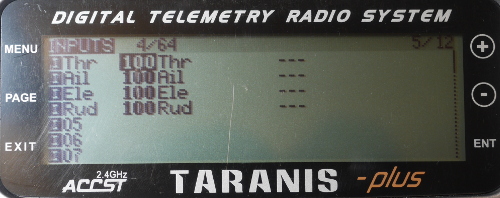
По умолчанию здесь все параметры имеют диапазон 100, но нам нужно сделать везде 50. Для этого выбираем Thr, жмем ENT, здесь увидите меню, жмем ENT еще раз (получается, что мы активируем Edit, т.е. редактирование).
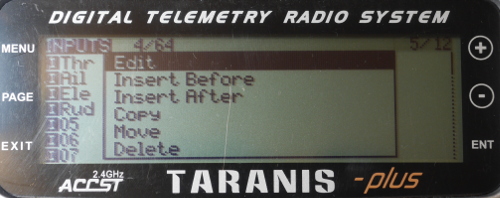
Далее, выставляем значение 50 у Weight и Offset. Справа будет график и при изменении цифр он тоже будет меняться. Аналогичные действия нужно сделать для 3 остальных настроек.
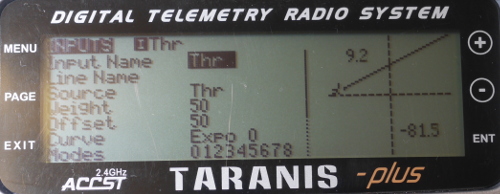
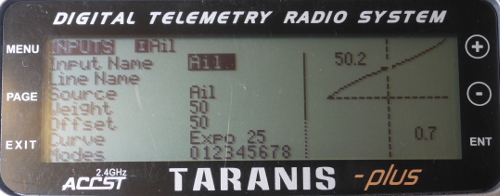
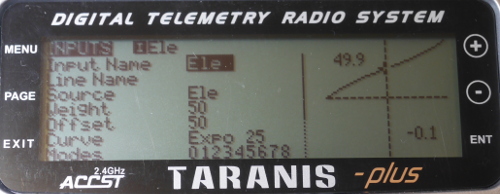
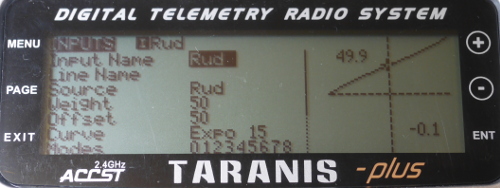
Чтобы вам было более понятно, можете посмотреть видео одного автора:
Проверка настроек Taranis в Windows
Ничего особенного делать для подключения не нужно. Просто подключите пульт к компьютеру и Win 10 сама установит драйвера.
Далее пройдите в меню (пуск) и выберите (либо введите в поиске) «Устройства и принтеры». Найдите игровое устройство, скорее всего, оно будет называться «FrSky Taranis Joystick» или «8 axis 8 button device» и выглядеть примерно так:

Нажмите правой кнопкой мыши по значку и выберите «Настройки игрового контроллера». Выберите Taranis и нажмите «Свойства». Откроется окно с индикаторами. Подвигайте все стики и переключатели на пульте — точные движения должны повторяться и в этом окне:
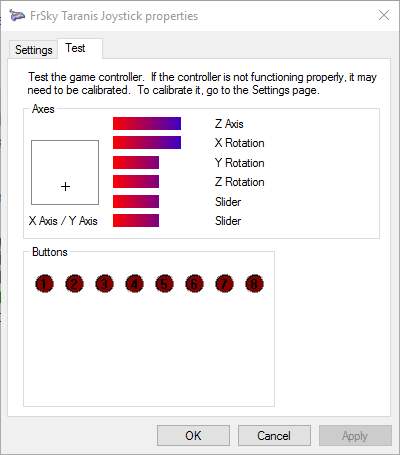
Теперь вы точно знаете, что все работает. Можете запускать симулятор, проходить калибровку и тренироваться. Если у вас еще нет симулятора, то в этой статье: https://profpv.ru/лучшие-fpv-симуляторы-гоночного-квадрок/ вы можете выбрать наиболее интересующий вас.
Проблемы и неисправности с Taranis в Windows
Модель симулятора настроена не верно
Если вы пропустили шаг с настройкой дополнительной модели для симулятора в Таранисе, то у вас могут возникнуть проблемы при подключении к ПК. Сделайте все шаги из пункта «Подготовка и настройка Taranis для подключения к Windows 10», а также проверьте, что значения установлены на 50, а не 51, например.
Проблемы с USB, ПК не видит пульт
Некоторые кабели могут не подходить, попробуйте другой. Проблема может быть только в неподходящем кабеле, во всех других случаях ПК всегда увидит пульт. Возможно, у вашего кабеля нет контактов для обмена данными, а только для питания (+ и -), это если вы используете кабель от зарядника. Чтобы проверить, годится ли кабель для передачи данных, подключите с помощью него плеер или телефон и попробуйте перекинуть какой-нибудь файл. Если получилось, значит, кабель подходит.
Проблемы в симуляторе, неправильный полет и другие проблемы
Здесь ничего особенного не сделать, так как проблема в самой игре. Попробуйте скачать другой симулятор или покопаться в настройках: возможно, нужно будет инвертировать стики или уменьшить мертвую зону стиков. В общем, смотрите настройки конкретного симулятора.
Подключение FlySky к компьютеру и симулятору
FlySky можно подключить к ПК двумя способами — нормальным способом с помощью кабеля или кастомным-кулибинским с помощью аудиокабеля Jack 3,5 мм.
Кабель выглядит вот так:

Подключается к разъему в задней части пульта:

С кабелем все просто, подсоединили к пульту, подсоединили к ПК, далее заходим в симулятор и калибруем.
Но что делать, если кабеля нет, а полетать хочется? Для этого смотрим видео от блогера AlexGyver, чтобы перейти сразу к нашему вопросу, перемотайте на 16:31:

Практически вся современная аппаратура управления радиомоделями (как то Futaba, Hitec, Multiplex, FlySky и др.) имеет на своем борту разъем "TRAINER", с выходом РРМ сигнала (аналоговым принципом кодирования), который используется для подключения к компьютеру передатчика (пульта управления) в режиме обычного джойстика, благодаря чему можно виртуально тренироваться в управлении виртуальной моделью самолета, вертолета и др. не рискуя разбить настоящую модель. Для подключения пульта к компьютеру применяются специальные покупные кабели-адаптеры,

Но мы Самоделкины можем сделать самодельный аналог адаптера, одна из лучших вариантов схем, это USB кабель на микроконтроллере atmega8, по проекту Олега Семенова, Вадима Кушнира, Виталия Пузрина. Это самопальное программное обеспечение умеет работать с любым количеством канальных импульсов пульта (передатчика) и не зависит от их полярности, не все покупные адаптеры это умеют.
Фото готового устройства.

Шаг 1. Что нам необходимо.
Материалы:
• Микроконтроллер atmega8
• Транзистор BC 547 (или КТ315, КТ3102)
• Два стабилитрона на 3,3-3,6в. (например, 1N5226, 1N5527, КС133)
• Резисторы 68Ом.-2 шт., 2,2к., 4,7к., 10к., 200к., конденсатор 0,22
• Керамический или кварцевый резонатор на 12мГц
• USB удлинитель 1м. или больше (на запчасти), S-video кабель (на запчасти)
Инструменты:
• Паяльные принадлежности, текстолит для платы.
Шаг 2. Изготовление штекера для разъема "TRAINER".
Для разъема TRAINER идеально подходит штекер от кабеля S-video.
Только его надо сперва правильно распаять.
На фото: Так выглядит стандартная распайка S-video кабеля.
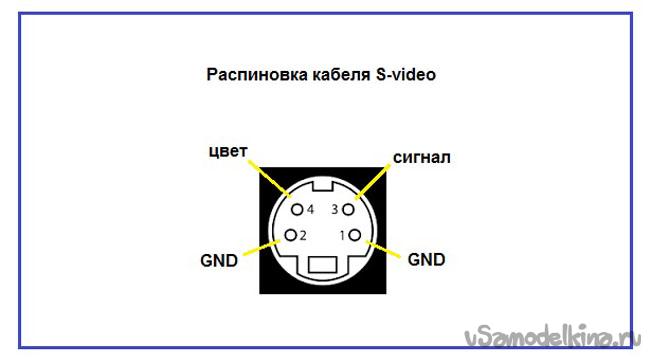
На фото: А нам надо переделать его по следующей схеме ниже.

Этот вариант подходит для пультов FlySky, для других производителей пультов распиновка может быть другой, поэтому сперва надо смотреть-сверять дополнительно в интернет.
Для работы с симулятором будет использоваться только 1pin – PPM сигнал и GND.
Берем кабель s-video и отрезаем нужный нам штекер.

Снимаем пластиковую оболочку (корпус), если он не снимается, делаем разрез ножом и снимаем.
Внутри видно, что два входных провода припаяны на неправильные для нашей схемы пины, а два других пина соединены вместе и на корпус, что нас тоже не устраивает. Поэтому вынимаем все внутренности.



Вынимаем ножки GND и разъединяем их.


Берем заготовленный USB удлинитель, отрезаем разъем Тип "А" с 20 см. куском кабеля и откладываем пока в сторону для дальнейшего присоединения к плате.


Берем остальную половину кабеля, длиной не менее 80 см., разделываем концы для присоединения к штекеру.

Сразу надеваем оболочку на кабель.

Зачищенные провода облагораживаем кусочком термоусадки.

Облуживаем концы проводов.

Припаиваем ножки разъема и вставляем их на место в соответствии со схемой подключения к пульту.

Собираем разъем, закрепляем все на термоклей и надеваем оболочку корпуса на место.






Для ремонта разрезанного корпуса, надеваем несколько трубок термоусадки и обжимаем нагревом.





Проверяем работоспособность полученного кабеля тестером, если цепь звонится, замыкания нет, значит кабель готов.

Теперь надо вставить штекер с кабелем в разъем TRAINER, включаем пульт (передатчик) и замеряем на выходе провода PPM сигнала наличие напряжения, оно должно быть около 3 вольт, если этого нет, надо проверить напряжение непосредственно на выходе самого пульта и настроить выход в меню.



Шаг 3. Изготовление платы адаптера.
Основная схема адаптера.

По этой принципиальной схеме проектируем монтажную плату.
У меня получилась вот такая небольшая плата, сделана она в программе Sprint-Layout.
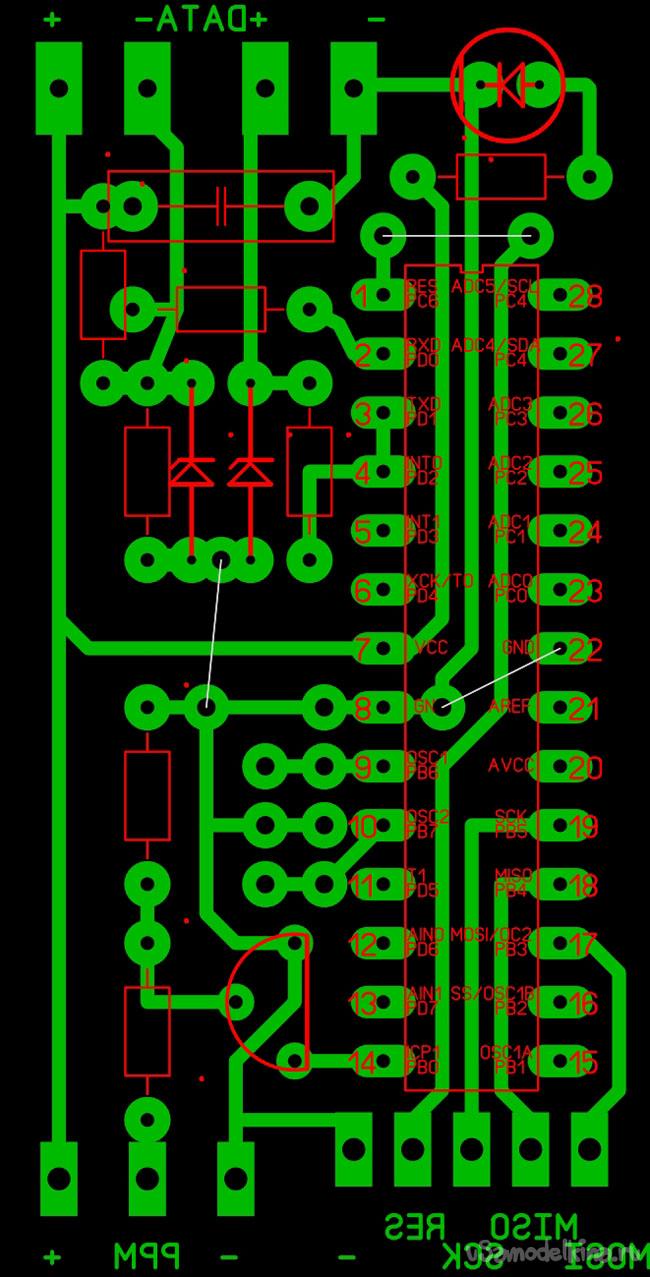
Изготавливаем саму плату одним из доступных для Вас способом, ЛУТ, ЧПУ или др.
Я развлекаюсь на ЧПУ.


Получилась вот такая платка.

Шаг 4. Распайка платы.
Не спешите сразу покупать кварц на 12 мГц, у каждого дома есть ненужная usb компьютерная мышь, старая флешка или другой ненужный USB девайсы, проверьте их внутри, наверняка там есть то что Вам надо.
Мой кварц взят из "мыши".

Отсос не справился, поэтому применил старый дедовский метод, игла от шпица.




Впаиваем все детали на плату, припаиваем наш изготовленный кабель с s-video штекером и заготовленный ранее 20 см. USB шнурок.


Готовую плату покрываем лаком.

Шаг 5. Прошивка микроконтроллера.
Для прошивки через программу CodeVisionAVR выставляем фьюзы как на фото ниже, для PonyProg соответственно наоборот.
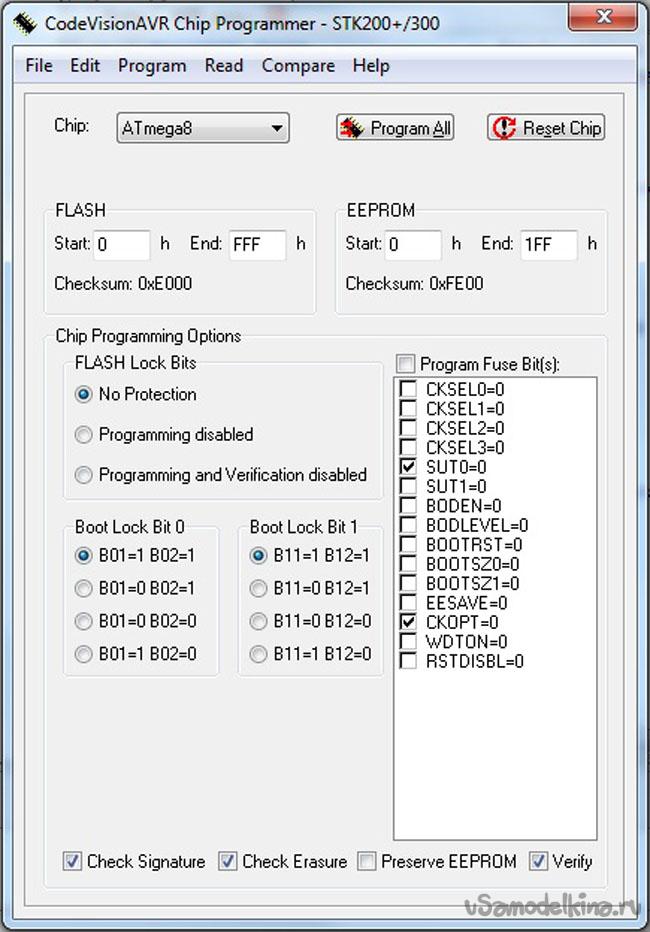
Прошиваем МК через программатор или просто через LPT порт по схеме ниже.
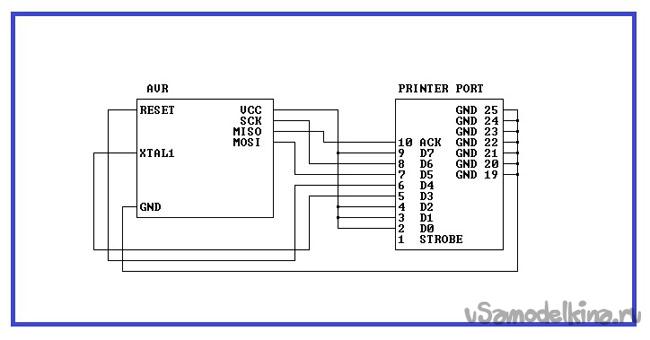
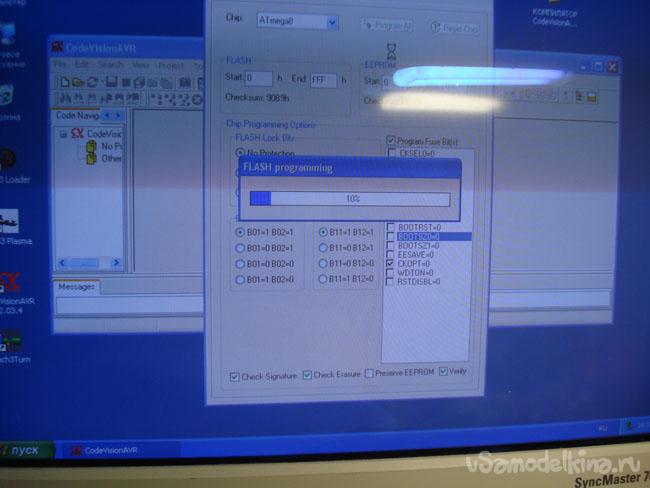
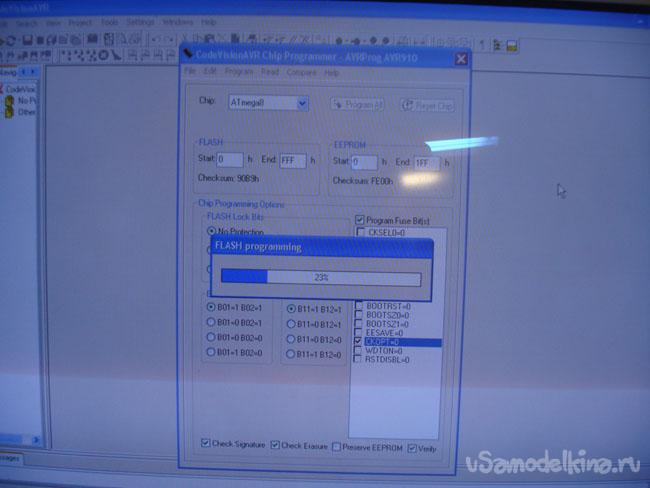
Шаг 6. Проверка готового устройства.
Готовое устройство подключаем к USB порту компьютера, оно должно определиться как игровое устройство (джойстик), при наличии подключения к интернет возможно произойдет до установка нужного драйвера устройства.


После того как появится уведомление, что устройство готово к работе, можно зайти ПУСК-УСТРОЙСТВА И ПРИНТЕРЫ, там увидим изображение джойстика.
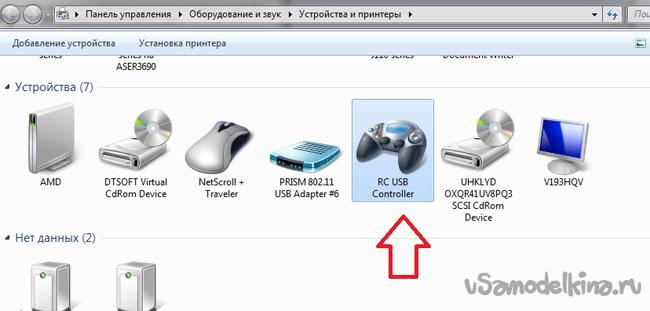
Заходим в свойства и проверяем работу осей, если все работает, остается запустить одну из множества программ симуляторов, настроить, назначить оси и можно в полет!

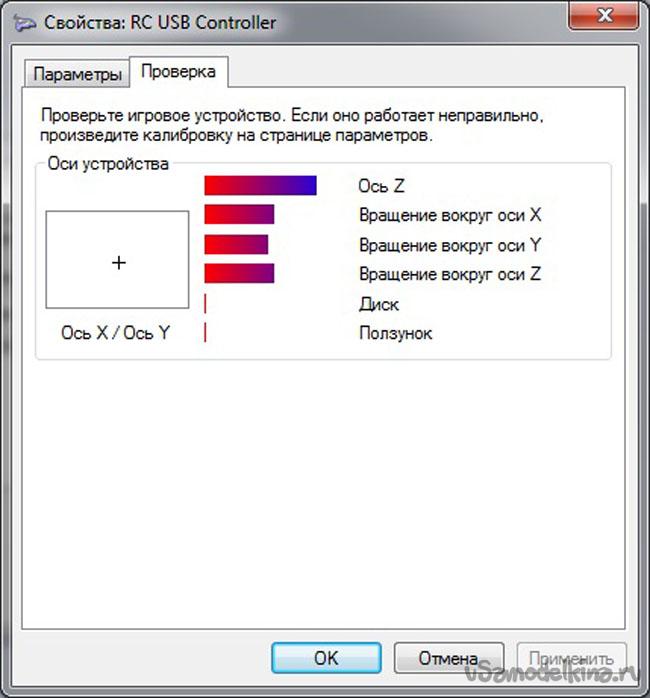
Если адаптер не определился компьютером, то надо проверить монтаж схемы.
Пример симулятора AeroFly Professional Deluxe
