Содержание
Возможность настроить рабочий стол в windows 10 позволяет сделать операционную систему более личной, и это может даже помочь вам быть более продуктивными. Таким образом, сегодня мы рассмотрим некоторые настройки, которые каждый должен знать, чтобы улучшить работу с Windows 10.
Возможно, одной из самых сильных сторон Windows является способность настраивать практически все; пользователи могут настроить рабочий стол с доступными опциями в операционной системе и даже с помощью настроек в реестре и политиках. После установки лучше провести более тонкую настройку ОС.
Настройка меню «Пуск» именно таким, как вам нравится
Меню «Пуск» в Windows 10 очень похоже на то, что вы использовали в Windows 7. Однако оно также объединяет части экрана «Пуск» из Windows 8.1, и это одна из первых функций, которые вы захотите настроить.
Существует несколько способов настройки меню «Пуск»:
Можно воспользоваться небольшой по умолчанию версией меню, к которой удобнее всего обращаться. В этом случае у вас будет меню с живыми плитками справа, а с левой стороны с доступом ко всем вашим приложениям и список наиболее используемых и недавно установленных приложений.

Вы также можете изменить размер меню «Пуск» по горизонтали и вертикали, но как далеко изменить размер меню, будет зависеть от разрешения экрана. Например, при разрешении экрана 1366 x 768 вы получите только до 3 столбцов.
На 4K дисплее вы сможете растянуть горизонтально до 4 столбцов и до 5 столбцов. Изменить размер меню «Пуск» легко, просто перетащите края вправо или вверх.

У вас также может быть меню «Пуск» без «Живых плиток», и оно будут ближе всего к виду меню «Пуск» в Windows 7. Однако Windows 10 не включает в себя возможность скрыть все фрагменты; вам придется вручную, щелкать правой кнопкой мыши каждый фрагмент и нажимать «Отключить» из «Пуск».

Теперь вы можете всегда использовать меню «Пуск» в полноэкранном режиме. Если вы предпочитаете этот режим, откройте «Настройки»>«Персонализация»>«Пуск» и включите «Использовать полноэкранный режим».
Настроить новый интерфейс очень просто. В полноэкранном режиме меню «Пуск» будет охватывать все положение на дисплее, очень похожее на экран «Пуск» в Windows 8.1. У вас все равно будет доступ к рабочему столу, и приложения будут запускаться в окне.
Наконец, есть планшетный режим, который Microsoft специально разработала для устройств 2-в-1. Это функция, которая должна появляться автоматически при удалении клавиатуры и мыши с устройства с сенсорным экраном.
Основной недостаток с использованием режима Tablet заключается в том, что вы не можете получить доступ к рабочему столу, но приложения, проводник файлов и все будут отображаться в полноэкранном режиме.
Режим планшета можно включить с помощью кнопки быстрых действий, расположенной в центре действий, или выбрав «Настройки»> «Система»> «Планшет» и включив функцию.

Вы также можете настроить, вход в систему, (операционная система должна запросить вас, когда ему необходимо автоматически переключиться в режим Tablet). Кроме того, у вас есть возможность скрывать или показывать значки приложений на панели задач в режиме Tablet.
Рабочий стол и «Пуск» Windows 10 как в Windows 7
Сделать стандартное меню «Пуск», как в Windows 7 возможно с помощью сторонних приложений. Если вам хочется работать со стандартным меню «Пуск» можно воспользоваться популярной утилитой Classic Shell.
Настройка живых плиток и групп
Как и в Windows 8.1, Windows 10 предлагает возможность перетаскивать и группировать Живые плитки любым удобным вам способом. Если вы хотите назвать группу, просто щелкните правой кнопкой мыши в верхнем краю группы и назовите ее, как угодно.

В режиме Живых плиток можно просмотреть последнюю информацию без необходимости открывать приложение. Но иногда вам может не нравиться, или вам не нужно видеть определенную информацию. Хотя вы не можете отключить эту функцию по всему миру, вы можете щелкнуть правой кнопкой мыши по каждой плитке и выбрать «Выключить живые фрагменты».
Точно так же вы можете изменить размер каждой плитки на любой из поддерживаемых размеров (малый, средний, широкий и большой). Кроме того, из того же меню вы можете привязать приложение к панели задач, или вы также можете удалить любое приложение, включая универсальные для Windows и настольные.
Выпуская операционную систему Windows 10, компания Microsoft собрала в ней все лучшее, что было в старых ОС, а также добавила много новых функций. Наибольшим улучшениям в новой ОС подвергся Desktop. В этот раз Microsoft сделала операционную систему, в которой удобно работать как на планшетном ПК, так и на десктопе.
Для этого в Windows 10 присутствует легкое переключение между режимом планшета и рабочего стола. Кроме этого, для более удобного управления окнами была внедрена новая функция «Snap». А для более комфортной организации рабочего пространства в оконных приложениях Microsoft добавила в Windows 10 виртуальные рабочие столы. В этом материале мы подробно рассмотрим эти функции и покажем на примерах, как их использовать.
Новая функция организации окон Windows приложений «Snap»
Функция «Snap» необходима для более удобного изменения окон Windows программ. Наибольший интерес эта функция вызовет у обладателей ноутбуков. Использование «Snap» позволит максимально сократить манипуляции с компьютерной мышью благодаря комбинации клавиш на клавиатуре и тем самым уменьшит время для масштабирования между теми или иными окнами.
Разберемся с функцией «Snap» подробней. Для этого запустим два окна, а именно новый браузер Microsoft Edge и обновленный калькулятор.
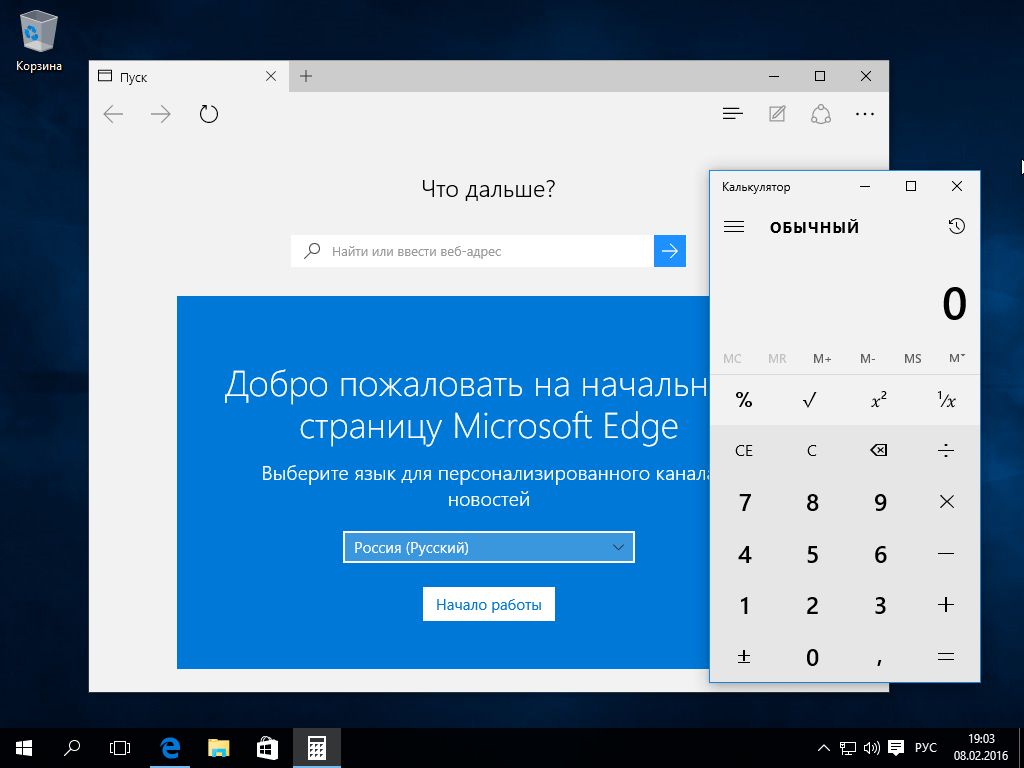
Теперь сделайте окно браузера активным и нажмите комбинацию клавиш Win + ↑ . После этого браузер развернется на весь экран.
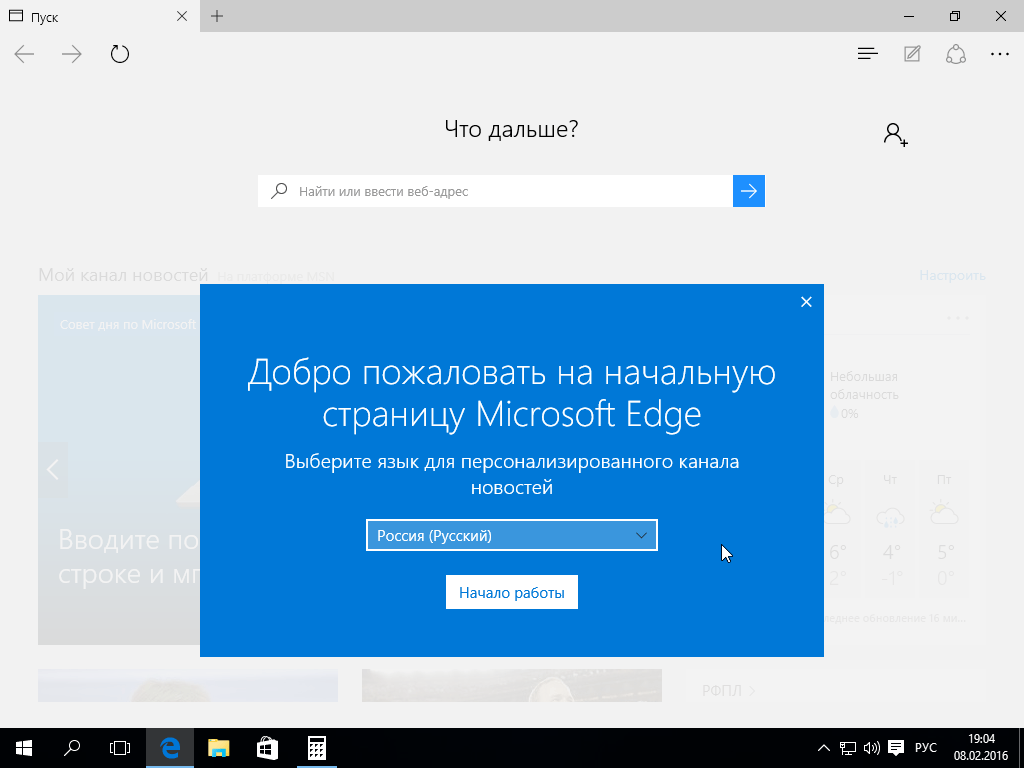
Свернуть окно браузера можно такой комбинацией: Win + ↓ . Для прикрепления браузера к правой или левой части экрана воспользуетесь комбинациями Win + ← и Win + → . Как видно из рисунка ниже, два окна разместились в левой и правой части экрана.
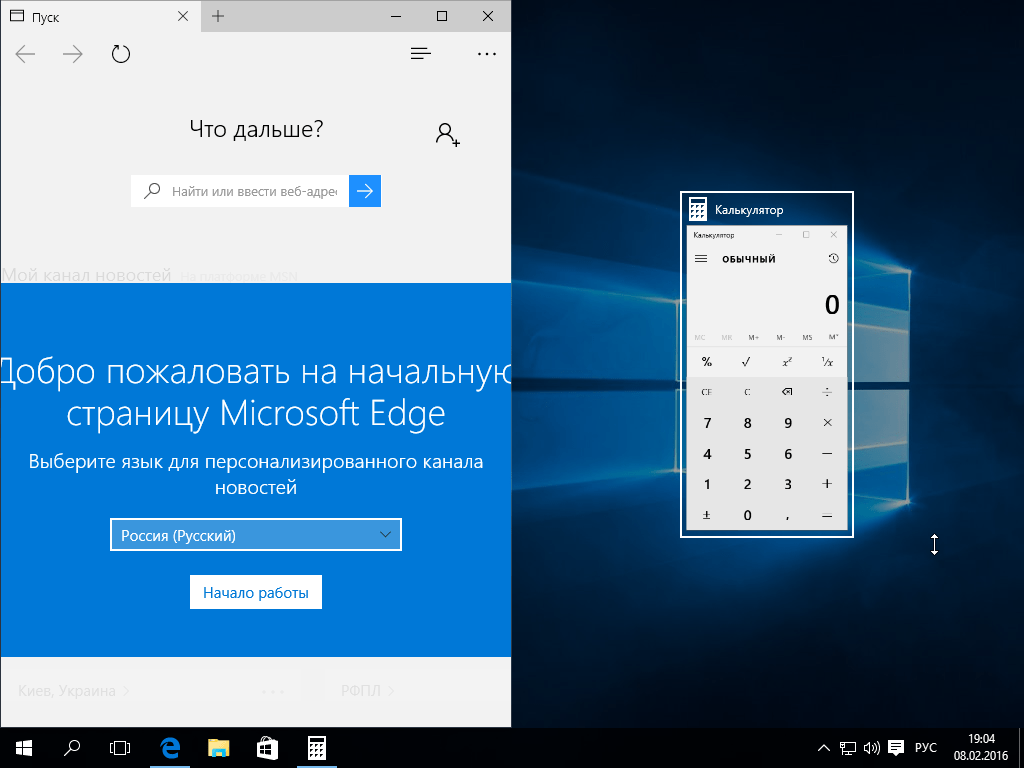
Если у вас открыто несколько программ, и вы хотите разбить их на четыре действующие области, то попробуйте активизировать одну программу и набрать на клавиатуре такую комбинацию — Win + → , а затем Win + ↓ . После этого ваше приложение разместится в правой нижней части экрана. Такой фокус можно проделать несколько раз с оставшимися тремя программами.
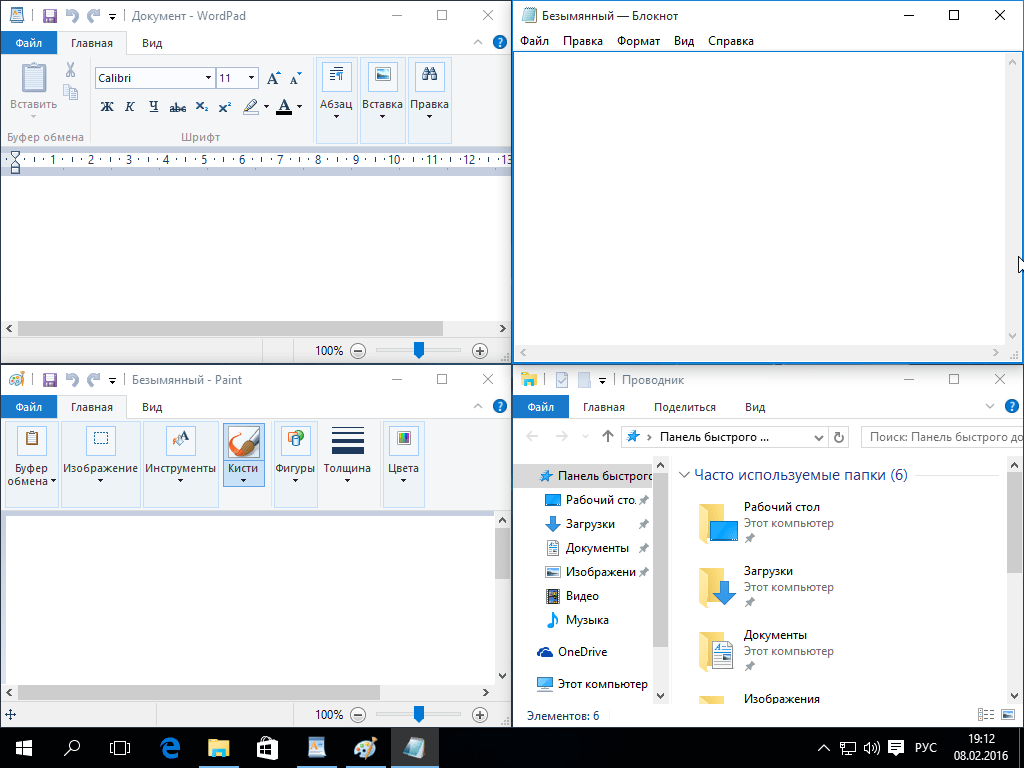
Как видно из примера, функция «Snap» довольно простая и в то же время очень полезная. Поэтому используя «Snap», вы максимально сократите время, перетаскивая и масштабируя разные окна.
Виртуальные рабочие столы
Еще одним интересным нововведением является то, что программисты из Редмонда внедрили поддержку виртуальных рабочих столов. Данная функция уже давно присутствует в двух операционных системах Mac OS и Linux и наконец-то добралась до пользователей Windows 10. Главная задача нововведения — это возможность создания необходимого количества рабочих столов и распределения на них требуемого количества Виндовс программ. Чтобы добавить новый виртуальный рабочий стол, кликните по ярлыку на панели задач, как показано на рисунке.

После этого необходимо кликнуть по кнопке в правой части экрана, как показано на рисунке.
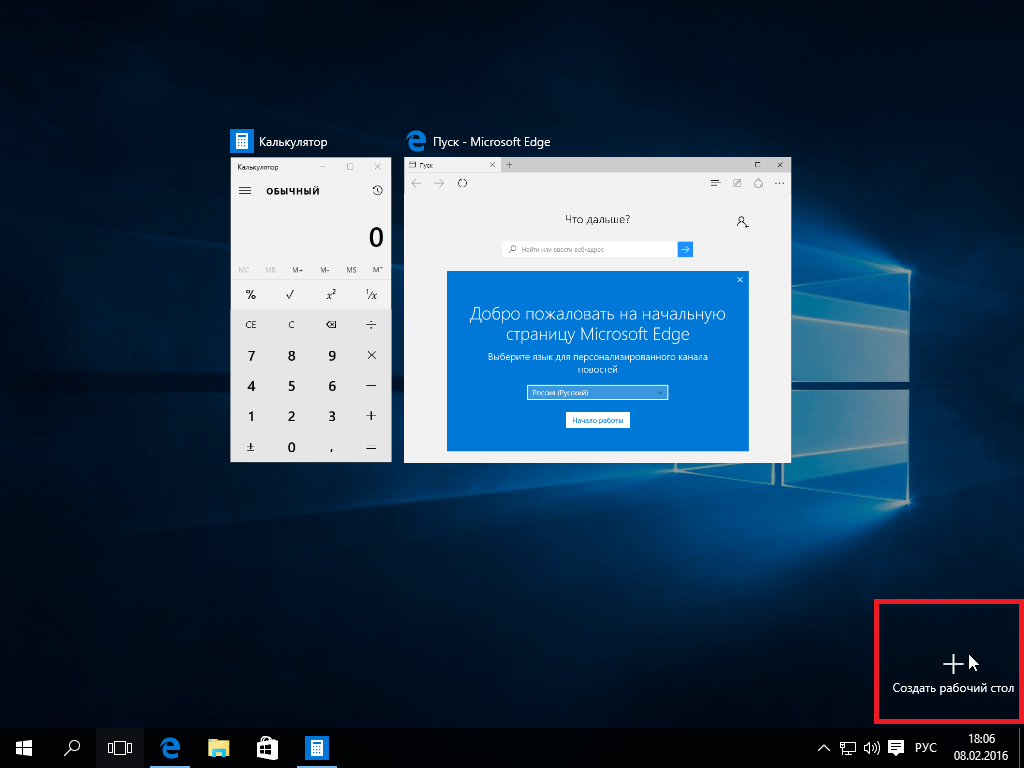
Выполнив эти действия, создастся второй Рабочий стол.
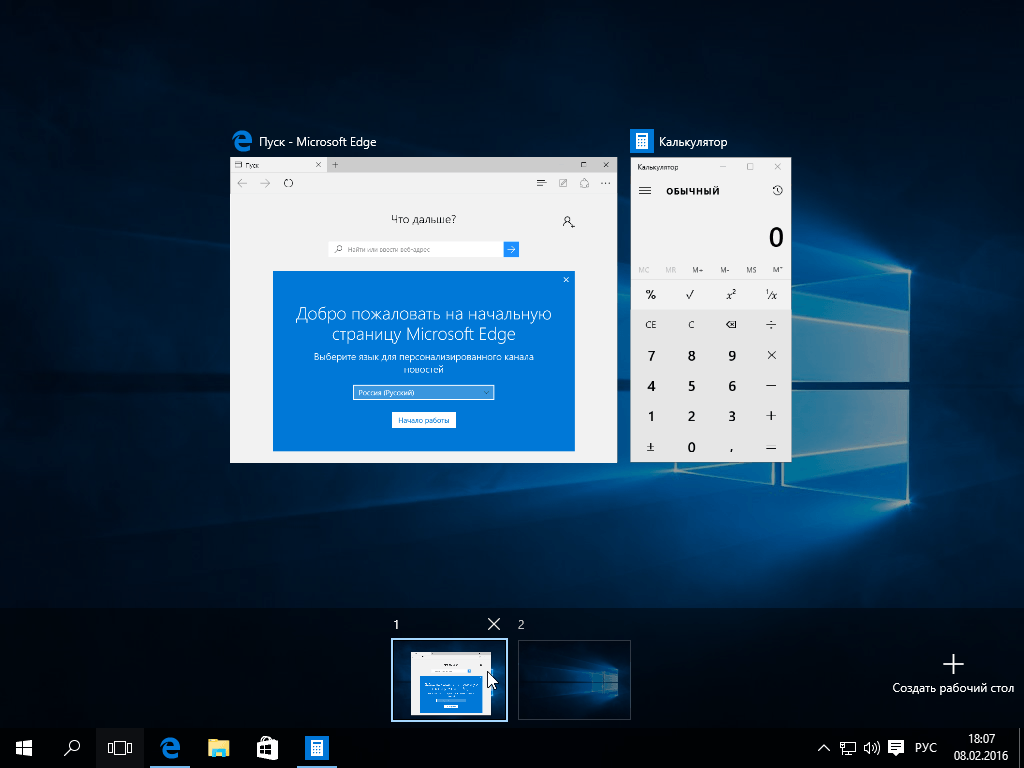
Выбрать тот или иной Desktop можно мышкой. Для более быстрого создания Рабочих столов и удобного перемещения между ними есть специальные сочетания клавиш:
- Win + Ctrl + D — эта комбинация создает Рабочий стол и переходит в его область;
- Win + Ctrl + F4 — эта комбинация закрывает активный Рабочий стол;
- Win + Ctrl + ← — эта комбинация позволяет переключиться на соседний левый Рабочий стол;
- Win + Ctrl + → — эта комбинация позволяет переключиться на соседний правый Рабочий стол.
Всем известная комбинация Win + Tab позволяет быстро переходить к выбору Рабочего стола и переключаться от одного к другому.
Как видите, виртуальные Рабочие столы значительно расширяют возможности десятки. Их внедрение должно укрепить позицию операционной системы и дать пользователям возможность использовать Виндовс 10 на все 100%.
Выход из режима планшета к обычному Рабочему столу
У многих пользователей планшетов с десяткой часто встречается вопрос — как использовать планшетный ПК как десктоп. Это сделать довольно просто. Для этого перейдите в «Центр уведомлений» запустив его, кликнув по соответствующему значку в трее.

Дальше необходимо кликнуть по пункту «Режим планшета», после чего планшет превратится в классический десктоп, которым можно управлять мышкой, а не сенсорным экраном. Такой режим работы сохраняется до тех пор, пока вы не измените его в режим планшета аналогичными действиями.
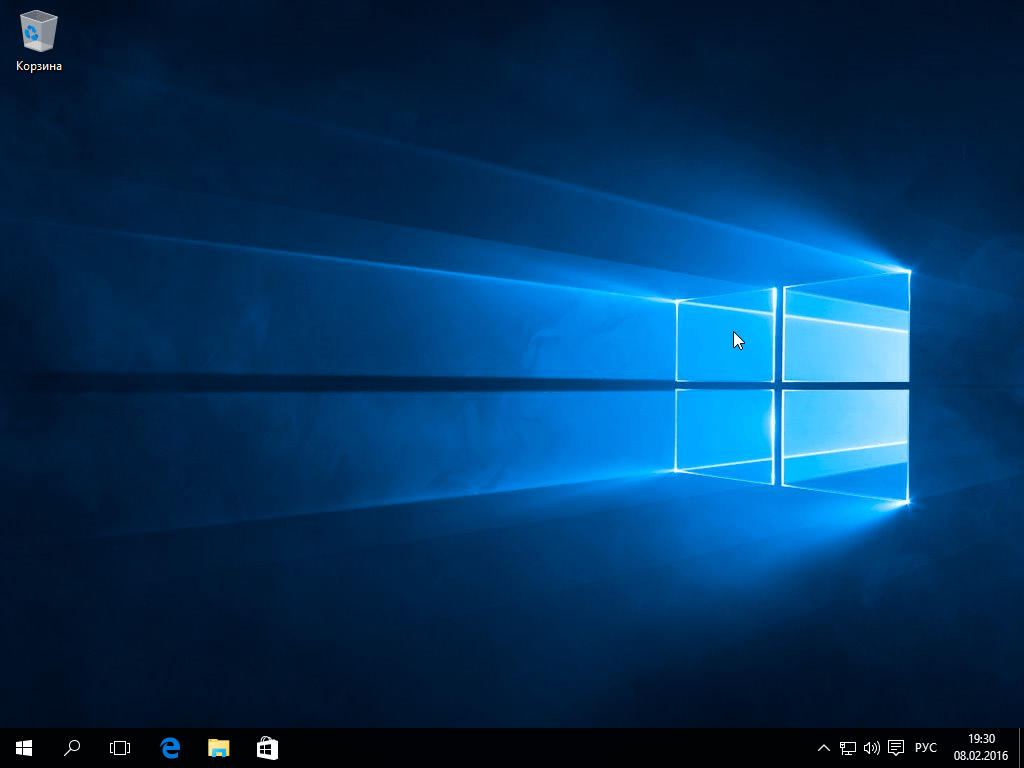
Подводим итог
В этом материале мы рассмотрели основные нововведения, которые касаются Рабочего стола. Кроме нововведений, сохранились те же возможности, которые появились в семерке и в восьмерке. К тому же в десятке теперь можно создавать ярлыки всех приложений Metro-приложений, скачанных с магазина Windows.
Благодаря таким нововведениям миллионы пользователей очень тепло встретили новую ОС. По заверениям Microsoft их новая ось будет постоянно совершенствоваться, в нее будут добавляться различные возможности. Поэтому будем надеяться, что в ближайшее время мы увидим новые функции, которые еще больше расширят возможности Рабочего стола.
Видео по теме
Встроенный эмулятор объёмного звука, контроль памяти, динамическая блокировка и другие неочевидные возможности Windows 10.
1. Windows Sonic Surround
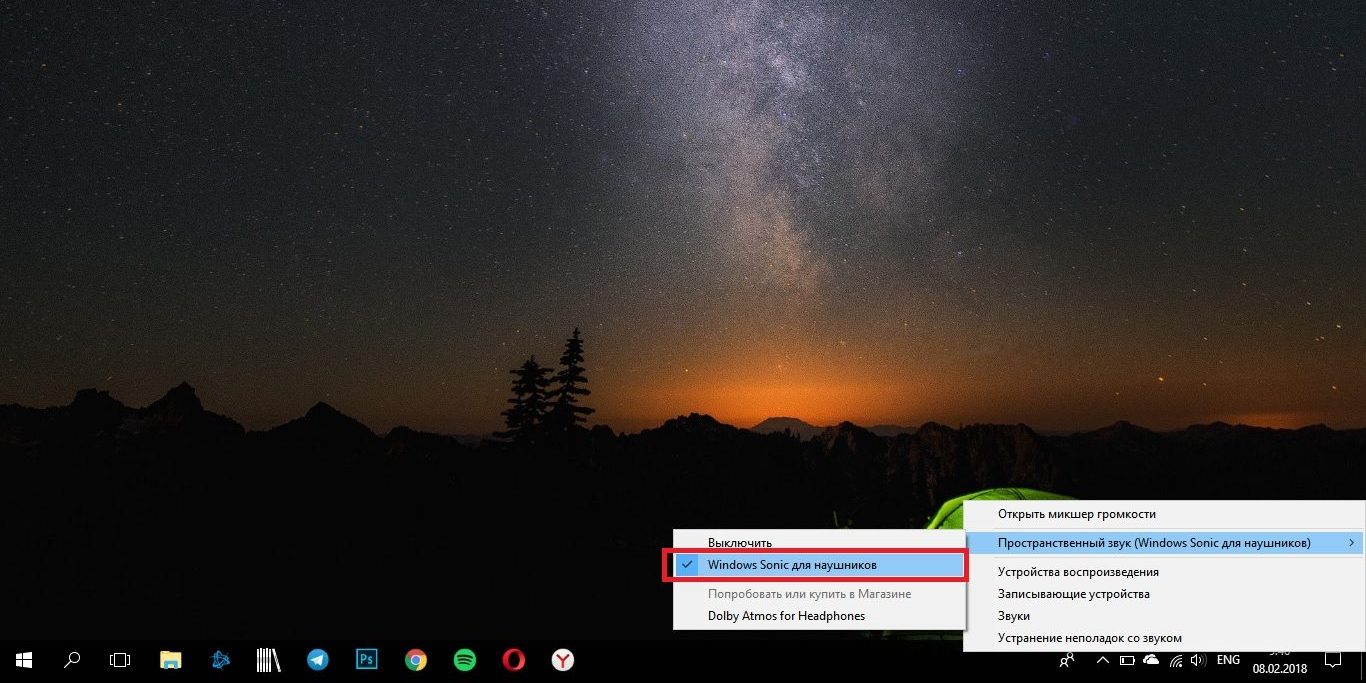
С обновлением Creators Update в прошлом году Windows 10 получила очень крутую и интересную функцию, которая придётся по душе геймерам и не только. Sonic Surround — виртуальный эмулятор объёмного звука для наушников. Включить его очень просто:
- кликните правой кнопкой мыши по иконке динамика в нижней правой части экрана;
- выберите «Пространственный звук» → «Windows Sonic для наушников».
Не совсем «тот самый» объёмный звук, но разницу вы должны почувствовать.
2. Виртуальные рабочие столы
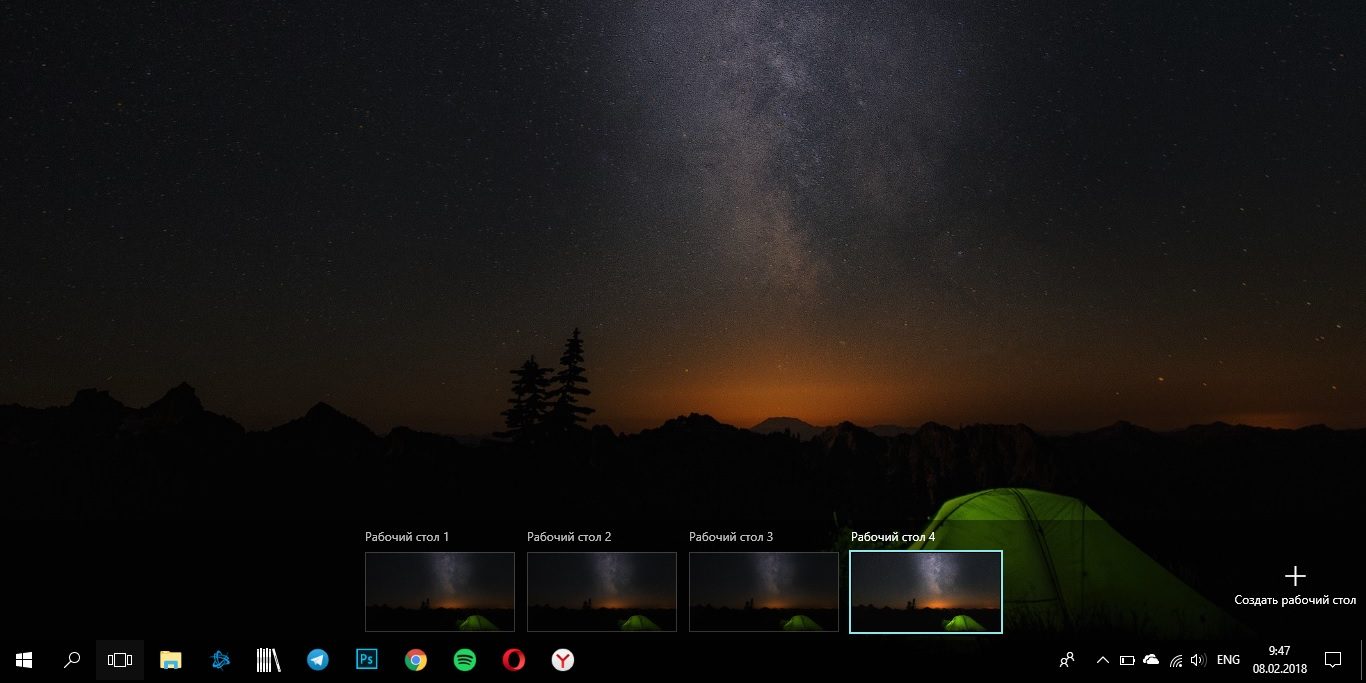
Крайне полезная функция, которая помогает систематизировать работу с большим количеством программ и приложений. Для этого нужно:
- нажать Win + Tab, чтобы открылось меню «Представление задач» (Task View);
- нажать на «Создать рабочий стол» в нижней правой части экрана.
Конечно, переключаться можно и с помощью Task View, но гораздо удобнее управлять виртуальными рабочими столами с помощью горячих клавиш:
- Ctrl + Win + стрелка влево или вправо — переключение между рабочими столами;
- Ctrl + Win + D — создание нового рабочего стола;
- Ctrl + Win + F4 — закрытие текущего рабочего стола.
3. Контроль памяти
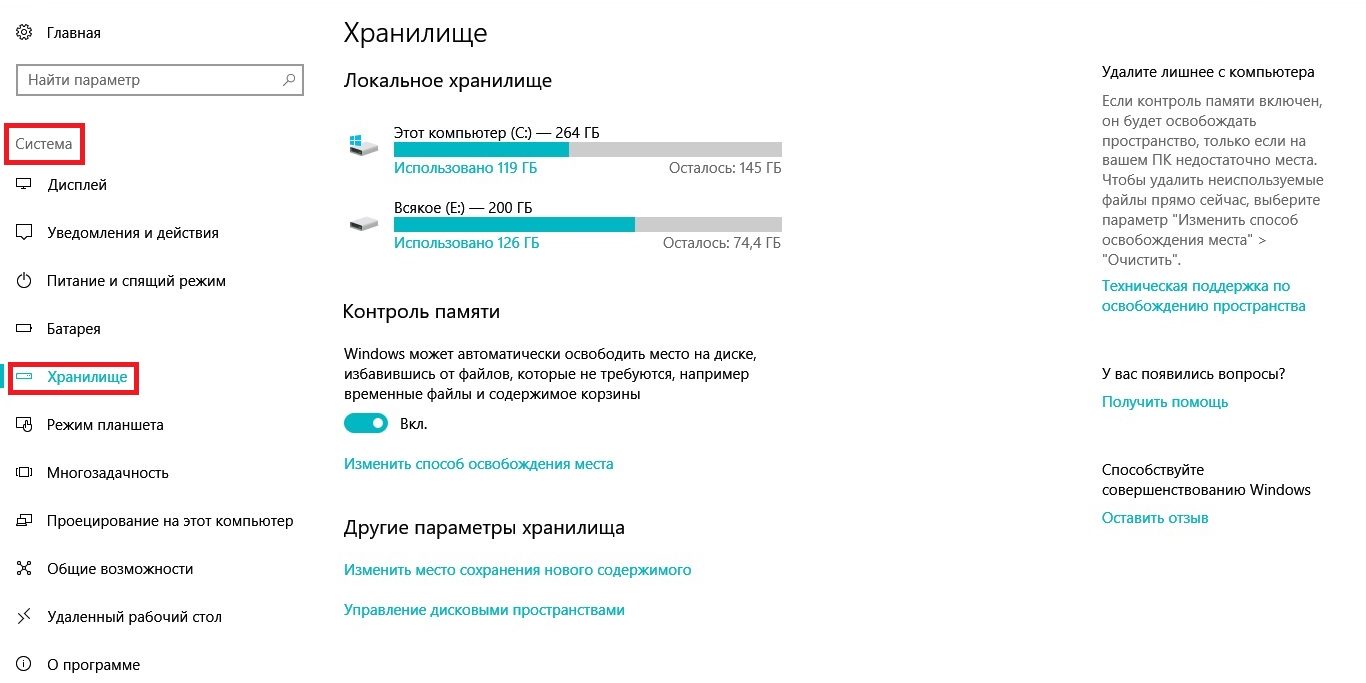
Со временем жёсткий диск превращается в мусорную свалку. На компьютере накапливается сотня-другая ненужных файлов и скачанных сериалов, про которые вы забыли, а несчастная переполненная корзина трещит по швам. Приходится брать себя в руки и устраивать генеральную уборку. В этой ситуации поможет CCleaner или другая подобная программа. А можно поступить проще и воспользоваться встроенным инструментом, который будет чистить вашу систему регулярно.
- Зайдите в «Параметры» → «Система» → «Хранилище».
- Поместите переключатель на «Вкл».
Остаётся настроить систему очистки. Для этого измените пункт «Способ освобождения места» во вкладке «Хранилище». Система может автоматически очищать папку «Загрузки» и корзину при условии, что файлы не использовались более 30 дней. Кроме этого, система может автоматически удалять предыдущие версии Windows спустя 10 дней после обновления.
Регулярную уборку на жёстком диске этот способ не заменит, зато избавит вас от некоторых рутинных действий.
4. Резервное копирование с использованием истории файлов
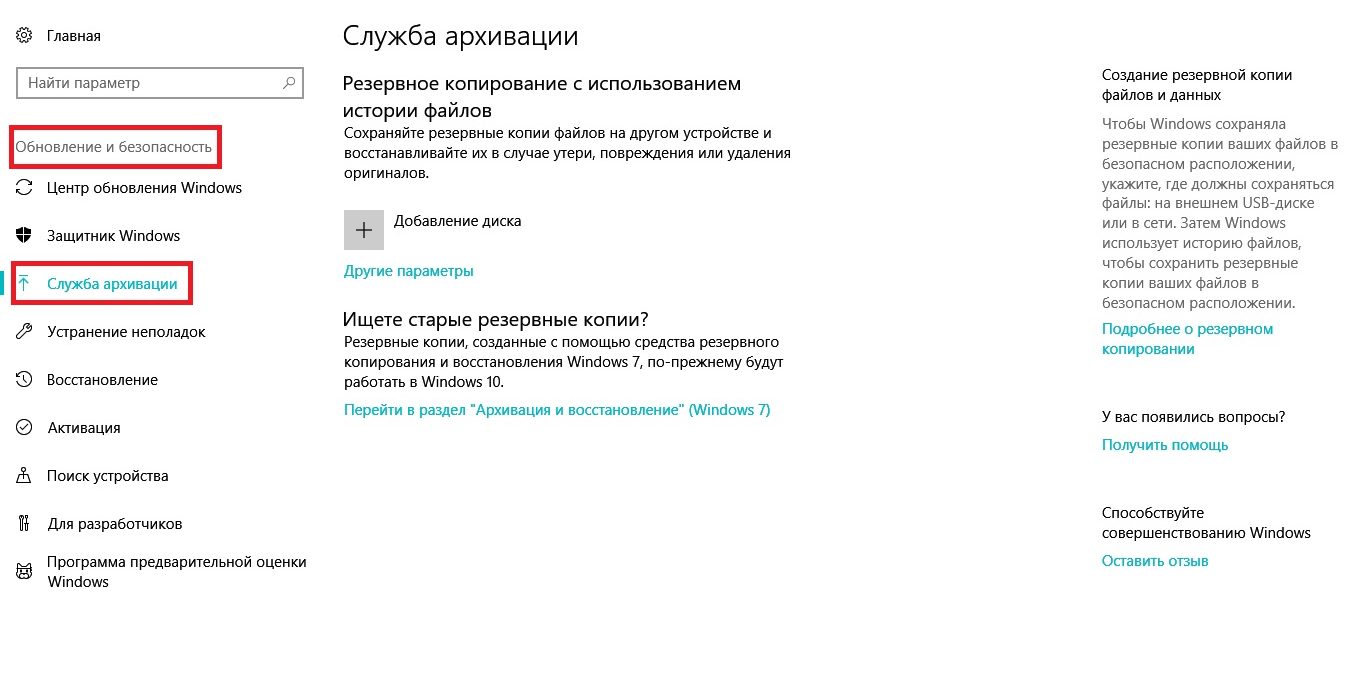
Отличный инструмент для резервного копирования, встроенный прямо в систему. Причём Windows 10 будет сама создавать резервные копии, вам только нужно указать периодичность и место, куда они будут сохраняться.
- Зайдите в «Параметры» → «Обновление и безопасность» → «Служба архивации».
- Добавьте диск или устройство, куда будут сохраняться резервные копии.
В дополнительных настройках вы сможете выбрать папки, для которых нужно создать резервные копии.
5. Параметры обновления Windows
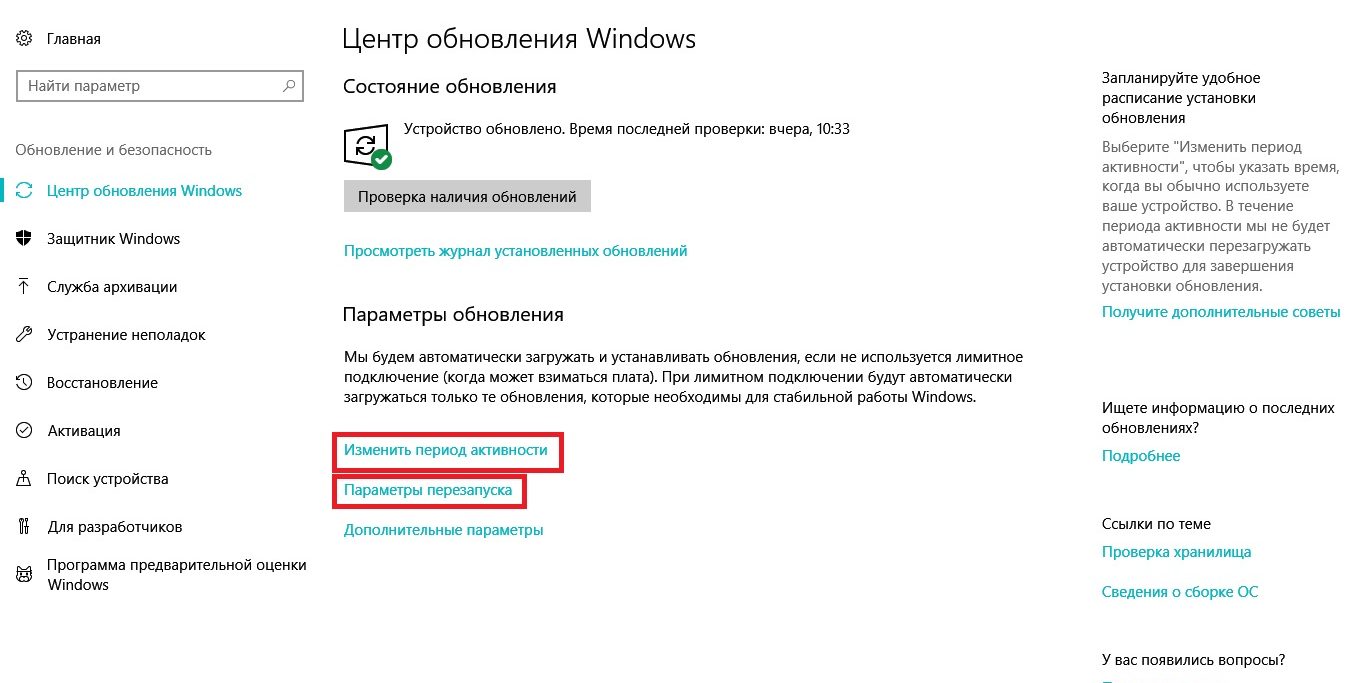
Внезапная перезагрузка и установка обновлений Windows 10 — страшный сон любого пользователя этой операционной системы. Эту неприятность можно предотвратить.
- Зайдите в «Параметры» → «Обновление и безопасность» → «Центр обновления Windows» → «Изменить период активности».
- Установите время, в которое вы пользуетесь компьютером. Windows обещает, что в этот период не будет перезагружать устройство.
Если этого недостаточно, зайдите в «Параметры перезапуска» и установите день и час, когда можно перезагрузить устройство для установки обновления.
6. Динамическая блокировка
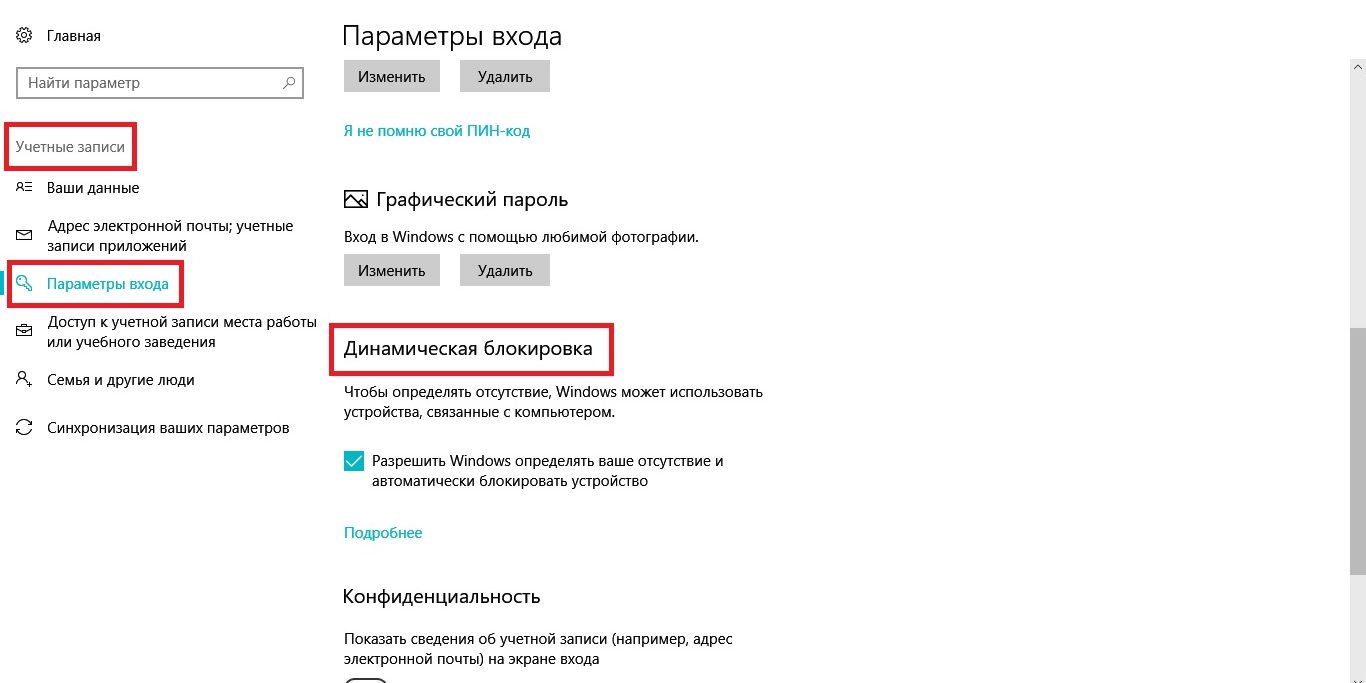
Суть в том, что Windows может автоматически блокировать доступ к компьютеру, когда вас нет рядом. Для этого нужно:
- подключить телефон к компьютеру по Bluetooth;
- зайти в «Параметры» → «Учётные записи» → «Параметры входа»;
- прокрутить страницу вниз до раздела «Динамическая блокировка» и поставить галочку, чтобы разрешить Windows определять, когда вы отсутствуете.
Windows заблокирует доступ к компьютеру спустя минуту после того, как вы покинете зону действия Bluetooth-приёмника.
7. Альтернативные способы входа
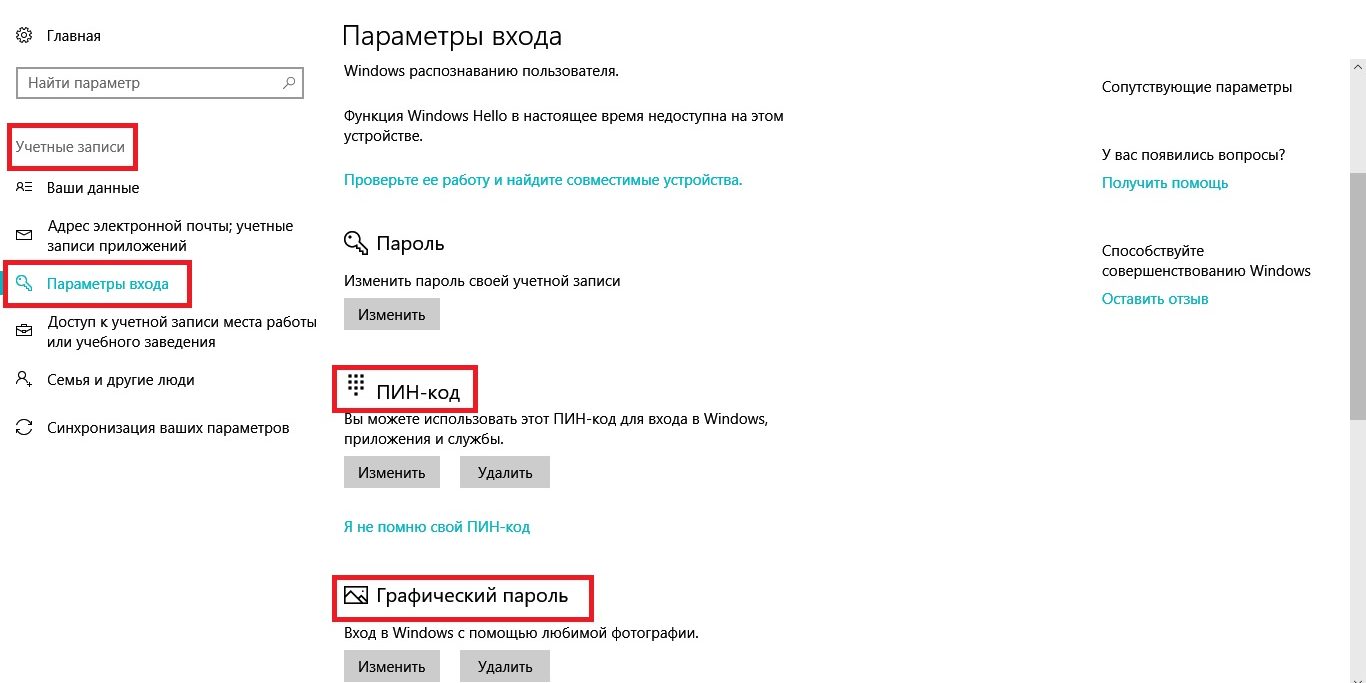
Защитить учётную запись Windows надёжным паролем безусловно нужно. Правда, вводить его каждый раз не так удобно. Разработчики Windows предлагают воспользоваться альтернативными путями.
- Зайдите в «Параметры» → «Учётные записи» → «Параметры входа».
- Выберите, что хотите использовать: ПИН-код или графический ключ.
Если в первом случае всё просто и понятно, то второй вариант выглядит интереснее. Вы выбираете любую картинку и придумываете для неё три разных жеста. В следующий раз, когда вы захотите разблокировать компьютер, вам нужно будет повторить эти жесты. Правда, без сенсорного экрана это делать не очень удобно.
8. Контролируемый доступ к папкам
Воспользуйтесь этой функцией, если не хотите стать жертвой вирусов-шифровальщиков, которые атаковали пользователей по всему миру в прошлом году.
- Зайдите в «Центр безопасности Защитника Windows» → «Защита от вирусов и угроз» → «Параметры защиты от вирусов и других угроз».
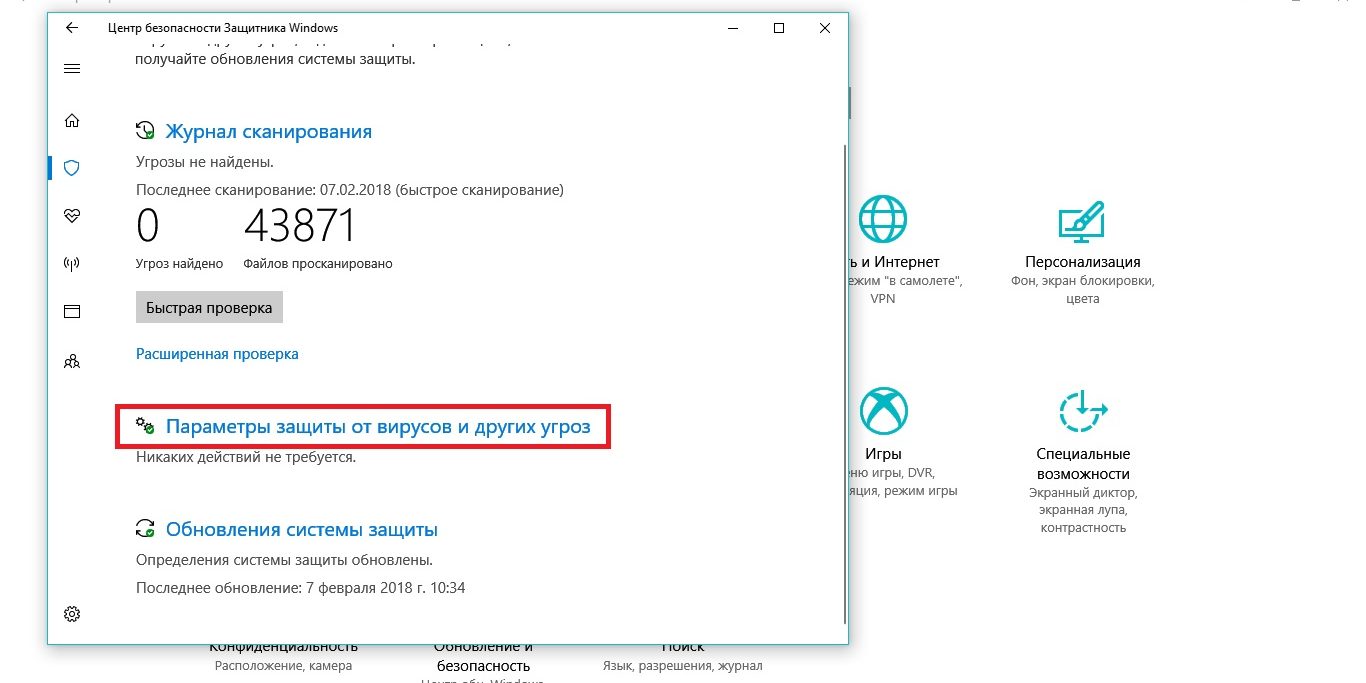
- Прокрутите страницу вниз до раздела «Контролируемый доступ к папкам» и поставьте переключатель на «Вкл».
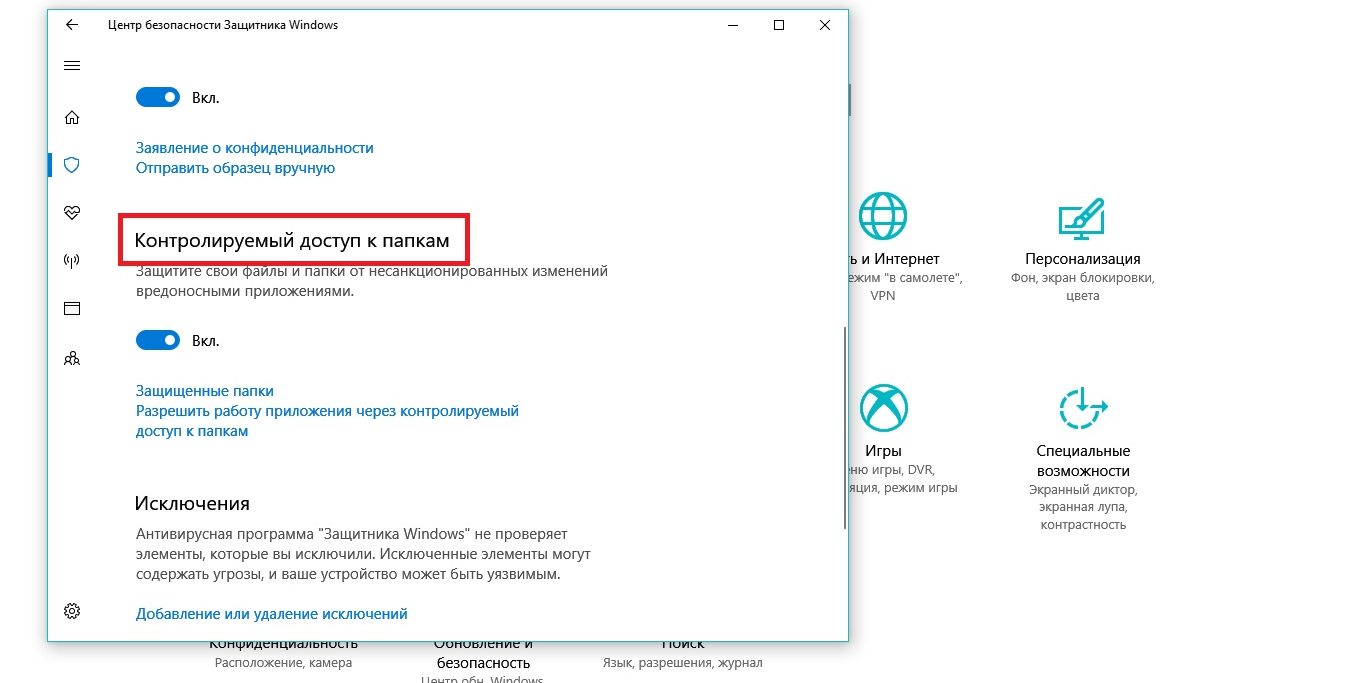
Выберите, какие папки нужно защитить и каким приложениям дать доступ к ним.
