Содержание [Показать]

Бывают случаи, когда на компьютере перестает быть доступным вай фай. Почему так случается и что делать в каждом конкретном случае, будет рассмотрено в этой статье.
Проблема может быть двух видов: компьютер не видит вообще Wi-Fi сети или в списке доступных сетей соседей нет только вашей точки доступа. В первом случае проблема, скорее всего, в вай-фай устройстве, во втором — в том компьютере, на котором пропала сеть.
Первые действия
Что нужно сделать в первую очередь? Можно перезагрузить роутер или компьютер, на котором пропала сеть. Убедитесь, что правильно введен пароль и не включен при этом «Caps Lock». Если парольная фраза правильная, но компьютер не подключается, то нужно искать другие причины.
Если компьютер не видит вообще никаких точек доступа и/или перестал их видеть: нужно проверить, активен ли вай-фай адаптер. Делать надо так: на клавиатуре компьютера нажмите комбинацию клавиш «Fn+F3» (в зависимости от модели и производителя может быть сочетание «Fn+F2» или «Fn+F5»). Чтобы сочетания клавиш работали, должны быть установлены драйвера на клавиатуру. На старых моделях возможность видеть Wi-Fi иногда включается отдельной кнопкой.
Проблемы с сетью
Если вы установили драйвера на клавиатуру, включили модуль Wi-Fi, а интернета все равно нет, то откройте «Панель управления». Выберите пункт «Сети интернет» и в «Управление общим доступом» выберите «Изменения параметров адаптеров». Здесь вы увидите список всех адаптеров. Кликните на пункт «Беспроводная сеть». Если серая иконка и надпись «Отключено», то в системном трее нет значка Wi-Fi, вот почему ничего и не действует. В таком случае нужно включить: вызвать правой кнопкой контекстное меню и делать выбор «Включить». Беспроводная сеть становится активной. При ошибке помогает запуск «Диагностики сетей Windows». Система сама может найти и исправить ошибки.
Если и после этого компьютер не обнаруживает доступной сети, то переустановите драйвера на беспроводный сетевой адаптер. Откройте «Диспетчер устройств», кликните на «Сетевые адаптеры», найдите нужное устройство. Нужно удалить и установить драйвер заново. Драйверы можно взять на официальной странице производителя вашего компьютера или найти в комплекте с вашим компьютером компакт-диск с работающим драйвером. После установки драйвера нужно включить модуль Wi-Fi и посмотреть работу — если всё активировалось, мы разобрались, почему пропала сеть.
Иногда бывает, что ноутбук не видит беспроводную сеть после пребывания в ремонте или после чистки. Мастера могут отключить антенны. Тогда необходимо разобрать корпус ноутбука и подключить их или обратиться за помощью к специалистам.
Проблемы с роутером
Если проблема в том, что компьютер не видит только ваш роутер, а видит другие, то нужно делать следующие шаги. Найти настройки роутера и сделать проверку работы Wi-Fi адаптера. Для этого откройте браузер и в адресной строке введите http://192.168.1.1 или http://192.168.0.1. Если не получилось, данные по ip-адресу и авторизации для того, чтобы зайти на страницу, можно взять с наклейки, прикреплённой на обратной стороне корпуса роутера или на сайте производителя. На странице роутера нужно найти «Расширенные настройки», вкладку «Wi-Fi и сетевые настройки». Нужно установить флаг «Включить беспроводное соединение». Если флаг стоит, а проблема почему-то остается, то последний способ — это смена канала, на котором работает роутер. Чтобы не менять канал вслепую, можно воспользоваться программой «inSSIDer for Home», которая анализирует диапазон частот канала. С 1 по 11 канал — американский стандарт работы Вай-Фай, большинство устройств может делать работу на этих каналах. Свободными могут быть с 11 по 13. При изменении настроек не забудьте нажать «Сохранить».
Можно попробовать убрать шифрование, настройка называется «Метод проверки подлинности», поменяйте на «Open System». Проблема может быть в длине ключа («Предварительный ключ WPA»). Если он больше, чем 20 символов, то роутер перестанет работать с таким длинным ключом. Скорее всего, ключ может быть не больше 12-13 символов. Тут же можно обновить прошивку: раздел «Администрирование», закладка «Обновить микропрограммы».
Программное обеспечение
Почему ещё бывают трудности? Проблема может быть в программном обеспечении. Если у вас в Windows включено «Восстановление системы», то будут показаны в журнале точки восстановления при установке программ. Можно вернуть операционную систему на тот день, когда сеть работала и позволить ей снова видеть подключения. Нужно выбрать состояние, нажать «Далее», действовать согласно инструкциям. Вай-Фай сеть часто может пропадать при обновлении ОС, поэтому иногда приходится после обновления переустанавливать программы, в том числе и для беспроводного соединения, и тогда компьютер снова видит то, что нужно.
Неисправность адаптера
Если ничего не помогло и компьютер по прежнему не видит доступные сети, то есть вероятность, что вай фай адаптер мог выйти из строя: он может сгореть во время работы, ему нужно хорошее охлаждение. Если он сгорел, то не будет отображаться в «Диспетчере устройств», эта проблема будет выдана при «Диагностике Windows». Его нужно будет ремонтировать или менять.
Итак, мы рассмотрели самые основные источники проблем при сбое работы компьютера с вай фай. Помните, что любую проблему можно устранить, если знать её причины.
Wi-Fi — это технология беспроводной связи, получившая широкое распространение по всему миру. Сегодня сложно найти человека незнакомого с ней. Все современные ноутбуки оснащены Wi-Fi модулями, которые позволяют в автоматическом режиме подключаться к беспроводным сетям. Иногда даже пользователи стационарных ПК вместо неудобных и поднадоевших проводных соединений, пользуются внешними сетевыми адаптерами, которые очень просто подключаются к компьютеру.
Сама по себе процедура подключения ПК к точке доступа не требует каких-либо специальных знаний. При этом иногда даже умудренные опытом пользователи сталкиваются со случаями, когда компьютер не видит Wi-Fi адаптер. Это довольно распространенная ситуация, и причин ее возникновения может быть множество.

Компьютер не видит Wi-Fi адаптер?
Первое и самое простое действие, которое следует предпринять в случае потери соединения — перезагрузить компьютер и маршрутизатор. Кроме этого, необходимо убедиться в правильности введенного пароля и проверить активность клавиши «Caps Lock». В случае, если пароль введен корректно, но компьютер все равно не смог подключиться, значит, проблема в чем-то другом.
Иногда компьютер перестает видеть вообще какие-либо точки доступа и отказывается диагностировать причину. В подобных ситуациях сразу стоит проверить активность сетевого адаптера. Нужно зажать на клавиатуре сочетание клавиш «Fn+F3» (в случае если указанная комбинация не сработала, можно воспользоваться другой, например, «Fn+F2» либо «Fn+F5»). Чтобы этот метод сработал, на компьютере, должен быть установлен драйвер на клавиатуру. Если модель ПК довольно старая, то на клавиатуре будет расположена отдельная специальная кнопка включения сети Wi-Fi.
Какие причины
Если первичная проверка работоспособности адаптера результатов не дала и компьютер по-прежнему не видит вай-фай адаптер, то следует обратиться к настройкам системы. Причин такой ошибки может быть несколько:
- Неполадки с сетью.
- Неполадки с роутером.
- Сбой программного обеспечения.
- Неисправный Wi-Fi адаптер.
Обратите внимание! Это наиболее часто встречающиеся проблемы при неполадке подключения. Теперь поподробнее о каждой из них.
Проблемы с сетью
Для проверки исправности сети, необходимо обратиться к настройкам:
- Перейти в «Панель управления»;
- Кликнуть по блоку «Сети и интернета», а затем выбрать поле, отвечающее за «Управление сетями и общим доступом»;
- Кликнуть по надписи «Изменения параметров адаптера».

Далее в окне отобразится перечень всех адаптеров. Необходимо кликнуть по пункту «Беспроводной сети». Если иконка, отвечающая за категорию, окрашена в серый цвет и указано, что она отключена, то это означает, что эта категория является неактивной. Чтобы активировать адаптер, следует, вызвав меню кликом по ПКМ по соответствующему блоку, выбрать опцию, которая отвечает за подключение.
Беспроводная сеть переключится в активный режим. В случае ошибки ситуацию может помочь исправить стандартная диагностика сетевых подключений. Это позволит системе самой определить и устранить неполадки.
Проблемы с роутером
Иногда происходят сбои в работе роутера. Чтобы проверить правильность настройки устройства, необходимо вывести на экран панель его управления. Нужно запустить браузер и в поле, в котором вводятся адреса интернет ресурсов вписать адрес доступа к роутеру. По стандарту для этого предусмотрена следующая последовательность символов — 192.168.0.1. Некоторые из моделей могут иметь другой адрес, например — 192.168.1.1.

Для уточнения этой информации следует изучить инструкцию к устройству. Помимо этого, зачастую на задней панели самого маршрутизатора прикрепляется специальная наклейка, на которой указываются нужные данные. Если ни наклейки, ни инструкции в наличии нет, то требуемую информацию всегда можно найти в интернете.
После того как нужный адрес введен, следует нажать на клавишу «Enter». Чтобы авторизоваться в системе, в открывшемся окне в поля логина и пароля нужно ввести валидные данные. Если настройки ранее не изменялись, то учетные данные будут — admin и admin соответственно. После этого требуется нажать на кнопку авторизации и перейти в систему управления маршрутизатором.
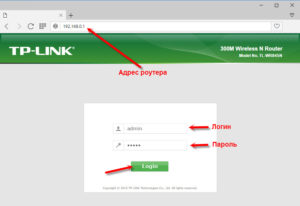
Для начала следует проверить сетевые настройки. Чтобы это сделать требуется кликнуть по полю «Network», в левом меню, и затем перейти к пункту «WAN». На экране отобразится панель настроек глобальной сети. Необходимо убедиться, что в строке «WAN Connection Type» указан параметр «Dynamic IP».
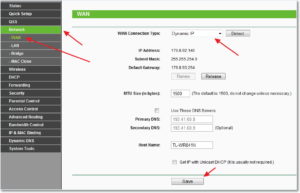
Если настройки в порядке, а роутер все равно не работает, тогда нужно будет изменить параметры вручную. Для этого понадобится договор (заключенный с провайдером), поскольку именно в нем содержится вся информация, касающаяся сетевых настроек. При отсутствии договора, данные можно узнать в центре поддержки (номер службы поддержки указан на сайте поставщика интернет услуг).
Данные, которые нужно будет изменить:
- IP address;
- Subnet Mask;
- Default Gateway.
- Primary DNS;
- Secondary DNS.
Чтобы вписать значения полей вручную, необходимо в выпадающем списке настроек WAN вместо параметра «Dynamic IP», установить «Static IP».
После это нужно перезагрузить маршрутизатор, и произвести повторное подключение. Сама по себе процедура перезагрузки может занять до 10 минут (это зависит от модели устройства).
Обратите внимание! В случае отключения либо перебоев в электросети роутеры могут давать сбои. Особенно это касается бюджетных моделей.
Иногда в результате продолжительной работы роутер может выходить из строя либо просто зависать. Это происходит из-за перегрева устройства. Бюджетным моделям вообще не свойственна высокая стабильность работы, поэтому иногда в случаях потери соединения достаточно произвести простую перезагрузку маршрутизатора.
Для этого в панели управления роутером, в левом меню нужно выбрать пункт «Systemtools» (Системные настройки), кликнуть по полю «Reboot» (Перезагрузка), а затем в открывшейся вкладке нажать на советующую кнопку. Некоторые пользователи перезагружают устройство простым отключением его от питания (рекомендуется отключать минимум на 10 минут).
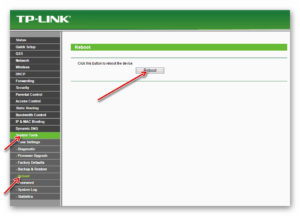
Программное обеспечение
Причиной того, что ПК не видит вай-фай адаптер может быть неисправность ПО. В этой ситуации наиболее оптимальным решением является изменение конфигурации ПО путем отката настроек системы. Для этого в «Виндовс» должна быть включена функция, отвечающая за восстановление системы. Если это так, то, используя необходимые точки восстановления, предоставляется возможность возвратить настройки операционной системы к тому состоянию, когда соединение работало корректно.
Для этого потребуется выбрать одно из состояний, перейти к восстановлению нажав кнопку «Далее» и проследовать дальнейшим инструкциям.
Обратите внимание! Сеть может пропасть сразу после загрузки и установки пака с обновлениями, поэтому иногда приходится прибегать к переустановке ряда программ и к перенастройке соединения.
Неисправность адаптера
Если ни один из вышеописанных способов не помог, то, вероятно, проблемой является неисправность самого адаптера. Устройство может выйти из строя, например, сгореть из-за недостаточного охлаждения. Если это действительно так, то он не будет отображен в «Диспетчере задач». Чтобы убедиться в том, что проблема заключена именно в неисправности адаптера, следует запустить «Диагностику Windows», которая сможет подтвердить причину. В этом случае его нужно отдать в ремонт либо заменить на новый.
Что делать
Что делать, если по-прежнему ПК не видит Wi-Fi, и почему стандартные методы поиска не помогли решить проблему? На самом деле решения подобного толка не всегда лежат на поверхности. Поэтому в подобных ситуациях следует обращать внимание на более специфические факторы, которые могут быть причиной отсутствия доступа к беспроводной сети.
Попробуйте сменить USB-порт
При отсутствии соединения необходимо проверить работоспособность USB-порта, используемого для подключения внешнего устройства. Для этого требуется подсоединить адаптер к другому порту на ПК. Если после переподключения сеть заработала, значит проблемой является неработающий USB-порт.

Установите драйвер для Wi-Fi адаптера
Драйвер отвечает за контроль и управление оборудованием. Поэтому если драйвер работает неисправно либо вообще отсутствует, то, следовательно, сам по себе сетевой модуль работать не будет.
Чтобы проверить его работоспособность, необходимо обратиться к диспетчеру устройств:
- Зайти в «Мой компьютер» и с помощью клика по ПКМ перейти к свойствам.
- Используя меню с левой стороны, перейти к диспетчеру устройств. После загрузки диспетчера, в нем отобразится весь перечень подключенных к компьютеру устройств. Среди них требуется найти категорию «Сетевые адаптеры».
В ветке сетевых адаптеров должен быть перечень всех установленных сетевых драйверов. Если ветка с таким названием вообще не отображена в списке, это означает, что сетевые драйвера не установлены на компьютере. Если в окне диспетчера устройств присутствуют сетевые устройства, то необходимо убедиться в том, не отображается ли рядом с каким-либо драйвером иконка с восклицательным знаком. Используя данный значок, система оповещает пользователя о том, что соответствующий драйвер неправильно работает либо вообще отсутствует.
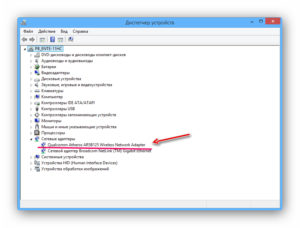
Важно! В любом из описанных случаев решить проблему можно с помощью переустановки драйверов с официального сайта производителя. Иногда вместе с компьютером в комплекте прилагается диск, со всеми необходимыми программами, в том числе и драйверами.
Проверить настройки электропитания
Настройки электропитания — еще одна потенциальная причина отсутствия сетевого соединения. ПК, находясь в спящем режиме, может спровоцировать деактивацию портов USB. Поэтому есть вероятность того, что ПК не сможет обнаружить адаптер из-за некорректных параметров электропитания. Чтобы исправить ситуацию, необходимо перенастроить систему таким образом, чтобы эти параметры не затрагивали сетевые установки:
- Кликом по ПКМ над Пуском выбрать опцию, которая отвечает за «Управление питанием»;
- Затем перейти к «Дополнительным параметрам электропитания»;
- После этого перейти к «Настройкам схем питания» (выбор плана электропитания должен определяться, исходя из предпочтений пользователя, например, это может быть «Высокая производительность»);
- Для изменения дополнительных параметров электропитания нужно кликнуть по соответствующей ссылке;
- Из списка выбрать ветку с параметрами USB, а затем кликнуть по полю «Параметров временного отключения порта USB»;
- Установить параметр с запрещающим значением;
- Сохранить и произвести перезагрузку компьютера.
Отключить опцию по отключению устройства для экономии энергии
Вызвать проблемы обнаружения адаптера беспроводной сети может режим экономии энергии. Чтобы ее отключить, нужно сделать следующее:
- Обратиться к диспетчеру устройств и найти раздел «Контроллеры USB».
- Открыть свойства всех по очереди полей. Во вкладке «Управления питанием» убрать галку напротив пункта «Разрешающего отключение устройства в целях экономии энергии».
- Произвести перезагрузку ПК.
Решение проблем с подключением к сети с помощью службы автонастроек WLAN
Причина того, что ПК не видит Wi-Fi, — адаптер может заключаться в некорректной настройке системных служб автонастроек WLAN. Нужно проверить — а запущена ли служба вообще. Для этого необходимо сделать следующее:
- Зажать комбинацию Win+R, в поле напротив надписи «Открыть» ввести «services.msc», и нажать «OK».
- Из списка выбрать пункт «Служба автонастройки WLAN», и с помощью ПКМ открыть его «Свойства».
- Параметра «Тип запуска» должен быть «Автоматическим». Подтвердить операцию, а затем применить изменения.
- Произвести перезагрузку компьютера.
Если служба не запустилась, значит, что сервис деактивирован. Если это так, то его нужно активировать. Вот как это делается:
- Зажать комбинацию клавиш Win+R. В текстовом поле ввести «msconfig», и нажать OK.
- Из списка выбрать целевую службу и убедиться в том, что она отмечена галкой. Если галки нет, то ее нужно поставить, подтвердить действие и применить его.
- Произвести перезагрузку компьютера.
Обратите внимание! В случае возникновения ошибки 1068 необходимо зажать комбинацию клавиш Win+R, в поле появившегося окна ввести «msconfig» и нажать OK. В открывшемся окне требуется установить отметку напротив варианта «Обычный запуск», применить и подтвердить изменения, а затем выполнить перезагрузку компьютера.
В статье рассмотрены наиболее частые источники проблем при подключении компьютера к беспроводной сети. Пользователям необходимо помнить, что любая проблема решаема, если знать ее причину.

Случается такое, что возможности драйверов адаптера не ограничены, однако все равно компьютер не видит Wi–Fi 5 ГГц. . Если установленный на ноутбук пользователя адаптер не имеет возможности соединения с сетями в 5 ГГц, то придется либо смириться и применять более низкий диапазон, либо.

На компьютерах этого производителя не применяются софт-кнопки для . Обычно «Сони Вайо» ноутбук не видит вай-фай при слишком слабом сигнале. . В связи с этим беспроводной адаптер становится менее чувствительным из-за.
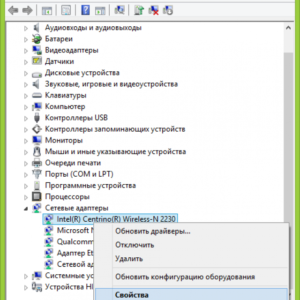
Пользователи выбирают компьютерное оборудование, которое доставляет меньше всего хлопот в процессе эксплуатации. Ноутбуки и сетевые адаптеры внутри них не исключение. От последних часто зависит удобство при работе с Всемирной паутиной. Если точно зна.
Все больше пользователей отдают предпочтение беспроводному интернету, но с приходом Wi-Fi появились и затруднения, которые сопровождают соединение по воздуху. Поэтому сегодня мы подробно разберемся, почему вай-фай адаптер не видит сети и что с этой бедой делать.
Общая информация
В основном данная проблема относится к ноутбукам, которые уже давно по умолчанию оснащены беспроводными модулями, однако сюда подпадают и компьютеры, на которые был установлен адаптер – как внешний, так и внутренний.
Причин проблемы может быть достаточно:
- Ошибки при загрузке роутера или самого компьютера.
- Проблемы с драйверами на принимающем устройстве.
- Проблема с ПО на раздающем устройстве.
- Окисление контактов или отключенный адаптер после чистки.
В целом первый шаг, который нужно совершить в любом случае, – это перезагрузить оба устройства, а если проблема возникает и дальше, попробовать подключиться с какого-нибудь еще устройства – например, с телефона, чтобы понять, на какой стороне проблема.
Если роутер не новый и вы пользуетесь им уже довольно давно, то сбой настроек маловероятен, если только не слетела прошивка.
Если вы используете внутренний адаптер, который подключается к материнской плате напрямую (в случае стационарного компьютера), то стоит вынуть устройство и проверить контакты – крайне редко случается окисление, которое нужно будет ликвидировать.
Также не забывайте, что иногда адаптер на ноутбуках может отключаться сам, так что, прежде чем бить тревогу, просто проверьте, включен ли он. На некоторых моделях можно найти отдельную кнопку с индикатором, а на других активация происходит с помощью комбинации клавиш – обычно это [Fn] плюс еще одна клавиша с пометкой беспроводной сети.
Последнее из самого простого – это редкий случай, когда после чистки мастер забывает подключить приемник Wi-Fi, так что если вы недавно проводили чистку, то стоит проверить именно эту причину.
Теперь попробуем вместе разобраться, почему же все-таки ваш Wi-Fi адаптер не работает.
Проблема на стороне принимающего устройства
Если вам не помогли перезагрузки и прочие простые методы, то вы хотя бы уже для начала провели диагностику. Если телефон и все остальное, что вы пробовали подключать, видит сеть и нормально с ней работает, то проблема, естественно, на стороне компьютера.
Тем же, у кого ни одно из подключаемых устройств не захотело находить сеть, лучше сразу перейти к следующему разделу.
А мы сейчас мы рассмотрим два варианта:
- Проблема возникла во время первого подключения.
- Проблема возникла после довольно долгого и нормального функционирования.
В первом случае, скорее всего, у вас просто не были установлены драйвера – единственным правильным решением в данном случае будет поиск официального ПО. Если вы ставили посторонний адаптер, то с ним должен был идти диск, откуда и стоит все устанавливать, а если это встроенный адаптер, как в случае ноутбука, вам поможет сайт производителя – узнайте модель своего ноутбука, отправьтесь на сайт фирмы и там введите название модели, после чего выбирайте необходимый драйвер или скачивайте полный пак.
Во втором случае стоит проделать вот такую операцию:
- Откройте меню Пуск, найдите «Мой компьютер», жмите правой кнопкой мыши и там ищите «Свойства».
- Теперь находим слева «Диспетчер устройств» — откроется перед вами новое окно, в котором нужно отыскать пункт, касающийся сетевых адаптеров.
- Находим нужный подпункт с подписью Wi-Fi, нажимаем опять же правую кнопку мыши, потом выбираем «Удалить» и подтверждаем выбор.
- Чуть выше жмем «Обновить конфигурацию» и видим, как компьютер снова находит адаптер.
В итоге после переустановки оборудования драйвера должны снова стать на место, и все заработает как нужно. Еще более эффективной будет установка драйвера вручную из файла, скачанного на официальном сайте производителя.
Если же Wi-Fi адаптер не подключается к сети и почти сразу разрывает соединение, то, возможно, нужно настроить подключение, но перед этим дайте системе самой провести диагностику: находим значок Wi-Fi на панели внизу, жмем правую кнопку и находим диагностику. Далее вам нужно будет следовать инструкциям.
Если ничего из описанного не помогло, нажмите на значок силы сигнала на панели правой кнопкой. Теперь наша цель – это «Центр управления сетями».
Теперь найдите значок «Изменение параметров адаптера».
Внутри вас будет ждать с красным крестиком значок сети, к которой мы пытались подключиться – кликаем дважды по ней и внутри ищем «Протокол интернета версии 4».
В общей вкладке ставим оба параметра на автоматическое получение и теперь просто жмем последовательно на всех открытых вкладках подтверждение.
Теперь мы разобрались с проблемой, из-за которой не включается адаптер Wi-Fi на стороне принимающего устройства, и теперь двигаемся далее.
Проблема на стороне точки раздачи
Если Wi-Fi включен, но не видит сети, то, возможно, проблема скрывается именно в вашем роутере.
Довольно редко, но бывает, когда старый роутер и новый ноутбук (или наоборот) не хотят «видеть» друг друга – это связано с разной частотой, на которой работают устройства, так что старайтесь не использовать оборудование разных поколений.
Все, что вы можете сделать, если проблемы на этой стороне, – это переставить прошивку, так как проблемы, с большой вероятностью, в ней, или роутер просто-напросто свое отработал. Такую проблему довольно сложно обнаружить, так как даже при входе в настройки на слетевшей прошивке может происходить все, как обычно, но некоторые функции будут заблокированы.
Чтобы совершить перепрошивку, вам опять же нужно отправиться на официальный сайт производителя и там скачать программное обеспечение и почитать инструкцию по данной операции.
Если и после всего проделанного причина, почему вайфай адаптер не видит сеть, не обнаружена, можно смело отправляться за другим роутером.
Что делать если не работает Wi-Fi? Легкое решение проблемы: Видео

Имею большой опыт в настройке и подключении систем контроля доступа (СКУД) и систем учета рабочего времени. А также занимаюсь настройкой серверов, компьютеров, рабочих мест.
Работаю в инженером в компании «Технооткрытие».
Рекомендуем почитать:
Поделитесь материалом в соц сетях:
Я не знаю зачем так мучиться когда заходим в настройку сетевого адаптера в свойства , а потом настроить у меня стояла галочка чтобы “Разрешить отключать сетевой адаптер” снимаем ее и все.
Имеются сетевые адаптеры ASUS USB N10 и tp-link TL-WN781ND pci-e. Установил драйверы с сайтов изготовителей девайсов. В диспетчере устройств и настройках сетевых адаптеров определяются правильно, но ни один не видит сети. Система Windows 10 pro x86. Загрузился в Windows PE и asus сразу заработал, а вот tp-link так и не включился, по-видимому из-за отсутствия драйвера. Хотя определились оба правильно. Явно проблема софтовая, но вот где собака порылась, понять не могу. Пробовал выставлять ip-адрес и dns – результат нулевой. Даже значок сети не появился ни разу. Буду благодарен за любую подсказку, хоть в каком направлении искать решение проблемы. Спасибо.
Я нашел! Была отключена служба автонастройки WLAN. Спасибо.
