Содержание [Показать]
Камеры видеонаблюдения всё чаще устанавливаются как на предприятиях или в офисах, так и в простых домах или квартирах. Но далеко не всегда есть возможность установить полноценную систему видеонаблюдения со множеством проводных камер. В таких ситуациях на помощь придут беспроводные решения, работающие по протоколу вай-фай.
Практически все Wi-Fi камеры (за очень редким исключением) имеют два способа подключения к регистратору или компьютеру: беспроводной и классический проводной. Беспроводное соединение осуществляется с помощью Wi-Fi, проводное — по кабелю Ethernet (в простонародье «витая пара»).
Настройка Wi-Fi камеры по проводу
Настройка проводного подключения напрямую зависит от того, к какому именно устройству будет подключаться видеокамера (к регистратору или компьютеру). Соединение с регистратором производится следующим образом:
- Соединить видеокамеру с регистратором с помощью Ethernet провода.
- Открыть настройки видеорегистратора и подключиться к видеокамере, введя её IP-адрес (можно узнать в инструкции к камере или на корпусе).
- Приступить к записи видео.
 Проводное подключение к компьютеру:
Проводное подключение к компьютеру:
- Соединить видеокамеру к порту роутера или сетевой карты компьютера.
- Открыть браузер и зайти в веб-интерфейс устройства по соответствующему ip-адресу (есть в инструкции).
- Ввести стандартные логин и пароль (также можно найти в инструкции к девайсу).
- Для наибольшей безопасности категорически рекомендуется сменить стандартные логин и пароль. Помимо этого можно поменять и ip-адрес.
- Приступить к записи видео. Для наибольшего удобства рекомендуется скачать на компьютер программу для записи изображения с видеокамер видеонаблюдения.
 Cхема соединения ip-камеры к роутеру
Cхема соединения ip-камеры к роутеру
Настройка по вай-фай
Настройка беспроводного соединения может несколько отличаться от проводного, но часть пунктов очень схожи. Беспроводное подключение к видеорегистратору с поддержкой вай-фай можно настроить следующим образом:
- Соединить видеокамеру с источником питания и включить её.
- Открыть настройки регистратора и перейти в параметры подключений вай-фай.
- Найти нужное устройство (можно воспользоваться автоматическим поиском беспроводных девайсов, а можно ввести id устройства вручную).
Внимание! В зависимости от конкретной модели регистратора или камеры некоторые пункты могут сильно различаться.
Подключение к ПК по сети wi-fi:
- Включить видеокамеру.
- Соединить её с компьютером с помощью роутера или вай-фай адаптера. При использовании адаптера предстоит воспользоваться настройками беспроводных соединений в Windows (в некоторых случаях потребуется создать виртуальную точку доступа). При использовании роутера зайти в его веб-интерфейс (по ip-адресу) и выполнить подключение видеокамеры через него.
- Открыть любой браузер и перейти по ip-адресу видеокамеры.
- Ввести логин и пароль от неё (они будут стандартными). Далее стандартные данные аутентификации (логин и пароль) рекомендуется поменять.
- Включить непосредственную запись.
Соединение с регистратором, не поддерживающим Wi-Fi.
Далеко не все модели видеорегистраторов имеют встроенный модуль Wi-Fi. Это ограничение можно обойти двумя способами: воспользоваваться роутером или купить вай-фай адаптер USB.
Для коммутации видеорегистратора с роутером необходимо воспользоваться кабелем ethernet (витая пара) и свободным портом на самом роутере, после чего он получит ip-адрес и другие необходимые данные в автоматическом режиме.
С USB-адаптерами всё несколько труднее. Во-первых, видеорегистратор должен поддерживать подключение дополнительных устройств по USB, в противном случае от покупки внешнего адаптера не будет никакого толку.
Во-вторых, даже если видеорегистратор имеет USB порт и возможность подключения устройств к нему, адаптер должен поддерживаться устройством. Далеко не все регистраторы совместимы с большинством популярных вай-фай роутеров. Поэтому перед покупкой рекомендуется посоветоваться со специалистами.
После коммутанции видеорегистратора к роутеру или использования внешнего вай-фай адаптера можно приступать к настройке камеры.
Преимущества и недостатки Wi-Fi камер
 Беспроводные девайсы имеют множество достоинств и недостатков по сравнению со своими проводными аналогами.
Беспроводные девайсы имеют множество достоинств и недостатков по сравнению со своими проводными аналогами.
Достоинства у них следующие:
- Отсутствие необходимости в прокладывании проводов, что поможет установить беспроводное видеонаблюдение в тех местах, до куда физически трудно или вовсе невозможно протянуть кабель.
- Небольшие размеры. Подавляющее большинство вай-фай камер поставляется в компактном корпусе (к уличным устройствам это не относится).
- Отсутствие привязки к одному и тому же месту. Установленную камеру всегда можно установить в любое необходимое место, ведь провода в данном случае ничем не ограничивают.
- Возможность проводного подключения посредством Ethernet, это поможет в случае отсутствии Wi-Fi на видеорегистраторе или роутере подключенного к ПК.
- Отсутствие вероятности отключения съёмки из-за обрыва провода, поскольку кабель попросту не используется.
- Цена. Видеокамеры стоят дороже проводных, в некоторых случаях разница в стоимости может быть очень ощутимой.
- Повышенная сложность в настройке. Помимо самой камеры необходимо правильно настроить соединение по wi-fi.
- Ужасная работа на дальних расстояниях или в условии сильных радиопомех.
Вай-фай камеры видеонаблюдения и являются очень удобными устройствами, они далеко не всегда могут быть применены. У них могут быть проблемы при работе на больших расстояниях, а также банальная несовместимость со старыми девайсами, не поддерживающими современные беспроводные протоколы. Хоть подавляющее большинство проблем можно решить покупкой дополнительного оборудования или периферии, в некоторых случаях лучше обойтись стандартными проводными решениями. Это будет проще, дешевле и надёжнее.

Давайте рассмотрим возможные варианты подключения вай фай (wi-fi) камеры видеонаблюдения.
1. Вай-фай камера работает как самостоятельное и независимое устройство.
В этом случае архив можно писать на карту памяти или облачный сервис. Цель подключения видеокамеры – это возможность удаленного просмотра и архивации записи. Итак, мы имеем: домашний Wi-Fi роутер с интернетом. Соединяем проводом (патч-кордом) сетевой разъем RJ45 камеры и компьютера. С помощью браузера заходим на веб-интерфейс нашего «видеоглаза». Ищем раздел, посвященный WiFi (у разных производителей меню отличается), заходим, теперь нужно связать нашу видеокамеру и наш вай фай маршрутизатор. Чтобы устройство автоматически подключалось, мы должны прописать это: указываем нашу вайфай сеть, указываем пароль от WiFi, указываем протокол для шифрования: WPA2, и не забудьте поставить галочку: подключаться автоматически. Далее перезагружаем камеру и отключаем кабель. Ура! Она уже сидит на роутере по беспроводному подключению. Дальше мы можем с помощью планшета/телефона/ПК подключаться к нашей беспроводной сети для просмотра видео и управления устройством.

2. Подключение к видеорегистратору с поддержкой Wi-Fi.
Видеорегистраторы со встроенным вай фай модулем чаще всего можно встретить в готовом комплекте беспроводного видеонаблюдения.
Порядок действий для подключения:
1. Связываем проводом (патч-кордом) регистратор и компьютер. В настройках регистратора задаем сетевые настройки: имя WiFi сети и ставим пароль на вайфай.
2. Связываем кабелем (патч-кордом) видеокамеру и ПК. С помощью браузера (иногда в комплекте идет диск с приложением, в этом случае можно использовать его) заходим на веб-интерфейс нашей камеры. Ищем раздел, посвященный Wi-Fi (у разных производителей меню отличается), заходим, теперь нужно связать нашу видеокамеру и наш вай-фай роутер, чтобы камера автоматически подключалась, мы должны прописать это: указываем нашу вай фай сеть, указываем пароль, указываем протокол для шифрования: WPA2, и не забудьте поставить галочку: подключаться автоматически. Далее перезагружаем «видеоглаз» и отключаем кабель.
3. Заходим на наш регистратор, и на нужный канал – добавляем требуемую WiFi камеру, картинка должна появиться.

3. Подключение вай фай камеры к видеорегистратору (без Wi-Fi) через WiFi роутер.
При самостоятельной подборке беспроводных видеокамер можно легко собрать такой комплект. Допустим, что маршрутизатор у вас уже имеется. Что нам потребуется еще для подключения? Собственно, беспроводные вай фай камеры и видеорегистратор. Регистратор будет соединен с роутером патч-кордом (кабелем). А камеры будут подключаться к роутеру (см. пункт 1). Далее в настройках видеорегистратора мы сажаем на нужный канал, требуемую видео-камеру. Обратите внимание, что далеко не каждая WiFi камера подружится с регистратором вот таким способом. Несовместимость в основном наблюдалась с настольными экземплярами, с камерами в виде игрушек. Они как правило рассчитаны и работают как полноценный одиночный продукт, к сожалению, мало пригодный для использования в системе видеонаблюдения.
4. Одиночная, настольная Wi-Fi камера.
Как правило, такие продукты имеют свои приложения для мобильного устройства и для подключения к компьютеру. Архив записи в таких девайсах ведется на флеш-карту. Видео-камеры могут иметь очень необычный и красивый дизайн, иметь яркие расцветки и больше годятся как игрушка для взрослых, а не для полноценной системы видеонаблюдения.

Автор: Дмитрий Самохвалов, технический редактор компании Rucam-Video.
Поддержка и передача сигнала на основе беспроводных технологий — вот главная особенность Wi-Fi камер. Благодаря этому легко и просто наладить систему видеонаблюдения вне зависимости от назначения помещений и их места расположения. Прокладки кабелей и проводов не требуется, благодаря чему время на монтаж сокращается до минимума. Далее приводятся инструкции о том, как подключить вай-фай камеру.
Особенности и технические характеристики Wi-Fi камер
Высокая чувствительность к качеству сигнала — главная особенность, характерная для такого вида камер. Итог — ограниченное расстояние между камерой и источником сигнала. Передающие антенны рекомендуют установить, чтобы увеличить этот показатель.

По месту использования оборудование делится на такие типы:
- Универсальное.
- Внешнее и уличное.
- Внутреннее, для помещений.
Функциональность тоже способствует разделению приборов на несколько разновидностей:
- Двухдиапазонные. С возможностью транслировать сигнал на 2 либо 4 ГГц.
- Параболические.
- Всенаправленные.
- Направленные.
- Секторные. Увидеть разницу между моделями просто, достаточно изучить каталог.
Обратите внимание! Различные ограждения и помехи тоже влияют на то, каким будет сигнал у тех или иных устройств.
Чем больше Wi-Fi камер решено подключать к системе, тем меньше будет скорость передачи информации у каждого отдельного приспособления.
Учёт нескольких нюансов сделает Wi-Fi сеть эффективной настолько, насколько это возможно.
- Ограничение по качеству передаваемого сигнала до 1 мегапикселя.
- Сила сигнала — минимум 0,46 Дб.
- Расположение камер в прямой зоне видимости.
- 2,4 ГГц — рекомендуемая частота.
- Современные стандарты по передаче данных. Они делают максимально лёгким подключение Wi-Fi камеры к роутеру по Wi-Fi.
Преимущества и недостатки Wi-Fi камер
Wi-Fi видеонаблюдение отличается такими преимуществами:

- Одновременная передача сигнала на несколько устройств.
- Минимальное количество кабелей. Некоторые модели работают от солнечных батарей, благодаря чему могут находиться на достаточном расстоянии от источников.
- Монтаж на подвижных объектах, включая транспорт.
- Передача данных по беспроводным каналам.
Интересно! Wi-Fi камеры позволяют организовать видеонаблюдение в помещениях любой площади, вне зависимости от назначения. Данные можно хранить на видеорегистраторе, но это далеко не единственный вариант. Можно выбирать для этого специальные облачные сервисы.
Однако есть и некоторые отрицательные стороны. Радиус сигнала остаётся сравнительно небольшим. Осадки и различные препятствия могут повлиять на то, как передаётся сигнал в том или ином случае. Но современные технологии исправляют эти недостатки. И упрощают процесс для тех, кто интересуется, как подключить Wi-Fi камеру.
Настройка вай-фай камеры
Практически все модели поддерживают проводной либо беспроводной варианты подключения.

По проводу
Обратите внимание! Всё зависит от того, с каким устройством соединяют саму камеру.
Это может быть регистратор либо компьютер. Соединение в случае с первым приспособлением организуют так:
- Соединение приборов друг с другом с помощью кабеля Ethernet.
- Настройка видеорегистратора требует получения доступа. После подключаются к видеокамере, для чего достаточно набрать IP-адрес.
- Начать запись видео на веб-камеры.
Проводное подключение к компьютеру требует выполнения чуть более сложной схемы:
- Соединение видеокамеры с портом роутера либо сетевой картой компьютера.
- Далее открывают браузер, заходят на IP-адрес, указанный в инструкции.
- Стандартная установка предполагается при вводе логина, пароля.
- Рекомендуется использовать свои данные, чтобы войти в систему.
- Лучше скачивать специальные программы для компьютера, чтобы просмотр видео был более удобным. Ноутбук использовать тоже разрешают.
Настройка по вай-фай
Настройку выполняют в данном случае благодаря таким шагам:
- Соединение камеры с источником питания, включение.
- Переход в настройки, выставление нужных параметров.
- Поиск нужного устройства. Проходит в автоматическом либо ручном режиме. Видеорегистратор работает по тем же правилам.
Обратите внимание! Настройки беспроводных соединений в Windows помогут, когда в процессе участвует компьютер.
Подключение камеры производят через веб-интерфейс роутера. Сначала переходят по IP-адресу устройства, потом вводят логин и пароль, установленные специально для него. В том, как настроить вай-фай камеры, легко разберётся каждый.
Иногда продаются видеорегистраторы, у которых нет встроенного модуля вай-фай. Роутер или специальный адаптер помогут обойти ограничения, связанные с такими устройствами.
У USB-адаптеров есть две особенности, которые надо учитывать:
- Видеорегистратор должен поддерживать подключение нескольких устройств по USB, иначе покупка не принесёт пользы.
- Сам адаптер должен поддерживаться устройством.
Рекомендуется провести консультации у специалистов, чтобы такая покупка оказалась удачной. И само подключение камер к роутеру в этом случае будет эффективнее.
Через телефон
Рекомендуют скачивать специальные приложения для решения проблемы, потом считывают QR-код с коробки камеры. После открытия соседней вкладки указывают номер ID. На рынке разработано множество приложений, контролирующих информацию с телефона.
Обратите внимание! В приложение после первоначальной настройки легко добавить все IP-адреса тех или иных камер, составляющих систему. Управлять разрешают как изображениями, так и звуком.
Через роутер
Основных этапов у этого процесса не так много:
- Ввод данных IP.
- Установка технических параметров для записи.
Маршрутизаторы предполагают настройку как одной камеры, так и сразу нескольких. После первоначального ввода надо проверять, насколько работоспособно оборудование.
Подключение вай-фай камеры
Есть несколько вариантов действий при подключении камер видеонаблюдения, работающих на интернет.

По проводу
Обратите внимание! Облачный сервис или карта памяти — оптимальное решение для записи архива.
Удалённый просмотр и архивация — главные возможности, которые должны интересовать пользователя в этом случае. Порядок действий:
- Сетевой разъём Rj45 компьютера и камеры подсоединяются друг к другу. Кабель для этого используют определённой марки.
- С помощью браузера открывают веб-интерфейс камеры.
- Надо найти раздел, посвящённый Wi-Fi. Его название может быть разным в зависимости от производителя.
- Нужно связать друг с другом камеру и маршрутизатор.
Чтобы подключение происходило автоматически, пользователь должен указывать несколько видов данных:
- Wi-Fi сеть.
- Пароль от Wi-Fi.
- Протокол для шифрования. Стандартный выбор — WPA2.
- Устанавливают галочку на автоматическом подключении.
После этого можно использовать планшет или смартфон для соединения с устройством, просмотра видео. Наблюдение доступно в любое время суток.
Настройка по вай-фай
Обратите внимание! Чаще всего такое оборудование встречается в готовых комплектах.
Подключение предполагает соблюдение такого порядка действий:
- Регистратор и компьютер связывают друг с другом. Имя Wi-Fi сети ставят в настройках, там же задают пароль.
- Видеокамеры и персональный компьютер тоже надо связать. Браузер используют для перехода в веб-интерфейс записывающего устройства. И снова нужно указывать параметры, характерные для той или иной сети.
- Остаётся зайти внутрь регистратора напрямую, используя соответствующий канал.
Через роутер
Такой комплект легко собрать, если большую часть работы владелец оборудования выполняет самостоятельно. Например, маршрутизатор уже приобретён. Что нужно ещё для завершения подключения? Не обойтись без самих камер и регистратора.
Важно! Регистратор и роутер соединяют с помощью патч-корда — специальной разновидности кабеля. Камеры тоже соединяются с роутером. Требуемая видеокамера и канал без проблем указываются в настройках. Главное — помнить о том, что такой способ можно использовать далеко не для каждой камеры.
Через телефон
Обычно такие устройства сопровождаются собственными приложениями, работающими на мобильных телефонах и планшетах. На флеш-карту сохраняется архив, включающий записи. Главное — чтобы удалось подключиться к системе.
Процесс подключения через телефон предполагает выполнение таких действий:
- Используют кабель от интернет-провайдера, подключенный к видеокамере напрямую.
- Главное — убедиться в том, что провайдер предоставил статический IP-адрес.
- На следующем этапе открывают браузер на мобильном телефоне, в адресную строку вводят IP камеры.
После этого должно появиться изображение.
На что ещё обратить внимание, выбирая камеру
Необходимо с самого начала решить, сколько устройств понадобится. Достаточно автономных моделей, если нужны 1-2 штуки. Об установке общего сетевого роутера стоит задуматься, если планируется охватить всю территорию. Это устройство собирает информацию от других участников сети, потом передаёт изображение на монитор. Подсоединить элементы друг к другу не составит труда.

Когда вопрос с количеством решён, переходят к рассмотрению основных параметров.
- Источник питания. Обычно это сеть либо встроенный аккумулятор.
- Конструкция. Модели снабжаются защищёнными корпусами либо продаются без них.
- Наличие микрофонов.
- ИК-подсветка и её параметры.
- Максимальное разрешение записи. Чем оно больше — тем лучше. Для этого надо подсоединять определённые разновидности камер.
Обратите внимание! Способ передачи данных тоже относят к особенностям, имеющим значение. Отправленный сигнал шифруется большинством камер во время подключения. Благодаря этому уменьшается вероятность перехвата со стороны злоумышленников.
Выбор места расположения устройств
Чтобы оборудование не страдало от негативного воздействия других приборов, важно правильно расположить камеры и другие виды приёмников.

Исключить следует соседство с такими элементами:
- Любые разновидности промышленного оборудования.
- Лампы дневного света.
- Микроволновые печи.
- Электродвигатели высокой мощности.
- Трансформаторы, к которым ведёт соответствующий провод.
Обратите внимание! Подключение осуществляют к точке, находящейся в зоне прямой видимости. Обычной перегородки в офисе иногда хватает для сильного ослабления сигнала. Капитальная стена станет серьёзным препятствием. Придётся приобрести несколько точек доступа, чтобы покрытие было равномерным.
Если видимость прямая, Wi-Fi сигналы отлично работают на расстоянии до 500 метров. Но такие цифры характерны для систем профессионального назначения. Скорости 0,5 Мбит/сек хватает для передачи качественного видеосигнала, если применяют потоковые алгоритмы сжатия высокого уровня. Применение направленных антенн расширяет указанные параметры. Тогда любой смартфон примет сигнал.
Толщина канала: как посчитать
На беспроводные сети влияет множество факторов. Вот лишь некоторые из них:

- Преграды.
- Интенсивность эксплуатации.
- Количество клиентов, одновременно подключившихся к сети.
- Тип антенн.
- Погодные условия.
- Другие виды сетей и так далее.
Не так просто заранее предугадать качество работы беспроводной сети в том или ином месте. Это зависит и от того, какой телефон использует покупатель.
Важно! 128 Кбит/секунду — 4 Мбит/секунду — диапазон передачи сигнала каждой камеры. Это надо учитывать, расставляя оборудование на своих местах. Из-за этого нагрузка на точку Wi-Fi может увеличиться. Тесты и специальное программное обеспечение помогут понять реальную скорость передачи данных, характерную для тех или иных видов оборудования.
Допустимых решений для таких ситуаций два:
- Разделение каналов: для пользователей и видеонаблюдения.
- Большой запас характеристик именно для передачи изображений.
По поводу усиления сигнала
Регулировка сигналов по горизонтали и вертикали проводится с помощью антенны с круговой диаграммой направленности. Именно поворот такой антенны может прийти на помощь, если сигнал становится слабым. Направленные антенны используют, чтобы расширить зону покрытия. Главное — убедиться в наличии необходимого разъёма, соответствии характеристик указанным требованиям. Если разъёма нет, иногда помогает приобретение подходящего переходника.
Важно! Более мощные антенны не решают проблем, если на пути окажутся слишком серьёзные преграды. Они полностью поглощают и отражают передаваемую информацию. Дополнительный ретранслятор часто способствует тому, что такие преграды огибаются. Это эффективное решение благодаря прямой видимости с точками, принимающими, передающими сигнал.
Wi-Fi каналы и защищённость
Существуют разные способы для тех, кто заинтересован в дополнительной безопасности. Самые популярные и надёжные:
- Шифрование.
- Применение паролей.
- Брэндмауэр.
Последний создаёт так называемые «электронные ворота». Они пропускают только зарегистрированных пользователей, остальные попасть внутрь не могут. Благодаря паролям тоже просто ограничить доступ к системам видеонаблюдения.
Интересно! Если информация будет зашифрована, любые попытки перехватить её окажутся бесполезными. По крайней мере, если злоумышленник не знает о том, как расшифровать всё. Единственная серьёзная преграда в этом случае — глушилки сигналов. Ведомственная охрана или услуги ЧОП помогут справиться и с этой проблемой.
При организации полноценного видеонаблюдения использование Wi-Fi сетей и других современных технологий открывает перед покупателями массу возможностей. За нужной точкой можно следить вне зависимости от того, где в настоящее время находится сам владелец устройства. Главное — обеспечивать качественную передачу сигнала для проводов. При помощи квалифицированных специалистов с проблемой легко справиться. Камеры часто синхронизируют с сигнализациями для обеспечения дополнительной безопасности.
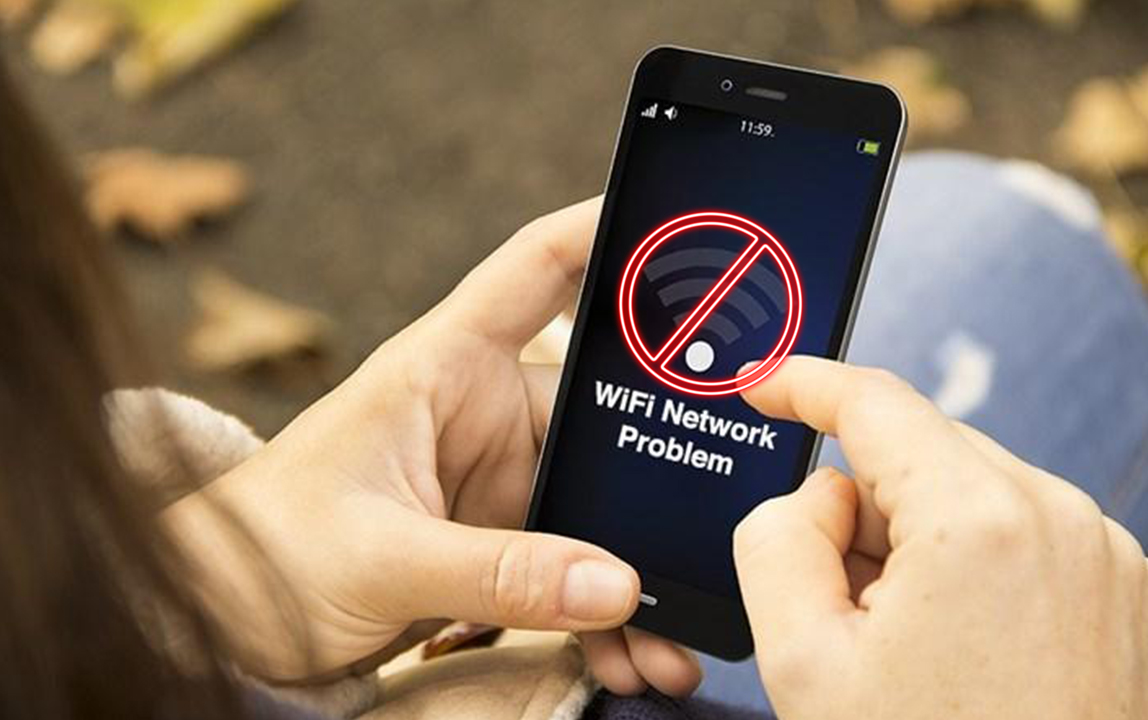
Рано или поздно перед каждым пользователем возникнет вопрос, почему смартфон не ловит вай фай. Причины тому бывают разными, и какие-то проблемы можно решить самостоятельно, а где-то потребуются услуги специалиста.

Интернет – одно из важнейших изобретений человечества. Он вошел в современную жизнь и уже заполнил большинство сфер деятельности: учебу, личное общение, досуг.

Услугами авиакомпаний пользуются люди разных возрастов и категорий: путешественники, бизнесмены, отпускники, школьники и другие. Для того чтобы скоротать время ожидания своего рейса в аэропорту.
